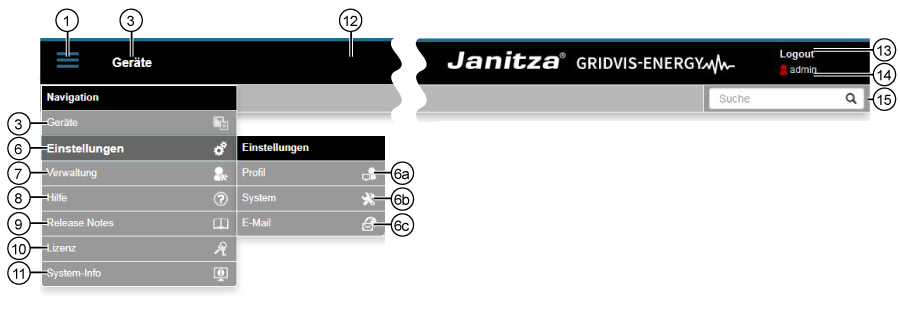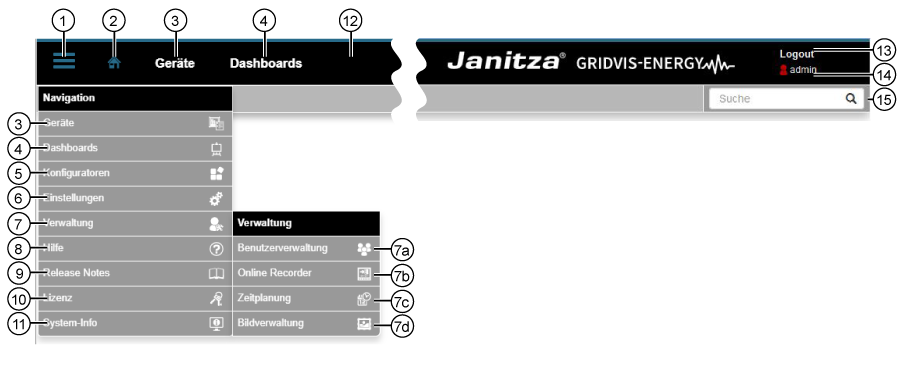Hinweis
Bitte beachten Sie:
Je nach verwendeter Edition der GridVis (Standard, Expert) unterscheiden sich die Benutzer-Oberflächen und der Funktionsumfang!
Einen genauen Überblick der Funktionen und Unterschiede finden Sie auf unserer Homepage: GridVis® Editionen
Benutzer-Oberfläche GridVis-Energy
Beschreibung der Steuerelemente
Benutzer-Oberfläche
| Pos. | Icons | Kurztext Steuerelemente | Beschreibung |
|---|---|---|---|
| 1 | Navigation |
| |
| 2 | Home | Ein Klick auf die Schaltfläche Home" öffnet das gewählte Start-Dashboard. Hinweis: | |
| 3 | Geräte | Ein Klick auf die Schaltfläche Geräte öffnet das Dialogfeld Geräte-Übersicht. Hinweis: | |
| 4 | Dashboards | Ein Klick auf die Schaltfläche Dashboards öffnet das Dialogfeld Dashboard-Übersicht. Hinweis: | |
| 5 | Konfiguratoren |
| |
| 6 | Einstellungen | Unter dem Menüeintrag Einstellungen des Ausklappmenüs Navigation finden Sie alle wichtigen Systemeinstellungen. Hinweis:
| |
| 6a | Profil | Im Dialogfeld des Untermenüs Profil konfigurieren Sie Profil-Einstellungen des angemeldeten Benutzers. Hinweis: | |
| 6b | System | Im Dialogfeld des Untermenüs System konfigurieren Sie System-Einstellungen. | |
| 6c | Im Dialogfeld des Untermenüs E-Mail konfigurieren Sie Einstellungen zum E-Mail-Server (u.a. Status E-Mail) und haben Einblick in die E-Mail-Logs. | ||
| 7 | Verwaltung | Der Menüeintrag Verwaltung öffnet ein Untermenü (vgl. Pos. 7a bis 7d). | |
| 7a | Benutzerverwaltung | Im Dialogfeld des Menüeintrags Benutzerverwaltung konfigurieren und editieren Sie Benutzer. Hinweis: | |
| 7b | Online-Recorder | Ein Klick auf den Untermenüeintrag führt Sie in das Übersichtsfenster der Funktion Online-Recorder. | |
| 7c | Zeitplanung | Ein Klick auf den Untermenüeintrag führt Sie in das Übersichtsfenster der Funktion Zeitplanung mit der Konfiguration von Zeitpunkten und Zeiträumen. Hinweis: Die Konfiguration der Funktionen Zeitplanung (Manager), Zeitpunkte und Zeiträume verläuft in der GridVis-Web und GridVis-Desktop identisch und sind in der jeweils anderen Plattform wirksam! | |
| 7d | Bildverwaltung | Ein Klick auf den Untermenüeintrag führt Sie in das Übersichtsfenster der Funktion Bildverwaltung. | |
| 8 | Hilfe | Hilfe und Informationen. | |
| 9 | Release notes | Übersicht aller Veränderungen, Verbesserungen und neuen Funktionen zur letzten GridVis-Versionen. | |
| 10 | Lizenz | Lizenzeinstellungen und Informationen zur aktuellen Lizenz. Weitere Informationen finden Sie unter Lizenz. Hinweis: | |
| 11 | System-Info | Wichtige System-Informationen, wie:
Weiterhin können Sie Fehlerreporte erstellen, speichern und melden. | |
| 12 | Navigationsleiste | Die Navigationsleiste
| |
| 13 | Login/Logout (An-/Abmelden) | Der Benutzer meldet sich über diese Schaltfläche an oder ab.
| |
| 14 | Benutzer | Zeigt den Status des angemeldeten Benutzer. Weitere Informationen zu den Benutzern finden Sie in der Benutzerverwaltung. | |
| 15 | Unternavigation | Die Unternavigation besteht aus:
Die 3 Bereiche können von der Größe und der Funktion variieren. | |
| 15a | Informationsleiste (Unternavigation) | Die Informationsleiste:
| |
| 15b | Tableiste (Unternavigation) |
| |
| 15c | Aktionsleiste (Unternavigation) | Die Aktionsleiste bietet:
Die Funktion der Aktionsleiste variiert je nach Position in der Benutzer-Oberfläche. |