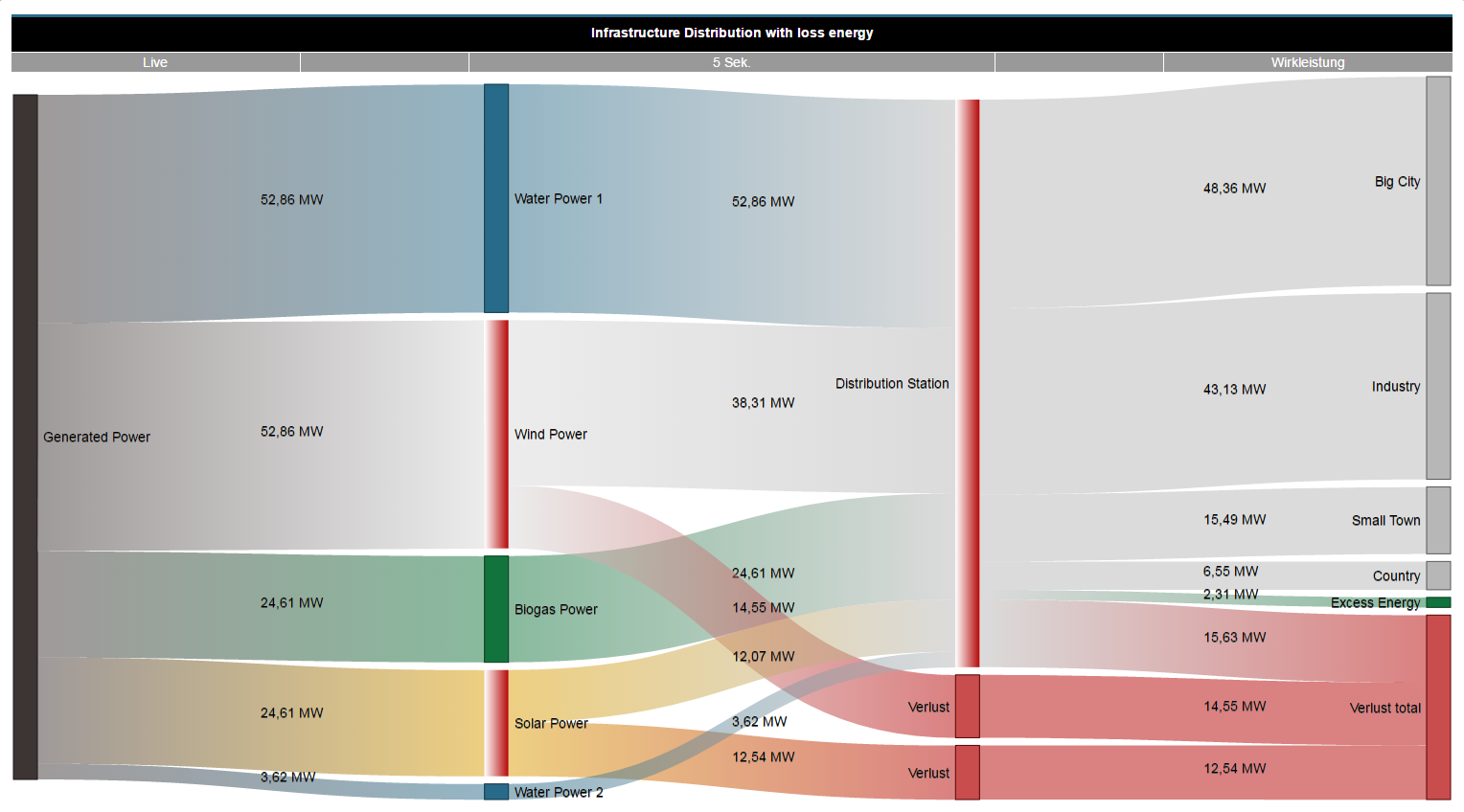Gültig für
| GridVis-Editionen | Software-Plattform |
|---|---|
Allgemeine Beschreibung
Im Rahmen von Energieflussanalysen werden relevante Energieverbrauchswerte benötigt, die in Form von Sankey-Diagrammen aufbereitet werden. Sankey-Diagramme bieten eine transparente und übersichtliche Darstellung von Energieverbräuchen und anderen Messwerten.
| Position | Beschreibung |
|---|---|
| 1 | Wählt das Projekt aus. |
| 2 | Zeigt eine Gruppe mit den zugehörigen Sankey-Diagrammen und Informationen an. |
| 3 | Öffnet den Sankey-Konfigurator. Kopiert das Sankey-Diagramm und öffnet den Sankey-Konfigurator. Löscht das Sankey-Diagramm. |
| 4 | Öffnet den Sankey-Konfigurator und fügt ein neues Sankey-Diagramm hinzu. |
Der Sankey-Konfigurator
Der Sankey-Konfigurator besteht aus den Bereichen Einstellungen, Knoten, Verbindungen und Vorschau. In den Einstellungen wählen Sie aus, ob das Sankey mit live oder historischen Werten gebildet wird und geben weitere Informationen an. Im Bereich Knoten ordnen Sie Ihren Messgeräten und Messwerten einen Knotentyp zu. Im Bereich Verbindungen konfigurieren Sie die Start- und Zielknoten. Im Bereich Vorschau sehen Sie anschließend die grafische Darstellung des Sankey-Diagramms. Gehen Sie wie folgt vor, um ein Sankey-Diagramm zu erstellen:
Einstellungen
- Klicken Sie auf die Schaltfläche Sankey hinzufügen.
- Bennen Sie das Diagramm und geben Sie optionale Informationen wie die Beschreibung und Gruppe an.
- Wählen Sie den Typ des Sankeys aus.
- Wählen Sie aus, ob das Sankey einfarbig oder mit Farbübergängen dargestellt werden soll.
- Wählen Sie den Zeitmodus und anschließend den Zeitraum aus.
- Wählen Sie aus, ob Informationen wie der Messwert, relativer Messwert, der Begleitwert oder das Verlust Management bei einem Mouse-Over als Tooltip über einer Verbindung dargestellt werden sollen.
- Der relative Wert stellt den Messwert zusätzlich in Prozent dar.
- Der Begleitwert ist der Messwert, multipliziert mit einem Faktor und einer Einheit.
- Wählen Sie aus, ob die Knoten intelligent angeordnet werden sollen.
- Die intelligente Knotenanordnung optimiert die Positionierung der Knoten, um Flussüberkreuzungen zu minimieren, eine logische Flussrichtung zu gewährleisten und verwandte Knoten zu gruppieren. Dadurch wird das Diagramm übersichtlicher und verständlicher.
- Klicken Sie anschließend auf die Schaltfläche Sankey speichern, um zum Bereich Knoten zu gelangen.
Knoten
Im Bereich Knoten legen Sie die Start- und Zielknoten mit den dazu gehörigen Messgeräten und Messwerten fest. Gehen Sie wie folgt vor, um Ihre Knoten zu definieren:
- Benennen Sie den Knoten.
- Wählen Sie den Knotentypen aus. Beachten Sie, dass es sich bei Knoten nicht um Messwerte handelt. Es wird hierbei zwischen drei Knotentypen unterschieden:
- Startknoten: Verfügen nur über Ausgangsverbindungen.
- Zwischenknoten: Können über mehrere Eingangs- und Ausgangsverbindungen verfügen.
- Zielknoten: Verfügen nur über Eingangsverbindungen.
- Wählen Sie das Messgerät für den Knoten aus.
- Wählen Sie den Messwert für den Knoten aus.
- Klicken sie ggf. auf die Schaltfläche Knoten hinzufügen, um weitere Knoten zu definieren.
- Klicken Sie auf die Schaltfläche Sankey speichern, um zum Bereich Verbindungen zu gelangen.
Verbindungen
Eine Verbindung dient dazu, zwei Knoten miteinander zu verknüpfen. Die Fläche einer Verbindung veranschaulicht das Größenverhältnis des Messwertes im Verhältnis zur gesamten Ebene. Gehen Sie wie folgt vor, um die Verbindungen zu konfigurieren:
- Benennen Sie die Verbindung.
- Wählen Sie den Startknoten für die Verbindung aus.
- Wählen Sie das Messgerät aus.
- Wählen Sie den Messwert aus.
- Wählen Sie den Zielknoten für die Verbindung aus.
- Klicken sie ggf. auf die Schaltfläche Verbindung hinzufügen, um weitere Knoten zu definieren.
- Klicken Sie auf die Schaltfläche Sankey speichern, um zum Bereich Vorschau zu gelangen.
Hinweis
Wenn keine Messgeräte zur Verfügung stehen, können auch virtuelle Messgeräte (VD) verwendet werden. Diese VDs erstellen Sie in der GridVis-Desktop. Dabei können jedoch nur Messgeräte aus dem deklarierten Hauptprojekt ausgewählt werden.
Vorschau
Im Bereich Vorschau sehen Sie eine grafische Darstellung Ihres Sankeys. Wenn Ihr Sankey nicht wie erwartet dargestellt wird, können Sie Ihre Angaben in den Bereichen Einstellungen, Knoten, und Verbindungen anpassen. Wird Ihr Sankey wie erwartet dargestellt, klicken Sie auf die Schaltfläche Zurück, um das Sankey zu speichern. Sie gelangen dann zurück zur Übersicht aller Sankey-Diagramme.
Verlust Management
Das Verlust Management gibt die Differenz zwischen den Eingangs- und Ausgangswerten eines Knotens an. Wird eine Toleranzgrenze überschritten, werden die Verluste im Sankey-Diagramm hervorgehoben. Dabei kann es sich um Eingangs- oder Ausgangsverluste handeln. Die Verluste sind farblich gekennzeichnet und haben einen Farbverlauf nach weiß. Verluste weisen in der Regel auf Verbindungs- oder Konfigurationsfehler hin und dienen somit auch als Plausibilitätsprüfung der Konfiguration. Das Verlust Management wird in den Einstellungen des Sankey-Managers konfiguriert.
- Eingangsverluste: Farbverlauf von Weiß zu Vollton
- Ausgangsverluste: Farbverlauf von Vollton zu Weiß