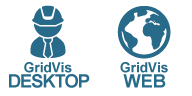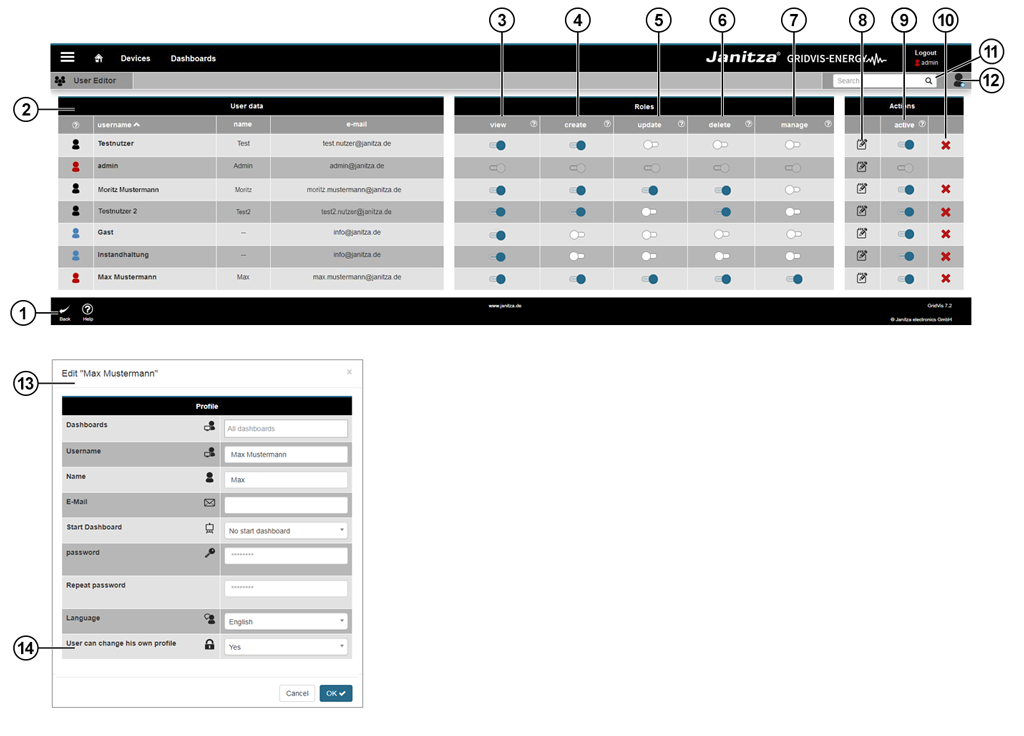Valid for
| GridVis editions | Software platform |
|---|---|
General
You assign and manage the roles that a user has in GridVis via the user management. Roles are a combination of rights and specify which access rights the user has. You can find the user management under Management > User management. Make sure that the user admin
- is always available.
- cannot be deactivated or removed.
- always has all 5 roles.
Hinweis
- Change the password after the first configuration.
- The password of the user admin can be configured under the menu item Settings > System > Server.
- Your new password must meet the following conditions:
- It must be between 8 and 20 characters.
- It must contain at least one special character and one number.
- It must include at least one lowercase letter and one uppercase letter.
Finally, enter your old password and click on the OK button to change your password.
| Position | Description |
|---|---|
| 1 | Displays the created users and their roles. Administrator with all 5 roles. Viewer with the role View. All other roles are deactivated. Standard user with different role combinations. |
| 2 | Displays the available actions for the user. Opens the window Manage Users. Activates or deactivates the user. Deletes the selected user. |
| 3 | Adds a new user. The window Manage Users opens. |
| 4 | Determines which roles the user has.
|
Manage Users
In the Manage Users window, the user settings for the individual users are created and changed if necessary. Please note that the user settings can only be modified with the appropriate rights. Enter the personal details of the user. If you do not assign a password, the user is created with the default password Janitza. You can also configure the following settings:
- Start dashboard: determines which dashboard is displayed after login or after clicking on the Home button in the top menu bar.
- Language: specifies the language in which the GridVis is displayed. German, English, Italian and Spanish are currently supported.
- Country: specifies the country in which the user is using GridVis. The country affects certain country-specific settings such as the first day of the week.