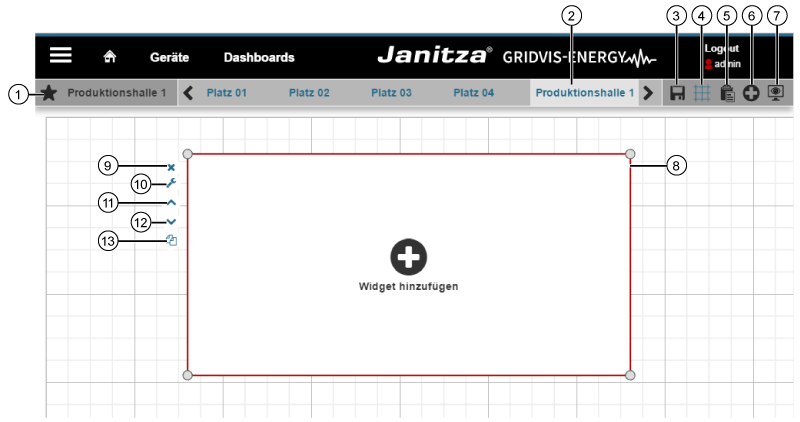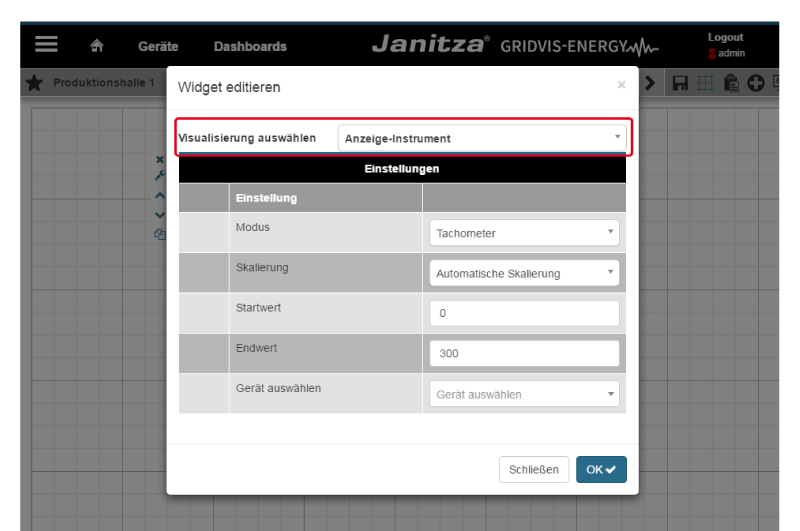Widget hinzufügen
Abb. Widget hinzufügen
| Pos. | Icon | Kurztext | Beschreibung |
|---|---|---|---|
| 1 | Anzeige Favoriten |
| |
| 2 | Menüleiste Favoriten |
| |
| 3 | Schaltfläche Dashboard speichern |
| |
| 4 | Schaltfläche Raster anzeigen |
| |
| 5 | Schaltfläche Zwischenablage einfügen |
| |
| 6 | Schaltfläche Visualisierung hinzufügen (Widget hinzufügen) |
| |
| 7 | Schaltfläche Dashboard anzeigen (Ansichtsmodus) |
| |
| 8 | Widget-Rahmen mit Eckpunkten |
| |
| 9 | Schaltfläche Visualisierung löschen |
| |
| 10 | Schaltfläche Visualisierung bearbeiten |
| |
| 11 | Schaltfläche Schrittweise nach vorne |
| |
| 12 | Schaltfläche Schrittweise nach hinten |
| |
| 13 | Schaltfläche Kopieren |
|
Assistent Widget editieren und Widgets-Übersicht
Durch Klicken des Icons Visualisierung bearbeiten () erscheint der Assistent Widget editieren. In der Auswahlliste Visualisierung auswählen wählen Sie Ihr Widget. Dabei stehen Ihnen folgende Widgets zur Verfügung:
- Anzeige-Instrument
- Balkendiagramm (Multi)
- Balkendiagramm (Single)
- Bild
- Donut-Chart
- Energie-Übersicht (Multi)
- Energie-Übersicht (Single)
- Heat-Map
- Indikator (Live)
- Kennzahl (KPI)
- Kosten-Report (Multi)
- Kosten-Übersicht
- Kreisdiagramm
- Linien-Diagramm (Live)
- Linien-Diagramm (historisch)
- Messwerte (Live)
- Min-/Max-Übersicht
- Sankey-Diagramm
- Text-Editor
- Wetter
Abb. Assistent Widget editieren