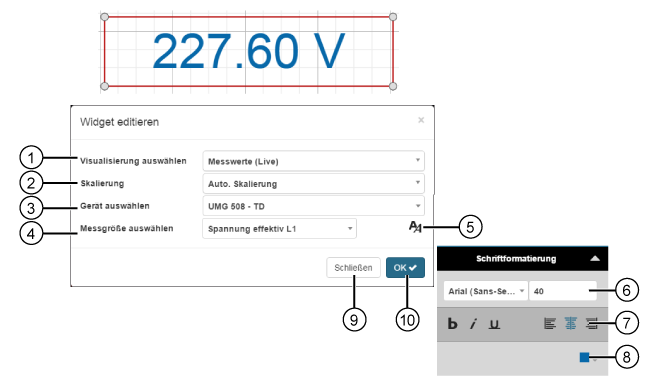| Pos. | Kurztext | Beschreibung |
|---|
| 1 | Auswahlliste Visualisierung auswählen | - Wahl des Widgets (der Visualisierung).
- Messwerte gewählt.
|
| 2 | Auswahlliste Skalierung | Einstellungen: - Automatische Skalierung - Das System bestimmt die Skalierung der Einheit Ihrer Messgröße.
- Keine Skalierung - Das System zeigt die Messgröße in der Grundeinheit (z.B. Spannung in V, Strom in A, Leistung in W, usw.).
- Milli (m) - Darstellung der Messgröße in m (z.B. mV, mA, mW)
- Kilo (k)
- Mega (M)
- Giga (G)
|
| 3 | Auswahlliste Gerät auswählen | - Wahl des Geräts.
- Enthält alle Geräte Ihres Projekts (Geräte-Übersicht).
|
| 4 | Auswahlliste Messgröße auswählen | - Liste von Messgrößen, des zuvor gewählten Geräts.
|
| 5 | Schaltfläche Schriftformatierung | - Öffnet den Assistent Schriftformatierung.
- Ein Klick auf das Dreieck (rechts oben) im Assistent "Schriftformatierung" schließt das Fenster.
|
| 6 | Auswahllisten Schriftart und Schriftgröße | Wahl der - Schriftarten (Times New Roman, Arial oder Courier New).
- Schriftgröße in pt.
|
| 7 | Formatierung und Ausrichtung der Schrift | Wahl der - Formatierung (Fett, Kursiv und/oder Unterstrichen).
- Ausrichtung im Widget-Rahmen (Linksbündig, Zentriert oder Rechtsbündig).
|
| 8 | Farb-Picker Textfarbe | Wahl der Textfarbe - RGB- und Hex-Eingabe.
- Farbspektrum-Slider.
- Farbvorschlag der zuletzt gewählten Farben.
- Speichern Sie im Farb-Picker ihre Farb-Konfiguration mit Klick auf das Speichern-Symbol (
 ). ).
|
| 9 | Schaltfläche Schließen | - Schließt den Assistent Widget editieren ohne die Eingaben zu speichern.
|
| 10 | Schaltfläche OK | - Speichert Ihre Konfiguration.
- Das Widget erscheint auf dem Dashboard.
|