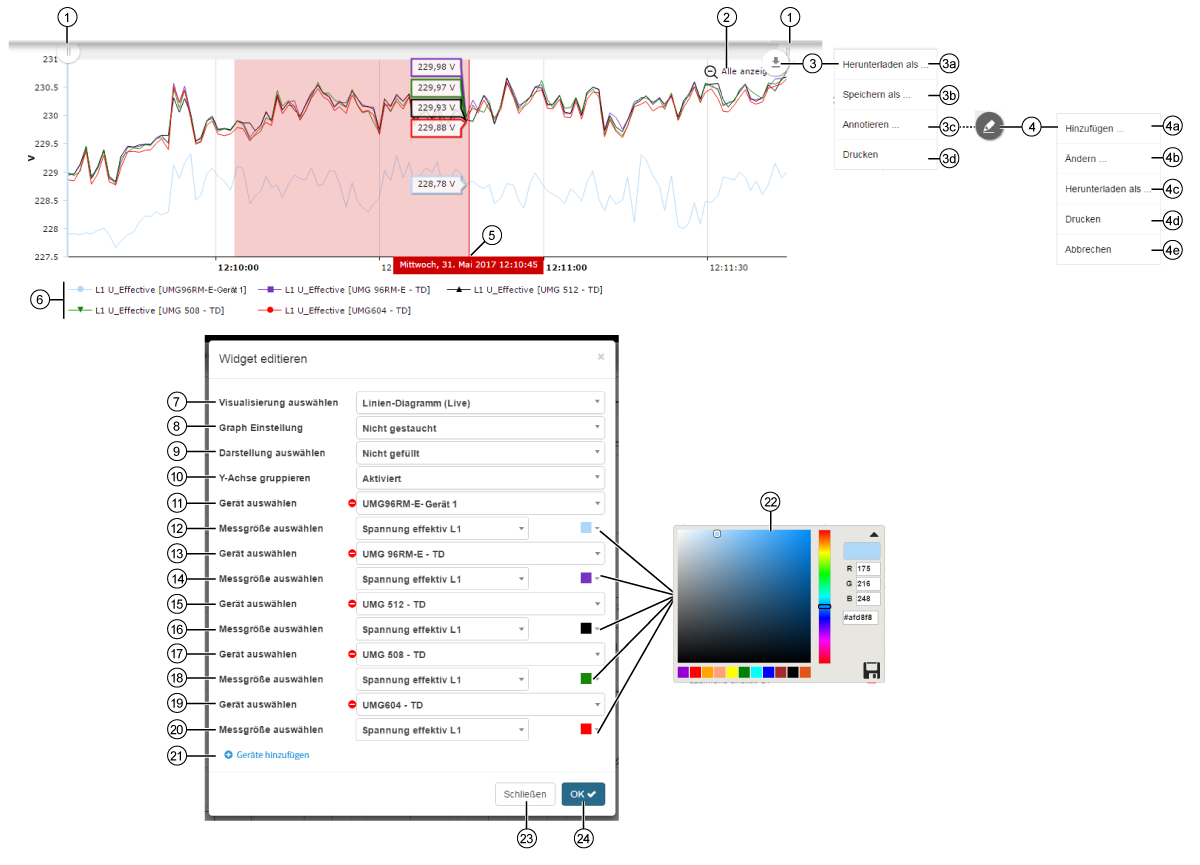| Pos. | Kurztext | Beschreibung |
|---|
| 1 | Schieberegler "Zeitinterval | - Zeitintervall als Ausschnitt einer Zeitskala des Linien-Diagramms (der Live-Messwerte).
- Durch Verschieben der Schieberegler ändern Sie die Darstellung des Linien-Diagramms. Sie zoomen in die Messwert-Anzeige.
|
| 2 | Schaltfläche "( ) Alle anzeigen ) Alle anzeigen | - Auszoomen aus der Messwert-Anzeige.
- Wechsel der Darstellung - vom Zeitintervall zur kompletten Zeitskala der Messwert-Anzeige.
|
| 3 | Mouseover Element " " " | - Beim Bewegen der Maus über das Mouseover-Element
 erscheint ein Menü. erscheint ein Menü.
|
3a | Menüeintrag "Herunterladen als ... | - PNG-Datei - Grafikformat für Rastergrafiken mit verlustfreier Datenkompression.
- JPG-Datei - Komprimiertes Bilddatenformat.
- SVG-Datei - Skalierbare Vektorgrafik (XML-basierend).
- PDF-Datei - Portables und plattformunabhängiges Dokumentenformat (mit einem PDF-Reader zu öffnen).
|
3b | Menüeintrag "Speichern als ... | - CSV-Datei
- XLSX-Datei
- JSON-Datei
|
3c | Menüeintrag "Annotieren ... (Anmerken ...) | Durch Klicken des Menüeintrags Annotieren - Erscheint das Mousover-Element
 (vgl. Pos. 4). (vgl. Pos. 4). - Das dargestellte Zeitintervall (Ausschnitt) des Linien-Diagramms stoppt. Der Ausschnitt kann mit Anmerkungen versehen werden (vgl. Pos. 4, 4a - 4e)
|
3d | Menüeintrag "Drucken | - Öffnet das Druckermenü Ihres PCs.
|
| 4 | Mouseover Element  (Annotieren) (Annotieren) | - Beim Bewegen der Maus über das Mouseover-Element
 erscheint ein Untermenü mit Befehlen zur Bearbeitung Ihres Linien-Diagramms (Ausschnitt). erscheint ein Untermenü mit Befehlen zur Bearbeitung Ihres Linien-Diagramms (Ausschnitt). - Standard-Einstellung ist der Modus Stift.
- Mit einem Klick auf Ihre Annotation (Anmerkung) aktivieren Sie Kontroll- und Bearbeitungspunkte.
- Über die Kontroll- und Bearbeitungspunkte transformieren oder drehen Sie Ihre Annotation.
- Die Positionen 4a bis 4e beschreiben weitere Bearbeitungsformen Ihrer Annotationen.
|
| 4a | Untermenüeintrag "Hinzufügen | - Fügt dem Linien-Diagramm ein Form-Elemet oder Text-Element hinzu.
- Das System stellt verschiedene Form-Elemente zu Verfügung.
- Text-Elemente bearbeiten Sie mit einem Klick in den Text.
|
| 4b | Untermenüeintrag "Ändern | Ändert an Ihrer Annotation: - den Modus (Stift, Linie oder Pfeil).
- die Farbe (gültig für Form- und Text-Elemente).
- die Größe (gültig für Form- und Text-Elemente).
- die Deckkraft (gültig für Form- und Text-Elemente).
- Rückgängig - Widerruft den letzten Befehl.
- Wiederherstellen - Stellt einen widerrufenen Befehl wieder her.
|
| 4c | Untermenüeintrag "Herunterladen als | Speichert Ihr Linien-Diagramm (mit Annotation) in den Formaten: |
| 4d | Untermenüeintrag "Drucken | - Druckt Ihr Linien-Diagramm.
|
| 4e | Untermenüeintrag "Abbrechen | - Widerruft den Befehl Annotieren.
- Wechselt in die Live-Ansicht des Linien-Diagramms.
|
| 5 | Anzeige Zeitpunkt und Messwert | - Um die Anzeige Messwert zu einem bestimmten Zeitpunkt zu sehen, halten Sie den Mauszeiger über das Linien-Diagramm.
- Zeigt Messwerte einer Messgröße in der eingestellten Rahmenfarbe (vgl. Pos. 22).
- Zeigt den Zeitpunkt in einem rot hinterlegten Rahmen.
- Durch Ziehen des Mauszeigers mit gedrückter Maustaste über einen bestimmten Bereich des Linien-Diagramms, zoomen Sie in die Anzeige der Messgröße (roter Bereich im oberen Screenshot).
|
| 6 | Legende Messgröße/Messgerät (Zeichenerklärung) | - Verwendete Symbole und Farben für die Darstellung von Messgrößen und Messgeräten im Liniendiagramm.
|
| 7 | Auswahlliste Visualisierung auswählen | - Wahl des Widgets (der Visualisierung).
- Linien-Diagramm (Live) gewählt.
|
| 8 | Auswahlliste Graph Einstellung | Auswahl der Ansicht der Messgrößen im Linien-Diagramm (Live): - Nicht gestaucht - Das Linien-Diagramm zeigt die Messgrößen in einem Zeitintervall als Ausschnitt einer Zeitskala. Der Startpunkt des Zeitintervalls verschiebt sich mit zunehmender Dauer.
- Gestaucht - Das Linien-Diagramm zeigt die Messgrößen in einer Zeitskala. Die Anzeige des Linien-Diagramms hat einen festen Startpunkt.
|
| 9 | Auswahlliste Darstellung auswählen | Flächenfarbe unter der Messgrößenkurve: - Nicht gefüllt - transparent.
- Halb gefüllt - 50% transparent.
- Gefüllt - vollfarbig.
|
| 10 | Auswahlliste Y-Achse gruppieren | - Deaktiviert - Das Linien-Diagramm zeigt für jede Messgröße eine eigene Y-Achse.
- Aktiviert - Das Linien-Diagramm zeigt alle Messgrößen in einer Y-Achse vereint (übereinander liegend).
|
| 11 | Auswahlliste Gerät auswählen (Gerät 1)
| |
| 12 | Auswahlliste Messgröße auswählen (Gerät 1)
| - Wahl einer Messgröße, des zuvor gewählten Geräts.
|
| 13 | Auswahlliste Gerät auswählen (Gerät 2)
| |
| 14 | Auswahlliste Messgröße auswählen (Gerät 2)
| - Wahl einer Messgröße, des zuvor gewählten Geräts.
|
| 15 | Auswahlliste Gerät auswählen (Gerät 3)
| |
| 16 | Auswahlliste Messgröße auswählen (Gerät 3)
| - Wahl einer Messgröße, des zuvor gewählten Geräts.
|
| 17 | Auswahlliste Gerät auswählen (Gerät 4)
| |
| 18 | Auswahlliste Messgröße auswählen (Gerät 4)
| - Wahl einer Messgröße, des zuvor gewählten Geräts.
|
| 19 | Auswahlliste Gerät auswählen (Gerät 5)
| |
| 20 | Auswahlliste Messgröße auswählen (Gerät 5)
| - Wahl einer Messgröße, des zuvor gewählten Geräts.
|
| 21 | Schaltfläche Geräte hinzufügen | - Erstellt ein neues Gerät (mit Messgrößen-Auswahl) für die Darstellung im Linien-Diagramm (Live).
- Konfiguration von bis zu 10 Geräten (mit jeweiliger Messgrößen-Auswahl).
|
| 22 | Farb-Picker Messgröße | Wahl der Messgrößen-Farbe im Linien-Diagramm. - RGB- und Hex-Eingabe.
- Farbspektrum-Slider.
- Farbvorschlag der zuletzt gewählten Farben.
- Speichern Sie im Farb-Picker ihre Farb-Konfiguration mit Klick auf das Speichern-Symbol (
 ). ).
|
| 23 | Schaltfläche Schließen | - Schließt den Assistent Widget editieren" ohne die Eingaben zu speichern.
|
| 24 | Schaltfläche OK | - Speichert Ihre Konfiguration.
- Das Widget erscheint auf dem Dashboard.
|