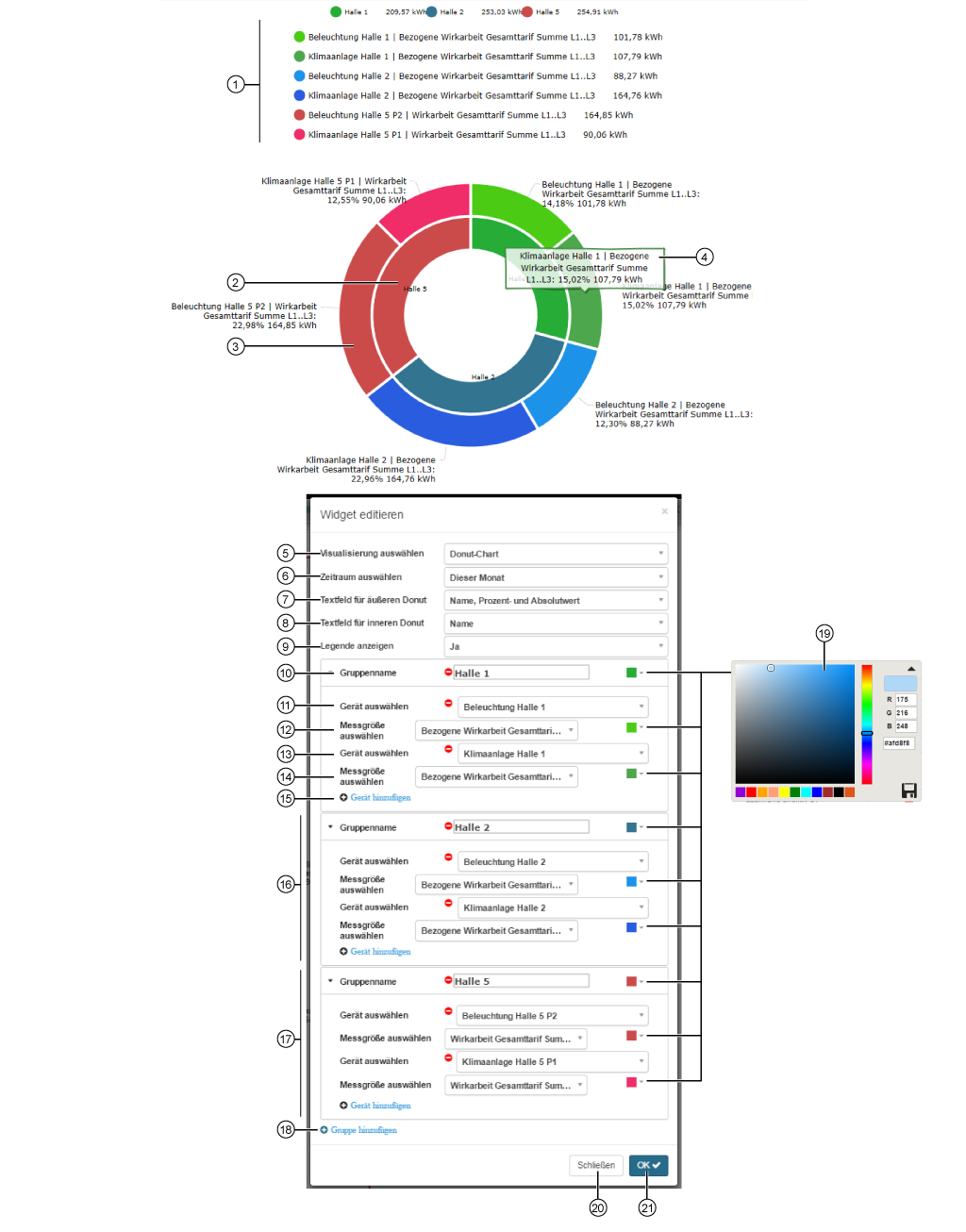| Position | Beschreibung |
|---|
| 1 | - Verwendete Farben für die Darstellung von Messgeräten, Messgrößen und Messwerten im Donut-Chart.
|
| 2 | - Darstellungen und Beschreibungen der Messgeräte-Gruppen (vgl. Pos. 8).
|
| 3 | - Darstellungen und Beschreibungen der Messgeräte und Messgrößen (vgl. Pos. 7).
|
| 4 | Um eine Beschreibung zu sehen, halten Sie den Mauszeiger über ein äußeres Donut-Segment (einzelne Messgeräte). Anzeige: - Messgerät - Name/Bezeichnung des Messgeräts.
- Messgröße - Gewählte Messgröße.
- Messwert - Als Prozent- und Absolutwert.
Innere Donut-Segmente (Messgeräte-Gruppen) besitzen keine Beschreibungs-Anzeigen. |
| 5 | - Wahl des Widgets (der Visualisierung).
- Donut-Chart gewählt.
|
| 6 | Wahl des Darstellungszeitraums: - Dieser Monat
- Letzter Monat
- Dieses Jahr
- Letztes Jahr
- Übersicht der letzten 30 Tage
|
| 7 | Zeigt, je nach gewählter Option, Labels (Beschreibungen) zu einzelnen Messgeräten an den äußeren Donut-Segmenten: - Name - Name/Bezeichnung und Messgröße des Messgeräts.
- Prozent - Prozentsatz des Messwerts vom Ganzen.
- Absolut - Absolutwert des Messwerts.
- Name und Prozent - Name/Bezeichnung des Messgeräts, Messgröße und Prozentsatz des Messwerts vom Ganzen.
- Name, Prozent- und Absolutwert - Name/Bezeichnung des Messgeräts, Messgröße, Prozentsatz und Absolutwert des Messwerts (siehe obiger Screenshot).
- Kein Label.
|
| 8 | Zeigt, je nach gewählter Option, Labels (Beschreibungen) zu den Messgeräte-Gruppen an den inneren Donut-Segmenten: - Name - Gruppenname (Messgeräte-Gruppe).
- Prozent - Prozentsatz der Gruppen-Messwerte vom Ganzen.
- Absolut - Absolutwert des Gruppen-Messwerts.
- Name und Prozent - Gruppenname und Prozentsatz der Gruppen-Messwerte vom Ganzen.
- Name, Prozent- und Absolutwert - Gruppenname, Prozentsatz und Absolutwerte der Gruppen-Messwerte.
- Kein Label.
|
| 9 | Optionen: - Ja - Das Widget zeigt eine Legende (vgl. Pos. 1).
- Nein - Das Widget zeigt keine Legende.
|
| 10 | - Vergeben Sie im Auswahlfeld Gruppenname einen Namen für die Messgeräte-Gruppe (im obigen Screenshot "Halle 1").
- Klicken Sie auf das Dreieck neben dem Gruppennamen, um das Auswahlfeld ein- oder auszuklappen.
- Farbwahl für die Darstellung der Messgeräte-Gruppe im Donut-Chart (vgl. Pos. 19).
|
| 11 | - Wahl des 1. Geräts (im obigen Screenshot Beleuchtung Halle 1) in der ersten Messgeräte-Gruppe (Halle 1).
- Enthält alle Geräte mit Speicher (historischen Daten) Ihres Projekts.
|
| 12 | - Wahl der Messgröße, des zuvor gewählten Geräts.
- Farbwahl für Darstellung der Messgröße im Donut-Chart (vgl. Pos. 19).
|
| 13 | - Wahl des 2. Geräts (im obigen Screenshot Klimaanlage Halle 1) in der ersten Messgeräte-Gruppe (Halle 1).
- Enthält alle Geräte mit Speicher (historischen Daten) Ihres Projekts.
|
| 14 | - Wahl der Messgröße, des zuvor gewählten Geräts.
- Farbwahl für Darstellung der Messgröße im Donut-Chart (vgl. Pos. 19).
|
| 15 | - Erstellt ein neues Gerät für Ihr Donut-Chart.
- Konfiguration von bis zu X Geräten.
|
| 16 | - Wählen Sie Ihren Gruppennamen, Ihre Messgeräte und deren Messgrößen, wie in den Pos. 10 bis 15 beschrieben.
|
| 17 | - Wählen Sie Ihren Gruppennamen, Ihre Messgeräte und deren Messgrößen, wie in den Pos. 10 bis 15 beschrieben.
|
| 18 | - Erstellt eine neue Gruppe für Ihr Donut-Chart.
|
| 19 | Wahl der Farben für Messgeräte-Gruppen und Messgrößen der einzelnen Messgeräte im Donut-Chart. - RGB- und Hex-Eingabe.
- Farbspektrum-Slider.
- Farbvorschlag der zuletzt gewählten Farben.
- Speichern Sie im Farb-Picker ihre Farb-Konfiguration mit Klick auf das Speichern-Symbol (
 ). ).
|
| 20 | - Schließt den Assistent Widget editieren ohne die Eingaben zu speichern.
|
| 21 | - Speichert Ihre Konfiguration.
- Das Widget erscheint auf dem Dashboard.
|