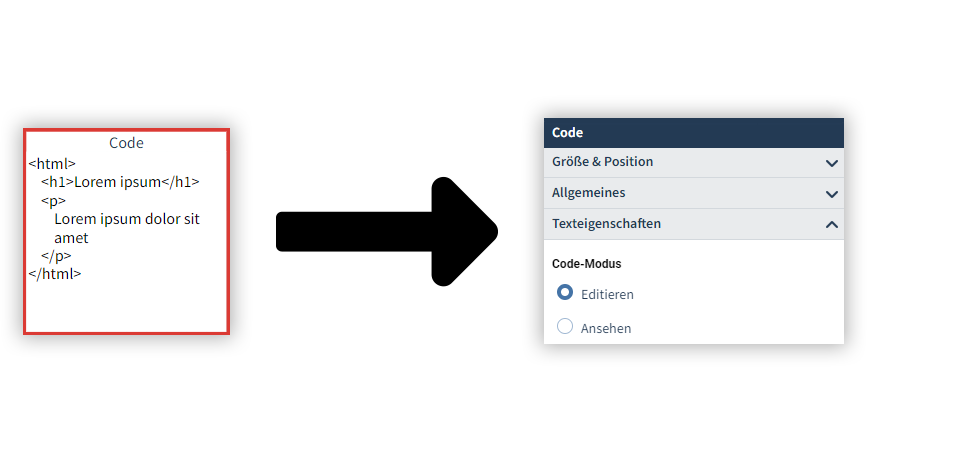Zeitauswahl
Datenobjekte verwenden historische Messwerte. Auf Dashboards können mit ihnen auch Livewerte dargestellt werden. Sowohl für historische Messwerte als auch für Livewerte verwenden Sie entweder die Vorgaben des Berichts bzw. Dashboards oder weichen davon pro Objekt individuell ab.
Sie finden diese Einstellung in der Gruppe Zeitauswahl in den Objekteinstellungen.
CO2-Emissionen, Kosten und Energieäquivalenzen
Nachdem Sie eine Vertragsakte erstellt haben, können Sie mithilfe von Datenobjekten ihre CO2-Emissionen, Kosten und Energieäquivalenzen visuell darstellen. Wie Sie die ausgewählten Datenobjekte hierfür konfigurieren erfahren Sie in der Messwertauswahl.
ABC-Analyse (Paretodiagramm) (ab GridVis-Edition Expert)
Mit einer ABC-Analyse (auch Paretodiagramm genannt) bestimmen Sie die Verbraucher mit den größten Anteilen am Gesamtverbrauch. Im entsprechenden Objekt werden Messwerte des gleichen Typs als Balkendiagramme der Größe nach geordnet dargestellt. Die ausgewählten Messwerte ergeben zusammen die betrachtete Gesamtmenge. Zusätzlich kann für jeden Balken eine Prozentangabe (Paretowert) berechnet werden, die dem Anteil an der Gesamtmenge aller Balken bis zu diesem Punkt entspricht.
| Position | Beschreibung |
|---|---|
| 1 | Zeigt die ausgewählten Messwerte mit Anzeigename, Quellgerät und Farbe an. Bewegen Sie die Maus über eine Datenquelle, um sie zu bearbeiten oder zu entfernen (siehe Messwertauswahl). Auf Dashboards können Datenquellen gepinnt werden. Geräte von gepinnten Datenquellen bleiben im Präsentationsmodus des Dashboards unverändert. Damit können Sie z. B. mithilfe des temporären Gerätetauschs während der Präsentation Vergleiche durchführen. |
| 2 | Ermittelt automatisch die Skalierung der Messwerte oder setzt einen festen Skalierungsfaktor. |
| 3 | Zeigt die Paretowerte im Diagramm an. |
| 4 | Legt die Anzahl der maximal dargestellten Geräte fest. Nicht dargestellte Geräte werden zum Eintrag Andere Geräte zusammengefasst. |
Balkendiagramm
Mit einem Balkendiagramm stellen Sie Messwerte desselben Typs als Balken dar und setzen sie zueinander in Relation. Die Messwerte werden der Größe nach sortiert.
| Position | Beschreibung |
|---|---|
| 1 | Zeigt die ausgewählten Messwerte mit Anzeigename, Quellgerät und Farbe an. Bewegen Sie die Maus über eine Datenquelle, um sie zu bearbeiten oder zu entfernen (siehe Messwertauswahl). Auf Dashboards können Datenquellen gepinnt werden. Geräte von gepinnten Datenquellen bleiben im Präsentationsmodus des Dashboards unverändert. Damit können Sie z. B. mithilfe des temporären Gerätetauschs während der Präsentation Vergleiche durchführen. Fügt dem Objekt Messwerte hinzu (Wert hinzufügen). Mit dem Gerätetausch ersetzen Sie die Geräte, die mit diesem Objekt verknüpft sind (Geräte tauschen). |
| 2 | Ermittelt automatisch die Skalierung der Messwerte oder setzt einen festen Skalierungsfaktor. |
| 3 | Legt fest, ob und wie der Messwert im Diagramm dargestellt wird. |
CO₂ Berechnung (ab GridVis-Edition Expert)
Das Objekt CO₂ Berechnung multipliziert einen Messwert mit einem CO₂-Emissionsfaktor und gibt die resultierende Emissionsmenge aus. Optional ergänzen Sie weitere Angaben zum Messwert.
Hinweis
Ab der GridVis-Version 9.1.40 zeigen Sie CO₂-Werte an, indem Sie das Objekt Numerischer Wert mit Energieverträgen konfigurieren. Wir empfehlen, existierende CO₂-Objekte durch Numerischer Wert-Objekte zu ersetzen.
| Position | Beschreibung |
|---|---|
| 1 | Legt die Textformatierung fest. |
| 2 | Legt fest, welche zusätzlichen Angaben zum Messwert angezeigt werden. |
| 3 | Zeigt die ausgewählten Messwerte mit Anzeigename, Quellgerät und Farbe an. Bewegen Sie die Maus über eine Datenquelle, um sie zu bearbeiten oder zu entfernen (siehe Messwertauswahl). Auf Dashboards können Datenquellen gepinnt werden. Geräte von gepinnten Datenquellen bleiben im Präsentationsmodus des Dashboards unverändert. Damit können Sie z. B. mithilfe des temporären Gerätetauschs während der Präsentation Vergleiche durchführen.. |
| 4 | Ermittelt automatisch die Skalierung der Messwerte oder setzt einen festen Skalierungsfaktor. |
| 5 | Legt den Emissionsfaktor fest. Aktuelle CO₂-Emissionsfaktoren finden Sie bei Ihrem Energieanbieter, dem Umweltbundesamt oder einer vergleichbaren Behörde. |
Code (nur für Dashboards)
Mit dem Objekt Code verwenden Sie HTML, JavaScript oder CSS auf dem Dashboard. So rufen Sie zum Beispiel Messwerte über die REST-Schnittstelle ab.
Achtung!
- Die erhöhte Sicherheit für Dashboards verhindert, dass potenziell schädliche Skripte von anderen Websites geladen oder potenziell schädlicher Code von Dashboardelementen ausgeführt wird (siehe Systemeinstellungen)!
- Beachten Sie, dass dadurch bestimmte Funktionen nicht zur Verfügung stehen, wie z. B. das Einbetten von Karten oder Webseiten, die eine Anmeldung erfordern (einschließlich GridVis interner Seiten)!
- Stellen Sie vor der Deaktivierung dieses Schutzmechanismus sicher, dass der verwendete Code durch vertrauenswürdige Personen implementiert wurde und keine Gefährdung darstellt!
Durch einen Doppelklick auf das Objekt bearbeiten Sie im Editiermodus den Code.
Dauerlinie (ab GridVis-Edition Expert)
Mit der Dauerlinie ordnen Sie die Messwerte in der Reihenfolge ihrer Größe an. Dadurch ermitteln Sie die Häufigkeit bestimmter Wertebereiche.
| Position | Beschreibung |
|---|---|
| 1 | Zeigt die ausgewählten Messwerte mit Anzeigename, Quellgerät und Farbe an. Bewegen Sie die Maus über eine Datenquelle, um sie zu bearbeiten oder zu entfernen (siehe Messwertauswahl). Auf Dashboards können Datenquellen gepinnt werden. Geräte von gepinnten Datenquellen bleiben im Präsentationsmodus des Dashboards unverändert. Damit können Sie z. B. mithilfe des temporären Gerätetauschs während der Präsentation Vergleiche durchführen. Fügt dem Objekt Messwerte hinzu (Wert hinzufügen). Mit dem Gerätetausch ersetzen Sie die Geräte, die mit diesem Objekt verknüpft sind (Geräte tauschen). |
| 2 | Legt die Aggregation der Messwerte fest. |
| 3 | Legt die Darstellung des Diagramms fest. |
| 4 | Stellt negative Leistungswerte korrekt dar. |
| 5 | Zeigt eine Grenzwertlinie im Diagramm an. Der Grenzwert wird frei eingestellt. |
Eventliste
Die Eventliste zeigt alle Ereignisse und Transienten des ausgewählten Geräts als Tabelle an.
| Position | Beschreibung |
|---|---|
| 1 | Legt die Textformatierung fest. |
| 2 | Legt fest, wie die Ereignisse und Transienten in der Tabelle sortiert sind. |
| 3 | Legt fest, wie viele Zeilen in der Tabelle dargestellt werden. |
| 4 | Legt fest, welche Spalten in der Tabelle dargestellt werden. |
| 5 | Zeigt das ausgewählte Gerät an. Bewegen Sie die Maus über das Gerät, um es zu entfernen. |
| 6 | Filtert die angezeigten Ereignisse und Transienten nach deren Typ und der Phase, in der sie aufgetreten sind. |
| 7 | Legt die farbige Markierung der Dauer von Ereignissen fest. |
Heatmap (ab GridVis-Edition Expert)
Eine Heatmap stellt den zeitlichen Verlauf eines Messwerts dar. Im Diagramm werden spaltenweise die einzelnen Tage dargestellt und zeilenweise die jeweilige Stunde. Die Einfärbung der Zelle drückt die Höhe des Wertes aus.
| Position | Beschreibung |
|---|---|
| 1 | Zeigt die ausgewählten Messwerte mit Anzeigename, Quellgerät und Farbe an. Bewegen Sie die Maus über eine Datenquelle, um sie zu bearbeiten oder zu entfernen (siehe Messwertauswahl). Auf Dashboards können Datenquellen gepinnt werden. Geräte von gepinnten Datenquellen bleiben im Präsentationsmodus des Dashboards unverändert. Damit können Sie z. B. mithilfe des temporären Gerätetauschs während der Präsentation Vergleiche durchführen. Fügt dem Objekt Messwerte hinzu (Wert hinzufügen). Mit dem Gerätetausch ersetzen Sie die Geräte, die mit diesem Objekt verknüpft sind (Geräte tauschen). |
| 2 | Legt die Aggregation der Messwerte fest. |
| 3 | Zeigt die Legende der Einfärbung bzw. die Bezeichnung des Messwerts unterhalb des Diagramms an. |
| 4 | Wechselt den Anzeigemodus. |
| 5 | Legt die Einfärbung der Zellen fest. In der Standardansicht wird die Farbverteilung frei gewählt oder automatisch bestimmt. |
| 6 | Legt Grenzwerte für die Grenzwertüberwachung fest. Der jeweilige Grenzwert und die Farbe wird frei eingestellt. |
Histogramm
Ein Histogramm zeigt die statistische Häufigkeit historischer Messwerte in einem bestimmten Zeitintervall. Damit können Sie Trends, Muster und Abweichungen identifizieren.
| Position | Beschreibung |
|---|---|
| 1 | Zeigt die ausgewählten Messwerte mit Anzeigename, Quellgerät und Farbe an. Bewegen Sie die Maus über eine Datenquelle, um sie zu bearbeiten oder zu entfernen (siehe Messwertauswahl). Auf Dashboards können Datenquellen gepinnt werden. Geräte von gepinnten Datenquellen bleiben im Präsentationsmodus des Dashboards unverändert. Damit können Sie z. B. mithilfe des temporären Gerätetauschs während der Präsentation Vergleiche durchführen. Fügt dem Objekt Messwerte hinzu (Wert hinzufügen). Mit dem Gerätetausch ersetzen Sie die Geräte, die mit diesem Objekt verknüpft sind (Geräte tauschen). |
| 2 | Legt die Darstellung des Diagramms fest. |
| 3 | Legt fest, welche Standardabweichung verwendet wird. |
| 4 | Legt die Darstellung der Statistikwerte fest. |
| 5 | Legt fest, wie viele Säulen dargestellt werden. Die Darstellung ist auf 500 Säulen begrenzt. |
IFrame (nur für Dashboards)
Mit dem IFrame stellen Sie einen Inhalt, z. B. eine Webseite oder ein PDF, auf dem Dashboard dar, mit dem Sie interagieren können. Dazu benötigen Sie eine Webadresse (URL) zum Inhalt. Es ist auch möglich, Dashboards der vorherigen GridVis-Version einzubetten.
Sie können Webseiten mit HTTPS-Verschlüsselung nur verwenden, wenn die HTTPS-Verschlüsselung der GridVis aktiviert ist (siehe HTTPS-Verschlüsselung).
Achtung!
- Die erhöhte Sicherheit für Dashboards verhindert, dass potenziell schädliche Skripte von anderen Websites geladen oder potenziell schädlicher Code von Dashboardelementen ausgeführt wird (siehe Systemeinstellungen)!
- Beachten Sie, dass dadurch bestimmte Funktionen nicht zur Verfügung stehen, wie z. B. das Einbetten von Karten oder Webseiten, die eine Anmeldung erfordern (einschließlich GridVis interner Seiten)!
- Stellen Sie vor der Deaktivierung dieses Schutzmechanismus sicher, dass der verwendete Code durch vertrauenswürdige Personen implementiert wurde und keine Gefährdung darstellt!
Indikator
Das Objekt Indikator zeigt Bilder zu bestimmten Wertebereichen eines Messwerts an. Typische Anwendungen sind die Anzeige von Ampeln oder Schalterstellungen. Der Messwert wird auf Dashboards im Editiermodus angezeigt und im Präsentationsmodus ausgeblendet.
Um Bilder nutzen zu können, müssen sie in der Bildverwaltung hinterlegt werden (siehe Bildverwaltung).
| Position | Beschreibung |
|---|---|
| 1 | Zeigt die ausgewählten Messwerte mit Anzeigename, Quellgerät und Farbe an. Bewegen Sie die Maus über eine Datenquelle, um sie zu bearbeiten oder zu entfernen (siehe Messwertauswahl). Auf Dashboards können Datenquellen gepinnt werden. Geräte von gepinnten Datenquellen bleiben im Präsentationsmodus des Dashboards unverändert. Damit können Sie z. B. mithilfe des temporären Gerätetauschs während der Präsentation Vergleiche durchführen. Fügt dem Objekt Messwerte hinzu (Wert hinzufügen). Mit dem Gerätetausch ersetzen Sie die Geräte, die mit diesem Objekt verknüpft sind (Geräte tauschen). |
| 2 | Legt fest, welches Bild angezeigt wird, wenn der Messwert in keinen der Wertebereiche fällt. |
| 3 | Zeigt die Bezeichnung des Messwerts unterhalb des Indikators an. |
| 4 | Legt fest, welche Bilder zu bestimmten Wertebereichen angezeigt werden. |
ITI(CBEMA) Kurve
Die ITI(CBEMA) Kurve beschreibt die maximale Spannungsabweichung im Verhältnis zur Ereignisdauer, die ein elektronisches Gerät tolerieren muss. Sie unterstützt damit die Bewertung von Ereignissen bezogen auf die zulässigen Toleranzen.
| Position | Beschreibung |
|---|---|
| 1 | Zeigt das ausgewählte Gerät an. Bewegen Sie die Maus über das Gerät, um es zu entfernen. Fügt dem Objekt ein Gerät hinzu (Geräte auswählen). |
| 2 | Filtert die angezeigten Ereignisse nach der Phase, in der sie aufgetreten sind. |
| 3 | Legt die Darstellung des Diagramms fest. |
| 4 | Legt die Einfärbung der beiden Farbbereiche fest. |
| 5 | Legt die Nominalspannung fest. |
KPI (Klassisch) (ab GridVis-Edition Expert)
Mit dem KPI-Objekt visualisieren Sie KPIs auf Dashboards und Berichten.
| Position | Beschreibung |
|---|---|
| 1 | Zeigt das ausgewählte KPI an. Wählen Sie das gewünschte KPI im Dropdown-Menü aus. Im KPI-Manager legen Sie neue KPIs an. Hinweis Der Geräteaustausch und freigegebene Dashboards werden für das KPI-Objekt derzeit nicht unterstützt. |
| 2 | Wechselt die Ansicht zwischen Diagramm und Tabelle.
|
Kreisdiagramm
Mit einem Kreisdiagramm stellen Sie Messwerte des gleichen Typs als Kreissegmente dar und setzen sie zueinander in Relation.
| Position | Beschreibung |
|---|---|
| 1 | Zeigt die ausgewählten Messwerte mit Anzeigename, Quellgerät und Farbe an. Bewegen Sie die Maus über eine Datenquelle, um sie zu bearbeiten oder zu entfernen (siehe Messwertauswahl). Auf Dashboards können Datenquellen gepinnt werden. Geräte von gepinnten Datenquellen bleiben im Präsentationsmodus des Dashboards unverändert. Damit können Sie z. B. mithilfe des temporären Gerätetauschs während der Präsentation Vergleiche durchführen. Fügt dem Objekt Messwerte hinzu (Wert hinzufügen). Mit dem Gerätetausch ersetzen Sie die Geräte, die mit diesem Objekt verknüpft sind (Geräte tauschen). |
| 2 | Legt die Darstellung des Diagramms fest. |
| 3 | Ordnet die Kreissegmente der Größe nach an. |
Liniendiagramm
Mit einem Liniendiagramm stellen Sie unterschiedliche Messwerte als zeitlichen Verlauf dar.
| Position | Beschreibung |
|---|---|
| 1 | Zeigt die ausgewählten Messwerte mit Anzeigename, Quellgerät und Farbe an. Bewegen Sie die Maus über eine Datenquelle, um sie zu bearbeiten oder zu entfernen (siehe Messwertauswahl). Auf Dashboards können Datenquellen gepinnt werden. Geräte von gepinnten Datenquellen bleiben im Präsentationsmodus des Dashboards unverändert. Damit können Sie z. B. mithilfe des temporären Gerätetauschs während der Präsentation Vergleiche durchführen. Fügt dem Objekt Messwerte hinzu (Wert hinzufügen). Mit dem Gerätetausch ersetzen Sie die Geräte, die mit diesem Objekt verknüpft sind (Geräte tauschen). |
| 2 | Legt die Darstellung des Diagramms fest. Der Navigator wird nur im Präsentationsmodus angezeigt. Mit dem Navigator zoomen Sie im Diagramm und bewegen den angezeigten Zeitausschnitt. Mit den Schnelltasten stellen Sie den Zeitausschnitt auf bestimmte Zeiträume ein. |
| 3 | Zeigt Grenzwertlinien im Diagramm an. Der jeweilige Grenzwert und die Farbe wird frei eingestellt. |
| 4 | Stellt den Vergleichszeitraum ein. Mit dem Vergleichszeitraum zeigen Sie zusätzliche Messwerte an, die in einem bestimmten Zeitraum vor den aktuellen Messwerten liegen. Hinweis Um den Vergleichszeitraum zu nutzen, darf nur ein Messwert im Diagramm ausgewählt sein. |
Gestapeltes Liniendiagramm
Mit einem gestapelten Liniendiagramm stellen Sie den zeitlichen Verlauf unterschiedlicher Messwerte des gleichen Typs übereinander dar.
| Position | Beschreibung |
|---|---|
| 1 | Zeigt die ausgewählten Messwerte mit Anzeigename, Quellgerät und Farbe an. Bewegen Sie die Maus über eine Datenquelle, um sie zu bearbeiten oder zu entfernen (siehe Messwertauswahl). Auf Dashboards können Datenquellen gepinnt werden. Geräte von gepinnten Datenquellen bleiben im Präsentationsmodus des Dashboards unverändert. Damit können Sie z. B. mithilfe des temporären Gerätetauschs während der Präsentation Vergleiche durchführen. Fügt dem Objekt Messwerte hinzu (Wert hinzufügen). Mit dem Gerätetausch ersetzen Sie die Geräte, die mit diesem Objekt verknüpft sind (Geräte tauschen). |
| 2 | Ermittelt automatisch die Skalierung der Messwerte oder setzt einen festen Skalierungsfaktor. Legt die Aggregation der Messwerte fest. |
| 3 | Legt die Darstellung des Diagramms fest. |
Modbus schreiben (nur für Dashboards) (ab GridVis-Edition Expert)
Mit diesem Objekt können Sie Parameter und Zustände über ein manuelles Eingabefeld oder vordefinierte Buttons in eine Modbus-Adresse schreiben und so ein Gerät über die GridVis konfigurieren.
Hinweis
Nicht angemeldete Nutzer, die über einen Link auf ein freigegebenes Dashboard zugreifen, können die Modbus schreiben-Funktion nicht nutzen.
| Position | Beschreibung |
|---|---|
| 1 | Zeigt das ausgewählte Gerät an. Bewegen Sie die Maus über das Gerät, um es zu entfernen. Fügt dem Objekt ein Gerät hinzu (Geräte auswählen). |
| 2 | Zeigt die Adresse des Modbusregisters an. Achten Sie darauf, dass die Adresse, die Sie beschreiben, auch beschreibbar (WR) ist. Ist eine Adresse nur lesbar (RD), kann diese nicht beschrieben werden. |
| 3 | Wählt das Modbus Wertformat aus. Das Modbus Wertformat ist abhängig vom eingestellten Register. Das Wertformat der Register entnehmen Sie der Modbus-Adressenliste. |
| 4 | Wählt den Modbus Funktionscode, der verwendet werden soll:
|
| 5 | Legt das Wertformat fest. |
| 6 |
Achtung! Beschreiben Sie keine Modbus-Adressen von sicherheitskritischen Systemen mit diesem Objekt. Dies kann u. A. zu Messfehlern und Datenverlusten führen. |
| 7 | Fügt dem Objekt Aktionsschaltflächen hinzu. Über Aktionsschaltflächen können Sie Werte übertragen, ohne diese manuell einzutragen. Die Aktionsschaltflächen bleiben bestehen, wenn das Register gewechselt wird. Der Name einer Aktionsschaltfläche ist frei wählbar, die möglichen Werte können aus der Modbus-Adressenliste entnommen werden. Die Farben der Aktionsschaltflächen können über den Color Picker frei gewählt werden. Löscht die Aktionsschaltfläche. |
Multiple lineare Regression (ab GridVis-Edition Expert)
Die multiple Regressionsanalyse ermöglicht die Überprüfung mehrerer Parameter hinsichtlich ihres Zusammenhangs mit einer abhängigen Variablen. Zusätzlich können zur tabellarischen Modelldiagnose grafische Darstellungen in Form von Streudiagrammen verwendet werden. Bei der grafischen Darstellung wird zwischen Residuen-gegen-Zeit-Diagrammen und Residuen-gegen-angepasste-Werte-Diagrammen unterschieden.
| Position | Beschreibung |
|---|---|
| 1 | Zeigt die ausgewählten Messwerte mit Anzeigename, Quellgerät und Farbe an. Bewegen Sie die Maus über eine Datenquelle, um sie zu bearbeiten oder zu entfernen (siehe Messwertauswahl). Auf Dashboards können Datenquellen gepinnt werden. Geräte von gepinnten Datenquellen bleiben im Präsentationsmodus des Dashboards unverändert. Damit können Sie z. B. mithilfe des temporären Gerätetauschs während der Präsentation Vergleiche durchführen. |
| 2 | Legt die Aggregation der Messwerte fest. |
| 3 | Der Konstante Term ist der Wert der abhängigen Variable, wenn alle unabhängigen Variablen gleich Null wären. Ist die Checkbox nicht angehakt, wird die abhängige Variable ausgeblendet. |
| 4 | Legt die Darstellung der Daten fest. Wählen Sie unter Ansicht aus, ob die Daten in einer Tabelle oder als Streudiagramm (Residuen-gegen-Zeit oder Residuen-gegen-angepasste-Werte) angezeigt werden sollen. |
Numerischer Wert
Das Objekt Numerischer Wert stellt einen Messwert dar. Optional ergänzen Sie weitere Angaben zum Messwert.
| Position | Beschreibung |
|---|---|
| 1 | Legt die Textformatierung fest. |
| 2 | Legt fest, welche zusätzlichen Angaben zum Messwert angezeigt werden. |
| 3 | Zeigt die ausgewählten Messwerte mit Anzeigename, Quellgerät und Farbe an. Bewegen Sie die Maus über eine Datenquelle, um sie zu bearbeiten oder zu entfernen (siehe Messwertauswahl). Auf Dashboards können Datenquellen gepinnt werden. Geräte von gepinnten Datenquellen bleiben im Präsentationsmodus des Dashboards unverändert. Damit können Sie z. B. mithilfe des temporären Gerätetauschs während der Präsentation Vergleiche durchführen. Fügt dem Objekt Messwerte hinzu (Wert hinzufügen). Mit dem Gerätetausch ersetzen Sie die Geräte, die mit diesem Objekt verknüpft sind (Geräte tauschen). |
| 4 | Legt die Hintergrundfarben bestimmter Wertebereiche fest. |
Oberschwingungen (Säulendiagramm)
Mit diesem Objekt werten Sie Oberschwingungen nach den Grenzwerten der Norm EN50160 aus. Die Oberschwingungen werden in einem Säulendiagramm dargestellt.
Die Oberschwingungen pro Phase sowie einzelne Grenzwertüberschreitungen werden in einem Tooltip über den Säulen angezeigt.
| Position | Beschreibung |
|---|---|
| 1 | Zeigt das ausgewählte Gerät an. Bewegen Sie die Maus über das Gerät, um es zu entfernen. |
| 2 | Legt fest, ob Strom- oder Spannungswerte analysiert werden. |
| 3 | Legt fest, in welcher Aufzeichnungsdichte die Daten angezeigt werden. Je nach Gerätekonfiguration werden die Daten in verschiedenen Aufzeichnungsdichten aufgezeichnet. |
| 4 | Legt den Zeitraum fest, für den die Daten betrachtet werden. Hinweis In der Norm EN50160 ist der Zeitraum von einer Woche (Letzte 7 komplette Tage) festgelegt. Das Objekt weicht dadurch vom voreingestellten globalen Zeitraum ab. |
| 5 | Wählen Sie im Dropdown-Menü die Norm aus, nach deren Grenzwerten das Diagramm ausgewertet werden soll. Die ausgewählte Norm erscheint in der Legende des Diagramms. Hinweis
|
| 6 | Die Anzahl der Oberschwingungen ist abhängig von der ausgewählten Norm. |
Pegelanzeige
Mit der Pegelanzeige stellen Sie einen Messwert innerhalb frei konfigurierbarer Grenzen dar. Optional können Sie bestimmte Wertebereiche mit einer individuellen Farbe versehen.
| Position | Beschreibung |
|---|---|
| 1 | Zeigt die ausgewählten Messwerte mit Anzeigename, Quellgerät und Farbe an. Bewegen Sie die Maus über eine Datenquelle, um sie zu bearbeiten oder zu entfernen (siehe Messwertauswahl). Auf Dashboards können Datenquellen gepinnt werden. Geräte von gepinnten Datenquellen bleiben im Präsentationsmodus des Dashboards unverändert. Damit können Sie z. B. mithilfe des temporären Gerätetauschs während der Präsentation Vergleiche durchführen. Fügt dem Objekt Messwerte hinzu (Wert hinzufügen). Mit dem Gerätetausch ersetzen Sie die Geräte, die mit diesem Objekt verknüpft sind (Geräte tauschen). |
| 2 | Legt die Grenzen der Anzeige und die Darstellung des Diagramms fest. |
| 3 | Legt die Farben bestimmter Wertebereiche fest. |
Regressions-Streudiagramm (ab GridVis-Edition Expert)
Mit dem Regressions-Streudiagramm untersuchen Sie zwei Messwerte daraufhin, ob zwischen ihnen ein Zusammenhang besteht. Die Messwerte werden als Streudiagramm mit eingezeichneter Regressionsgerade dargestellt.
Unter dem Diagramm können Sie die Gleichung der Regressionsgerade, das Bestimmtheitsmaß sowie eine Interpretation der Stärke des Zusammenhangs angeben.
| Position | Beschreibung |
|---|---|
| 1 | Zeigt die ausgewählten Messwerte mit Anzeigename, Quellgerät und Farbe an. Bewegen Sie die Maus über eine Datenquelle, um sie zu bearbeiten oder zu entfernen (siehe Messwertauswahl). Auf Dashboards können Datenquellen gepinnt werden. Geräte von gepinnten Datenquellen bleiben im Präsentationsmodus des Dashboards unverändert. Damit können Sie z. B. mithilfe des temporären Gerätetauschs während der Präsentation Vergleiche durchführen. Fügt dem Objekt Messwerte hinzu (Wert hinzufügen). Mit dem Gerätetausch ersetzen Sie die Geräte, die mit diesem Objekt verknüpft sind (Geräte tauschen). |
| 2 | Legt die Aggregation der Messwerte fest. |
| 3 | Legt die Darstellung des Diagramms und zusätzliche Angaben zum Regressionsergebnis fest. |
Sankey (Klassisch) (ab GridVis-Edition Expert)
Mit dem Sankey-Objekt können Sie Sankey-Diagramme in Dashboards und Berichten einbinden.
| Position | Beschreibung |
|---|---|
| 1 | Zeigt das ausgewählte Sankey-Diagramm an. Wählen Sie das gewünschte Sankey im Dropdown-Menü aus. Im Sankey-Manager legen Sie neue Sankeys an. Hinweis Der Geräteaustausch und freigegebene Dashboards werden für das Sankey-Objekt derzeit nicht unterstützt. |
Säulendiagramm
Mit einem Säulendiagramm stellen Sie Sie Messwerte des gleichen Typs als Säulen dar und setzen sie zueinander in Relation. Optional können Sie einen Messwert als Referenzlinie hinzufügen.
| Position | Beschreibung |
|---|---|
| 1 | Zeigt die ausgewählten Messwerte mit Anzeigename, Quellgerät und Farbe an. Bewegen Sie die Maus über eine Datenquelle, um sie zu bearbeiten oder zu entfernen (siehe Messwertauswahl). Auf Dashboards können Datenquellen gepinnt werden. Geräte von gepinnten Datenquellen bleiben im Präsentationsmodus des Dashboards unverändert. Damit können Sie z. B. mithilfe des temporären Gerätetauschs während der Präsentation Vergleiche durchführen. Fügt dem Objekt Messwerte hinzu (Wert hinzufügen). Mit dem Gerätetausch ersetzen Sie die Geräte, die mit diesem Objekt verknüpft sind (Geräte tauschen). |
| 2 | Ermittelt automatisch die Skalierung der Messwerte oder setzt einen festen Skalierungsfaktor. Legt die Aggregation der Messwerte fest. |
| 3 | Zeigt den als Referenzlinie ausgewählten Messwert mit Anzeigename, Quellgerät und Farbe an. Bewegen Sie die Maus über eine Datenquelle, um sie zu bearbeiten oder zu entfernen (siehe Messwertauswahl). Auf Dashboards können Datenquellen gepinnt werden. Geräte von gepinnten Datenquellen bleiben im Präsentationsmodus des Dashboards unverändert. Damit können Sie z. B. mithilfe des temporären Gerätetauschs während der Präsentation Vergleiche durchführen. Fügt dem Objekt einen Messwert als Referenzlinie hinzu (Wert hinzufügen). Mit dem Gerätetausch ersetzen Sie die Geräte, die mit diesem Objekt als Referenzlinie verknüpft sind (Geräte tauschen). |
| 4 | Legt die Darstellung des Diagramms fest. Der Navigator wird nur im Präsentationsmodus angezeigt. Mit dem Navigator bewegen Sie den angezeigten Zeitausschnitt. Mit den Schnelltasten stellen Sie den Zeitausschnitt auf bestimmte Zeiträume ein. |
| 5 | Legt die Größe der Säulenbeschriftung fest. |
| 6 | Stellt den Vergleichszeitraum ein. Mit dem Vergleichszeitraum zeigen Sie zusätzliche Messwerte an, die in einem bestimmten Zeitraum vor den aktuellen Messwerten liegen. Hinweis Um den Vergleichszeitraum zu nutzen, darf nur ein Messwert im Diagramm ausgewählt sein. |
Gestapeltes Säulendiagramm
Mit einem gestapelten Säulendiagramm stellen Sie Messwerte des gleichen Typs als übereinander gestapelte Säulen dar und setzen sie zueinander in Relation. Optional können Sie einen Messwert als Referenzlinie hinzufügen.
| Position | Beschreibung |
|---|---|
| 1 | Zeigt die ausgewählten Messwerte mit Anzeigename, Quellgerät und Farbe an. Bewegen Sie die Maus über eine Datenquelle, um sie zu bearbeiten oder zu entfernen (siehe Messwertauswahl). Auf Dashboards können Datenquellen gepinnt werden. Geräte von gepinnten Datenquellen bleiben im Präsentationsmodus des Dashboards unverändert. Damit können Sie z. B. mithilfe des temporären Gerätetauschs während der Präsentation Vergleiche durchführen. Fügt dem Objekt Messwerte hinzu (Wert hinzufügen). Mit dem Gerätetausch ersetzen Sie die Geräte, die mit diesem Objekt verknüpft sind (Geräte tauschen). |
| 2 | Ermittelt automatisch die Skalierung der Messwerte oder setzt einen festen Skalierungsfaktor. Legt die Aggregation der Messwerte fest. |
| 3 | Zeigt den als Referenzlinie ausgewählten Messwert mit Anzeigename, Quellgerät und Farbe an. Bewegen Sie die Maus über eine Datenquelle, um sie zu bearbeiten oder zu entfernen (siehe Messwertauswahl). Auf Dashboards können Datenquellen gepinnt werden. Geräte von gepinnten Datenquellen bleiben im Präsentationsmodus des Dashboards unverändert. Damit können Sie z. B. mithilfe des temporären Gerätetauschs während der Präsentation Vergleiche durchführen. Fügt dem Objekt einen Messwert als Referenzlinie hinzu (Wert hinzufügen). Mit dem Gerätetausch ersetzen Sie die Geräte, die mit diesem Objekt als Referenzlinie verknüpft sind (Geräte tauschen). |
| 4 | Legt die Darstellung des Diagramms fest. |
| 5 | Legt die Größe der Säulenbeschriftung fest. |
Tabelle (ab GridVis-Edition Expert)
In einer Tabelle stellen Sie unterschiedliche Messwerte dar und versehen sie optional mit Gesamt- und Zwischensummen. Sie können eine Tabelle auf mehrere Seiten aufteilen.
| Position | Beschreibung |
|---|---|
| 1 | Legt die Textformatierung fest. |
| 2 | Legt die Darstellung und Aufteilung der Tabelle fest. Damit lassen sich z. B. längere Tabellen auf mehrere Berichtsseiten aufteilen. Gesamt- und Zwischensummen werden nur bei Energiewerten ausgegeben. Hinweis Der Tagesverbrauch kann entweder stundenweise oder direkt berechnet werden. Dabei können z. B. bei Messlücken Abweichungen zwischen dem Tagesverbrauch und der Summe der Stundenverbräuche auftreten (Erklärung siehe hier). Enthält die Tabelle mehr Zeilen als im Feld Zeilen pro Tabellenseite angegeben ist, erscheint unter der Tabelle eine Seitenauswahl. Diese ist nur im Bearbeitungs- und Präsentationsmodus von Berichten und Dashboards sichtbar. |
| 3 | Zeigt die ausgewählten Messwerte mit Anzeigename, Quellgerät und Farbe an. Bewegen Sie die Maus über eine Datenquelle, um sie zu bearbeiten oder zu entfernen (siehe Messwertauswahl). Auf Dashboards können Datenquellen gepinnt werden. Geräte von gepinnten Datenquellen bleiben im Präsentationsmodus des Dashboards unverändert. Damit können Sie z. B. mithilfe des temporären Gerätetauschs während der Präsentation Vergleiche durchführen. Fügt dem Objekt Messwerte hinzu (Wert hinzufügen). Mit dem Gerätetausch ersetzen Sie die Geräte, die mit diesem Objekt verknüpft sind (Geräte tauschen). |
| 4 | Legt die Aggregation der Messwerte fest. |
Tachometer
Mit dem Tachometer stellen Sie einen Messwert innerhalb frei konfigurierbarer Grenzen dar. Optional können Sie bestimmte Wertebereiche mit einer individuellen Farbe versehen.
| Position | Beschreibung |
|---|---|
| 1 | Zeigt die ausgewählten Messwerte mit Anzeigename, Quellgerät und Farbe an. Bewegen Sie die Maus über eine Datenquelle, um sie zu bearbeiten oder zu entfernen (siehe Messwertauswahl). Auf Dashboards können Datenquellen gepinnt werden. Geräte von gepinnten Datenquellen bleiben im Präsentationsmodus des Dashboards unverändert. Damit können Sie z. B. mithilfe des temporären Gerätetauschs während der Präsentation Vergleiche durchführen. Fügt dem Objekt Messwerte hinzu (Wert hinzufügen). Mit dem Gerätetausch ersetzen Sie die Geräte, die mit diesem Objekt verknüpft sind (Geräte tauschen). |
| 2 | Legt die Grenzen der Anzeige und die Darstellung des Diagramms fest. |
| 3 | Legt die Farben bestimmter Wertebereiche fest. |
Veränderung & Differenz (ab GridVis-Edition Expert)
Mit dem Objekt Veränderung & Differenz vergleichen Sie die Messwerte in einem definierten Zeitraum und stellen die Veränderungen dar. Damit identifizieren Sie Trends und Auffälligkeiten.
| Position | Beschreibung |
|---|---|
| 1 | Legt die Textformatierung fest. |
| 2 | Legt die Darstellung der Tabelle fest. Gesamt- und Zwischensummen werden nur bei Energiewerten ausgegeben. Hinweis Der Tagesverbrauch kann entweder stundenweise oder direkt berechnet werden. Dabei können z. B. bei Messlücken Abweichungen zwischen dem Tagesverbrauch und der Summe der Stundenverbräuche auftreten (Erklärung siehe hier). Die Seitenauswahl ist nur im Bearbeitungs- und Präsentationsmodus von Berichten und Dashboards sichtbar. |
| 3 | Zeigt die ausgewählten Messwerte mit Anzeigename, Quellgerät und Farbe an. Bewegen Sie die Maus über eine Datenquelle, um sie zu bearbeiten oder zu entfernen (siehe Messwertauswahl). Auf Dashboards können Datenquellen gepinnt werden. Geräte von gepinnten Datenquellen bleiben im Präsentationsmodus des Dashboards unverändert. Damit können Sie z. B. mithilfe des temporären Gerätetauschs während der Präsentation Vergleiche durchführen. Fügt dem Objekt Messwerte hinzu (Wert hinzufügen). Mit dem Gerätetausch ersetzen Sie die Geräte, die mit diesem Objekt verknüpft sind (Geräte tauschen). |
| 4 | Legt die Aggregation des Messwerte fest. |
| 5 | Legt fest, mit welchem Zeitraum die Messwerte verglichen werden. |
| 6 | Tausche die Spalten und Zeilen der Tabelle. Da die Anzahl der Spalten limitiert ist, zeigen Sie mit dieser Funktion entweder beliebig viele Vergleiche oder Geräte in den Zeilen der Tabelle an. |
| 7 | Legt fest, mit welcher Farbe bestimmte Wertebereiche der Differenzen angezeigt werden. |
Verfügbarkeit und Ausfallzeit (ab GridVis-Edition Expert)
Mit dem Objekt Verfügbarkeit & Ausfallzeit werten Sie die Verfügbarkeit Ihrer Netzspannung statistisch aus. Außerdem werden wichtige Kennzahlen wie Mittlere Betriebsdauer zwischen Ausfällen (MTBF) und Mittlere Reparaturzeit (MTTR) berechnet und dargestellt.
| Position | Beschreibung |
|---|---|
1 | Legt die Textformatierung fest. |
| 2 | Zeigt das ausgewählte Gerät an. Bewegen Sie die Maus über das Gerät, um es zu entfernen. |
| 3 | Legt die minimale Ereignisdauer, die minimale Verfügbarkeit und die Anzahl der Dezimalstellen fest. Hinweis Die minimale Verfügbarkeit kann präzise selbst bestimmt werden. Wird der eingegebene Wert unterschritten wird die Verfügbarkeit in der Tabelle rot dargestellt. Liegt die Verfügbarkeit über dem eingegebenen Wert wird sie grün dargestellt. |
| 4 | Legt fest, ob der Zeitbereich und die Gerätenamen im Objekt angezeigt werden. |
Verlinkung (nur für Dashboards)
Das Objekt Verlinkung ist eine transparente klickbare Fläche, mit der auf eine externe Ressource oder ein anderes Dashboard verlinkt wird. Der Link kann in einem neuen Tab geöffnet oder durch eine Grafik markiert werden.
| Position | Beschreibung |
|---|---|
| 1 | Legt das Ziel des Links fest. |
| 2 | Legt das Verhalten des Links fest. |
Wasserfalldiagramm (ab GridVis-Edition Expert)
In einem Wasserfalldiagramm stellen Sie die zeitliche Entwicklung eines Messwerts durch stufenartige Erhöhung oder Verringerung dar.
| Position | Beschreibung |
|---|---|
| 1 | Zeigt die ausgewählten Messwerte mit Anzeigename, Quellgerät und Farbe an. Bewegen Sie die Maus über eine Datenquelle, um sie zu bearbeiten oder zu entfernen (siehe Messwertauswahl). Auf Dashboards können Datenquellen gepinnt werden. Geräte von gepinnten Datenquellen bleiben im Präsentationsmodus des Dashboards unverändert. Damit können Sie z. B. mithilfe des temporären Gerätetauschs während der Präsentation Vergleiche durchführen. Fügt dem Objekt Messwerte hinzu (Wert hinzufügen). Mit dem Gerätetausch ersetzen Sie die Geräte, die mit diesem Objekt verknüpft sind (Geräte tauschen). |
| 2 | Legt die Aggregation der Messwerte fest. |
| 3 | Legt die Darstellung des Diagramms fest. |
| 4 | Legt die Farben der Säulen und die Größe der Säulenbeschriftung fest. |