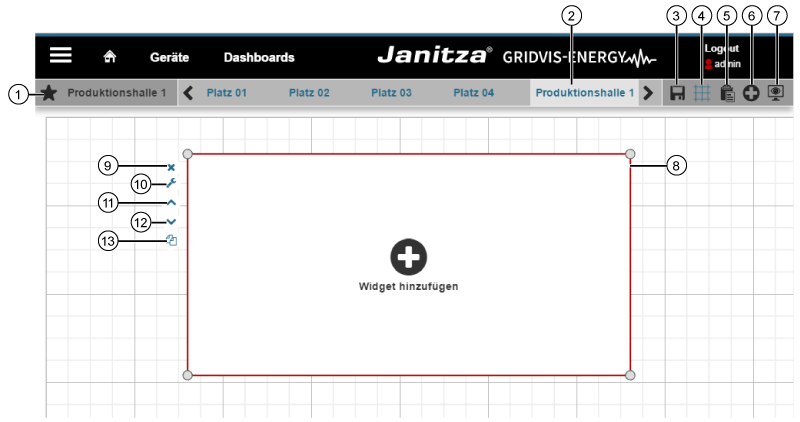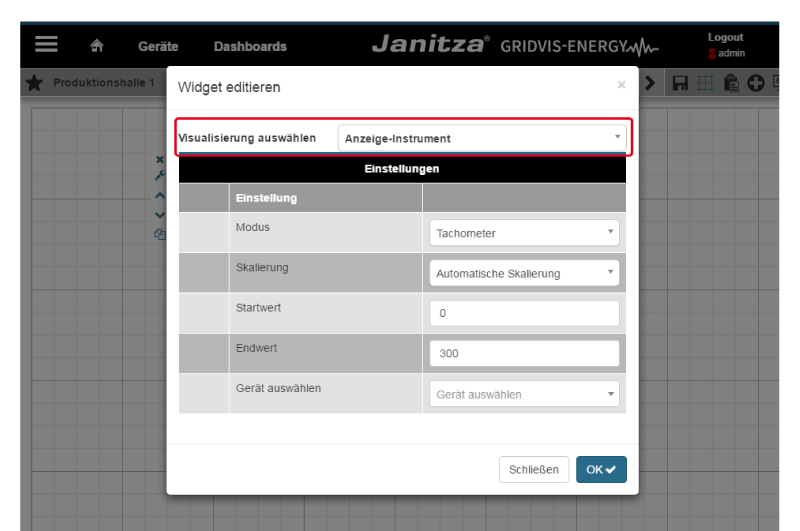| Sv translation | ||||||||||||||||||||||||||||||||||||||||||||||||||||||||||||||||||||
|---|---|---|---|---|---|---|---|---|---|---|---|---|---|---|---|---|---|---|---|---|---|---|---|---|---|---|---|---|---|---|---|---|---|---|---|---|---|---|---|---|---|---|---|---|---|---|---|---|---|---|---|---|---|---|---|---|---|---|---|---|---|---|---|---|---|---|---|---|
| ||||||||||||||||||||||||||||||||||||||||||||||||||||||||||||||||||||
Abb. Widget hinzufügen
Durch Klicken des Icons Visualisierung bearbeiten () erscheint der Assistent Widget editieren. In der Auswahlliste Visualisierung auswählen wählen Sie Ihr Widget. Dabei stehen Ihnen folgende Widgets zur Verfügung:
Abb. Assistent Widget editieren |
| Sv translation | ||||||||||||||||||||||||||||||||||||||||||||||||||||||||||||||||||||
|---|---|---|---|---|---|---|---|---|---|---|---|---|---|---|---|---|---|---|---|---|---|---|---|---|---|---|---|---|---|---|---|---|---|---|---|---|---|---|---|---|---|---|---|---|---|---|---|---|---|---|---|---|---|---|---|---|---|---|---|---|---|---|---|---|---|---|---|---|
| ||||||||||||||||||||||||||||||||||||||||||||||||||||||||||||||||||||
Fig. "Add Widget"
Clicking on the icon "Edit Visualization" ( ) will open the assistant "Edit Widgets." In the option list "Select Visualization," select your widget. The following widgets are available:
Fig. Assistant "Edit Widget" |
| Sv translation | ||||||||||||||||||||||||||||||||||||||||||||||||||||||||||||||||||||
|---|---|---|---|---|---|---|---|---|---|---|---|---|---|---|---|---|---|---|---|---|---|---|---|---|---|---|---|---|---|---|---|---|---|---|---|---|---|---|---|---|---|---|---|---|---|---|---|---|---|---|---|---|---|---|---|---|---|---|---|---|---|---|---|---|---|---|---|---|
| ||||||||||||||||||||||||||||||||||||||||||||||||||||||||||||||||||||
Fig.: «Añadir widget»
Haciendo clic en el icono «Editar visualización» ( ) aparecerá el asistente «Editar widget». En la lista de selección «Seleccionar visualización» puede elegir su widget. Al hacerlo, están disponibles los siguientes widgets:
Fig.: asistente «Editar widget» |
| Sv translation | ||||||||||||||||||||||||||||||||||||||||||||||||||||||||||||||||||||
|---|---|---|---|---|---|---|---|---|---|---|---|---|---|---|---|---|---|---|---|---|---|---|---|---|---|---|---|---|---|---|---|---|---|---|---|---|---|---|---|---|---|---|---|---|---|---|---|---|---|---|---|---|---|---|---|---|---|---|---|---|---|---|---|---|---|---|---|---|
| ||||||||||||||||||||||||||||||||||||||||||||||||||||||||||||||||||||
Fig.: “Aggiungi widget”
Facendo clic sull'icona “Modifica visualizzazione" ( ) viene visualizzata la procedura guidata “Modifica widget". Nell'elenco di selezione "Seleziona visualizzazione" selezionare il widget. Sono disponibili i seguenti widget:
Fig. Procedura guidata “Modifica widget” |