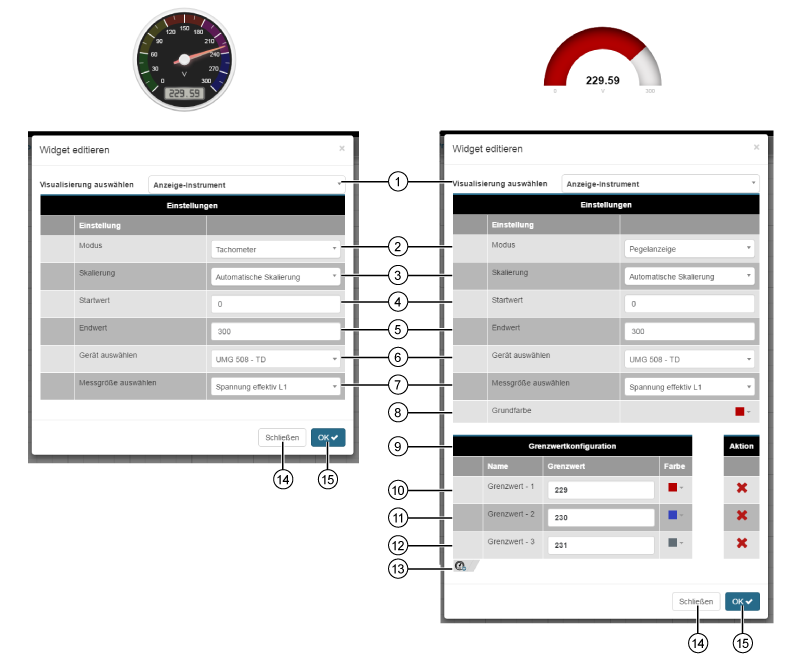| Position | Beschreibung |
|---|
| 1 | - Wahl des Widgets (der Visualisierung).
- Anzeige-Instrument gewählt.
|
| 2 | 2 Modi zur Auswahl: |
| 3 | Einstellungen je nach Messgröße wählbar: - Automatische Skalierung
- Keine Skalierung
- Milli (m)
- Kilo (k)
- Mega (M)
- Giga (G)
|
| 4 | Konfiguration eines Startwerts für das Widget. Der Startwert = 0, für - keine oder
- unverständliche Eingaben.
|
| 5 | Konfiguration eines Endwerts für das Widget. Der Endwert = Wert der ersten Anfrage, für - keine oder
- unverständliche Eingaben.
|
| 6 | - Wahl des Geräts.
- Enthält alle Geräte Ihres Projekts (Geräte-Übersicht).
|
| 7 | - Liste von Messgrößen, des zuvor gewählten Geräts.
- Das Anzeige-Instrument erscheint rot hinterlegt, falls die Messgröße nicht verfügbar ist.
|
| Anzeige-Instrument Pegelanzeige mit Grenzwertkonfiguration (Farbwechsel) |
|---|
| 8 | - Grundfarbe der Pegelanzeige.
- RGB- und Hex-Eingabe.
- Farbspektrum-Slider.
- Farbvorschlag der zuletzt gewählten Farben.
- Speichern Sie im Farb-Picker ihre Farb-Konfiguration mit Klick auf das Speichern-Symbol (
 ). ).
|
| 9 | - Mit den Spalten Name, Grenzwert, Farbe und Aktion.
- Spalte Name: Grenzwert + Anzahl.
- Eingabe von bis zu 5 Grenzwerten. Tragen Sie die Grenzwerte in aufsteigender Reihenfolge ein. (1. Grenzwert = niedrigster Wert / letzter Grenzwert = höchster Wert). Falsche Grenzwerteingaben kennzeichnet das System mit
 . Beachten Sie, dass bei der Eingabe ab dem zweiten Grenzwert, der Grenzwert nicht gleich oder niedriger als der zuvor eingegebene Grenzwert ist. . Beachten Sie, dass bei der Eingabe ab dem zweiten Grenzwert, der Grenzwert nicht gleich oder niedriger als der zuvor eingegebene Grenzwert ist. - Eingabe Farbe mit RGB-/Hex-Eingabe, Farbspektrum-Slider und Farbvorschlag der zuletzt gewählten Farben.
- In der Spalte Aktion löschen Sie Grenzwerte durch Klicken auf die Schaltfläche
 . .
|
| 10 | - Eingabe des 1. Grenzwerts.
- Je nach Farb-Einstellung wechselt beim Erreichen des 1. Grenzwerts die Farbe der Pegelanzeige (von der Grundfarbe zur Farbe des 1. Grenzwerts).
- Falsche Grenzwerteingaben kennzeichnet das System mit
 . Um eine Beschreibung zu sehen, halten Sie den Mauszeiger über das Symbol. . Um eine Beschreibung zu sehen, halten Sie den Mauszeiger über das Symbol. - Stellen Sie sicher, dass Ihr Grenzwert nicht höher als der Endwert ist.
|
| 11 | - Eingabe des 2. Grenzwerts.
- Je nach Farb-Einstellung wechselt beim Erreichen des 2. Grenzwerts die Farbe der Pegelanzeige (von der Farbe des 1. Grenzwerts zur Farbe des 2. Grenzwerts).
- Falsche Grenzwerteingaben kennzeichnet das System mit
 . Um eine Beschreibung zu sehen, halten Sie den Mauszeiger über das Symbol. . Um eine Beschreibung zu sehen, halten Sie den Mauszeiger über das Symbol. - Stellen Sie sicher, dass Ihr Grenzwert nicht höher als der Endwert und nicht gleich oder niedriger als Grenzwert 1 ist.
|
| 12 | - Eingabe des 3. Grenzwerts.
- Je nach Farb-Einstellung wechselt beim Erreichen des 3. Grenzwerts die Farbe der Pegelanzeige (von der Farbe des 2. Grenzwerts zur Farbe des 3. Grenzwerts).
- Falsche Grenzwerteingaben kennzeichnet das System mit
 . Um eine Beschreibung zu sehen, halten Sie den Mauszeiger über das Symbol. . Um eine Beschreibung zu sehen, halten Sie den Mauszeiger über das Symbol. - Stellen Sie sicher, dass Ihr Grenzwert nicht höher als der Endwert und nicht gleich oder niedriger als Grenzwert 2 ist.
|
| 13 | - Ergänzt das Widget Anzeige-Instrument - Pegelanzeige um einen Grenzwert.
- Eingabe von bis zu 5 Grenzwerten.
|
| 14 | - Schließt den Assistent Widget editieren ohne die Eingaben zu speichern.
|
| 15 | - Speichert Ihre Konfiguration.
- Das Widget erscheint auf dem Dashboard.
|