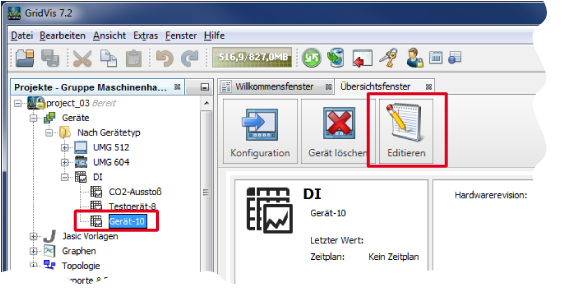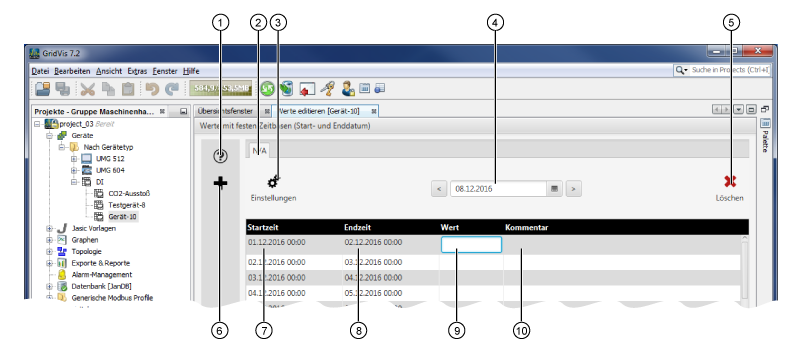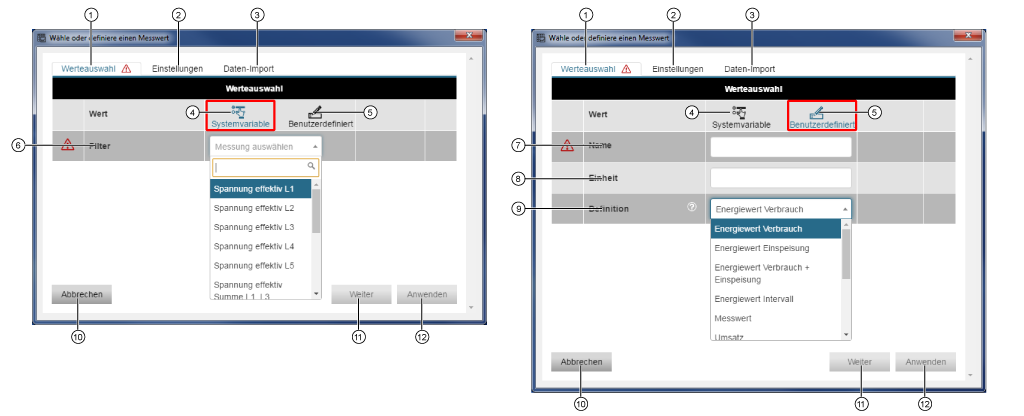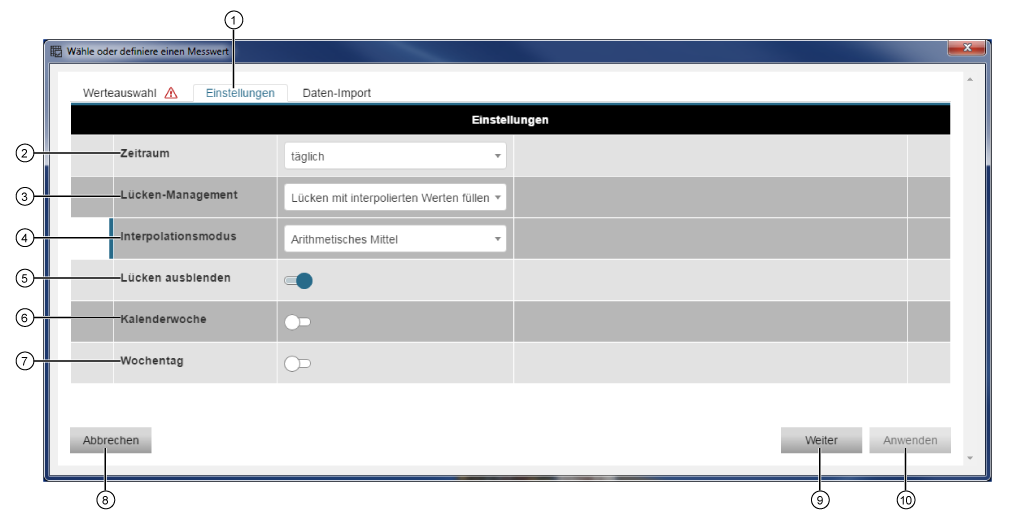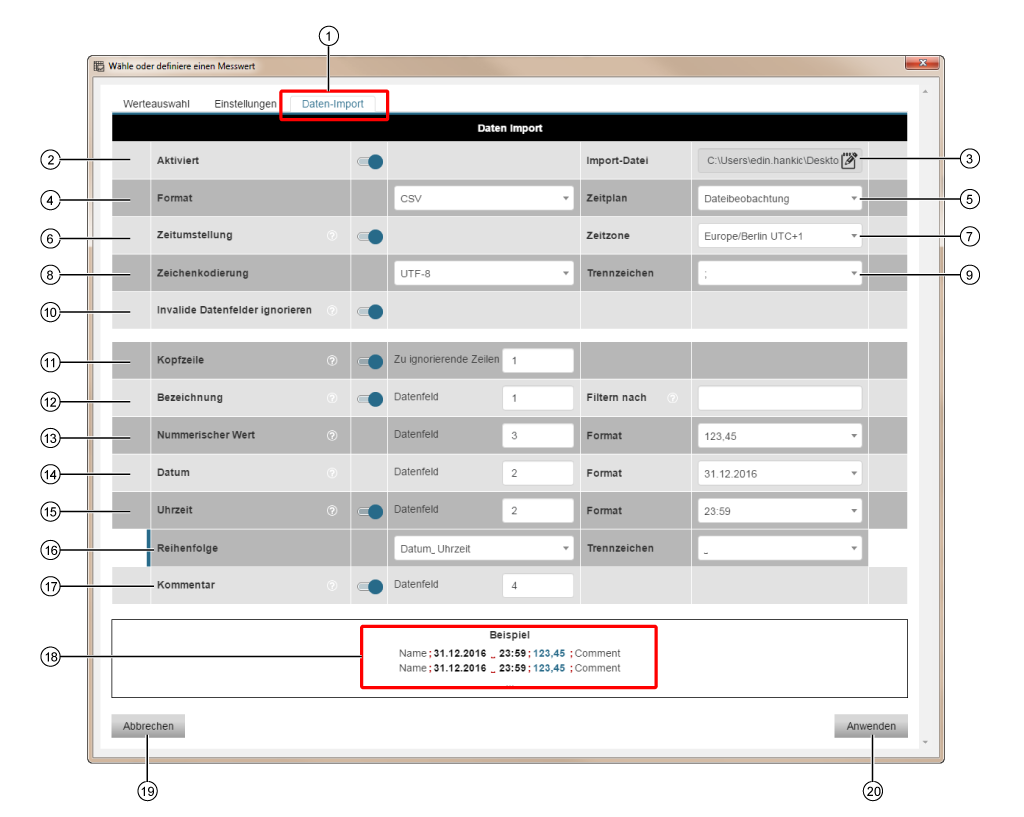Mit der Funktion Daten-Import - Editieren integrieren Sie Energiewerte, Leistungswerte oder Werte von Fremdmedien manuell oder mit einer CSV-Import-Datei mit individuell konfigurierter CSV-Struktur in Ihre Software GridVis.
- Nach der Konfiguration des DI-Geräts (Daten-Import - Konfiguration), öffnen Sie das Übersichtsfenster (Klick auf das DI-Gerät).
- Klicken Sie die Schaltfläche Editieren.
- Es erscheint das Fenster Werte editieren.
| Pos. | Beschreibung |
|---|---|
| 1 | Öffnet die Direkt-Hilfe. |
| 2 | Der unter Einstellungen (Pos. 3) konfigurierte Namen der Variable bestimmt den Namen der Werteliste (des Registers). |
| 3 | Öffnet das Fenster Wähle oder definiere einen Messwert. Im Fenster Wähle oder definiere einen Messwert konfigurieren Sie die Eingabe- oder Import-Einstellungen Ihrer Messwerte (Weiterführende Beschreibung siehe unten). |
| 4 | Eingabefeld und Schaltflächen zur Auswahl des Datums. |
| 5 | Löscht die Liste Tab Ihrer Messwerte. |
| 6 | Erstellt ein neue Werteliste (N/A). |
| 7 | Startzeit des Zeitraums für den der Messwert gültig ist. |
| 8 | Endzeit des Zeitraums für den der gültig ist. |
| 9 | Eingabefeld Wert für die manuelle Eingabe. Die Bearbeitung Ihrer eingegebenen Werte definieren Sie im Fenster Wähle oder definiere einen Messwert (Weiterführende Beschreibung siehe unten). Zur Bestätigung Ihrer Werteeingabe die Eingabetaste (Return) betätigen! |
| 10 | Eingabefeld für Kommentare Zur Bestätigung Ihrer Eingabe die Eingabetaste (Return) betätigen! |
Hinweis
Die weiteren Screenshots beschreiben Beispiele von Daten-Importen. Je nach Wertetyp können die Screenshots abweichen.
Im Fenster Wähle oder definiere einen Messwert konfigurieren Sie die Bearbeitung Ihrer manuell oder über eine CSV-Datei eingegebenen Werte.
- Klicken Sie in der Werteliste im Fenster Werte editieren die Schaltfläche Einstellungen ().
- Es erscheint im Fenster Wähle oder definiere einen Messwert das 1. Register Werteauswahl.
| Pos. | Beschreibung |
|---|---|
| 1 | Zum aktivieren auf das Register klicken. Das Symbol im Register erlischt bei valider Dateneingabe. |
| 2 | Zum aktivieren auf das Register klicken. |
| 3 | Zum aktivieren auf das Register klicken. Das Symbol im Register erlischt bei valider Dateneingabe. |
| 4 | Vom System bereitgestellte Variablen (Messwerte). Bei aktivierter Schaltfläche (blau), erscheinen Eingabeparameter um Messwerte/Messungen für Systemvariablen zu definieren. |
| 5 | Benutzerdefinierte Variable. Bei aktivierter Schaltfläche (blau), erscheinen Eingabeparameter um benutzerdefinierte Messwerte/Messungen zu definieren. |
| 6 | Such- und Sortierfilter für die Systemvariablen (Messwerte/Messungen). ... erlischt bei Messwert/Messung-Auswahl. |
| 7 | Name Ihres Messwertes/Ihrer Messung. ... erlischt bei Namenseingabe Ihres Messwerts/Ihrer Messung. |
| 8 | Einheit Ihres Messwertes/Ihrer Messung. ... erlischt bei Eingabe der Einheit Ihres Messwerts/Ihrer Messung. |
| 9 | In der Auswahlliste Definition wählen Sie den Berechnungsmodus für Ihren Messwert, bzw. wie die GridVis den Messwert verarbeitet. Die Auswahl hat Auswirkungen auf die Berechnung, Aufzeichnung und Graph-Darstellung des Messwerts. |
| 10 | Ein Klick bringt Sie zurück zur Werteliste im Fenster Werte editieren. Löscht Ihre bereits getätigten Eingaben im Fenster Wähle oder definiere einen Messwert. |
| 11 | Ein Klick bringt Sie ins nächste Register. |
| 12 | Ein Klick auf die aktive Schaltfläche speichert Ihre Eingaben. |
| Beschreibung | |
|---|---|
| 1 |
|
| 2 | Zyklus, in dem Messwerte gespeichert werden (z .B. täglich ... Das System speichert täglich einen Wert). Einstellungen:
Hinweis Der Zeitraum eines konfigurierten Daten-Imports kann nachträglich nicht geändert werden! Für eine nachträgliche Änderung des Zeitraums erstellen Sie einen neuen Daten-Import. Löschen Sie, falls nicht mehr benötigt, Ihren alten Daten-Import. Für die Einstellungen 10-Minuten-Intervall, 15-Minuten-Intervall und stündlich ist eine Einstellung der Uhrzeit im 3. Register Daten-Import erforderlich (vgl. Pos. 15, 3. Register Daten-Import). |
| 3 | Umgang des Systems mit Messwertlücken (fehlenden Daten). Einstellungen:
Hinweis Verwenden Sie für Werte (Einträge), die über einen Zeitraum linear ansteigen und die Sie linear steigend erfassen (Werteerfassung ergibt eine Funktion), die Einstellung Lücken mit interpolierten Werten füllen. Verwenden Sie für Werte (Einträge, z.B. tägliche Stückzahlen), die Sie ohne Funktion über einen Zeitraum erfassen, die Einstellung Lücken mit Nullen füllen (0). Interpolation > siehe Glossar unten. |
| 4 | Die Auswahliste Interpolationsmodus erscheint, wenn unter Lücken-Management der Punkt Lücken mit interpolierten Werten füllen gewählt ist. Einstellungen:
|
| 5 | Ein aktiver Schieberegler blendet fehlende Messwerte (Lücken) in der Werteliste aus. |
| 6 | Bei aktivem Schieberegler erscheinen die Kalenderwochen in der Werteliste. |
| 7 | Bei aktivem Schieberegler erscheinen die Wochentage in der Werteliste. |
| 8 | Ein Klick bringt Sie zurück zur Werteliste im Fenster Werte editieren. Löscht Ihre bereits getätigten Eingaben im Fenster Wähle oder definiere einen Messwert. |
| 9 | Ein Klick bringt Sie ins nächste Register. |
| 10 | Ein Klick auf die aktive Schaltfläche speichert Ihre Eingaben. |
| Pos. | Beschreibung |
|---|---|
| 1 | Zum aktivieren auf das Register klicken. Das Achtungssymbol hinter dem Eintrag erlischt bei gewählter Import-Datei (Pos. 3). |
| 2 | Der Schieberegler aktiviert die Funktion Daten-Import (Standardeinstellung = off) und damit alle Parameter des Registers. Verfügbar ab der GridVis-Edition Standard. Das Achtungssymbol vor dem Eintrag Aktiviert erlischt bei gewählter Import-Datei (Pos. 3). Gelöschte Daten-Importe bleiben bis zu Ihrer endgültigen Löschung in der Datenbank erhalten (siehe Daten-Import - Gerät löschen). |
| 3 | Bei Klick auf die Schaltfläche erscheint das Dialogfenster Öffnen. Im Dialogfenster Öffnen bearbeiten und wählen Sie Name und Pfad der Import-Datei (CSV-Datei). Die zuletzt geladene Import-Datei erscheint im Auswahlfeld. Im Register Daten-Import erlischt das Achtungssymbol bei validem Verweis (gültiger Pfad) auf die Import-Datei. Bitte beachten: Import-Datei nicht verschieben! Werte der Import-Datei überschreiben Werte Ihrer Werteliste, wenn Sie in gleiche Zeitraster fallen! Durch betätigen der Schaltflächen Übertragen oder Übertragen an im Konfigurationsfenster des Geräts (siehe Daten-Import - Konfiguration) übernimmt das System neue Daten in die GridVis-Datenbank. Hinweis Gewährleisten Sie den Zugriff der Software-GridVis auf die Import-Datei (CSV-Datei)! Weisen Sie dem Nutzer des Dienstes entsprechende Rechte zu! Das Achtungssymbol erscheint bei defekten oder strukturveränderten Dateiformaten und bei ungültigen Werteformaten in der Import-Datei. |
| 4 | In der Auswahlliste Format konfigurieren Sie Ihr Dateiformat. Unterstütztes Dateiformat: CSV (mit frei konfigurierter CSV-Struktur). Der Datei-Import ist konform zu "CSV RFC-4180". Der Datei-Import unterstützt CLRF-, CL- und RF-Zeilenumbrüche. Bei gültigem Import-Format erlischt das Achtungssymbol im Register Daten-Import. |
| 5 | In der Auswahlliste Zeitplan weisen Sie dem Datei-Import einen Zeitplan zu. Unterstützte Zeitpläne:
Zeitpunkte
|
| 6 | Sommer-/Winterzeit-Umstellung für die Zeit-Werte der Import-Datei. |
| 7 | Zeitzone wählen. (Standardeinstellung: Europe/Berlin UTC+1 für Deutschland). |
| 8 | Wahl der Zeichenkodierung Ihrer Import-Datei. Unterstützte Zeichenkodierungen:
Hinweis Funktionsunfähigkeit durch falsche Zeichenkodierung! Je nach nach Zeichenkodierung können Umlaute (ä, ü, ö) in Ihrer Import-Datei zur Funktionsunfähigkeit Ihres Daten-Imports führen.
|
| 9 | Wahl der Trennzeichen für eingegebene Werte in der Import-Datei. Unterstützte Trennzeichen:
|
| 10 | Bei aktiviertem Schieberegler ignoriert das System fehlerhafte Einträge in Ihrer Import-Datei. |
| 11 | Der Schieberegler aktiviert den Kopfzeilen-Eintrag (falls vorhanden) Ihrer Import-Datei. Geben Sie im Eingabefeld die Anzahl der zu ignorierenden Zeilen der Import-Datei ein. Standardeinstellung = 0. |
| 12 | Der Schieberegler aktiviert den Spalteneintrag Bezeichnung (Name des Messwerts, falls vorhanden) Ihrer Import-Datei (Standardeinstellung inaktiv). Tragen Sie im Datenfeld die Spaltennummer ein, die der Spalte Bezeichnung (Name des Messwerts) Ihrer Import-Datei entspricht. Durch Einträge im Eingabefeld Filter sortiert/filtert das System nach Bezeichnungen (Namen) von Messwerten (nützlich, z.B. für Import-Dateien mit mehreren Messwerten). Unterstützt die Wildcard-Funktion (Eingabe von Platzhaltern für andere Zeichen, z. B. "*"). Unterstützt die Eingabe von Mehrfachnamen getrennt durch das ";"-Zeichen. |
| 13 | Tragen Sie im Datenfeld die Spaltennummer ein, die der Spalte Messwert (Nummerischer Wert) Ihrer Import-Datei entspricht (Standardeinstellung = 2). Auswahl Format - Optionen: 123.45, 123,456.78, 123,45, 123.456,78. |
| 14 | Tragen Sie im Datenfeld die Spaltennummer ein, die der Spalte Datum Ihrer Import-Datei entspricht. Auswahl Format - Optionen: 31.12.16, 31.12.2016, 31/12/16, 31/12/2016, 12/31/16, 12/31/2016. |
| 15 | Der Schieberegler aktiviert den Spalteneintrag Uhrzeit (falls vorhanden) Ihrer Import-Datei (Standardeinstellung inaktiv). Eine mit gekennzeichnete Zeile Uhrzeit erfordert einen Eintrag! Tragen Sie im Datenfeld die Spaltennummer ein, die der Spalte Uhrzeit Ihrer Import-Datei entspricht. Auswahl Format - Optionen: 23:59, 23:59:59, 11:59 PM. Hinweis Stehen in Ihrer Import-Datei Datum und Uhrzeit in derselben Spalte, vergeben Sie gleiche Spaltennummern! |
| 16 | Wurde für das Datum und die Uhrzeit die gleiche Spaltennummer vergeben, erscheint der Eintrag Reihenfolge. Wählen Sie im Auswahlfeld die Eintrags-Reihenfolge (Datum_Uhrzeit oder Uhrzeit_Datum). Auswahl Trennzeichen zwischen Datum und Uhrzeit- Optionen: Leerzeichen, ";", "|", ",". |
| 17 | Der Schieberegler aktiviert den Spalteneintrag Kommentar (falls vorhanden) Ihrer Import-Datei (Standardeinstellung inaktiv). Tragen Sie im Datenfeld die Spaltennummer ein, die der Spalte Kommentar Ihrer Import-Datei entspricht. |
| 18 | Das Anzeigefeld Beispiel zeigt Ihnen die zuvor gemachten Format-Einstellungen in Echtzeit. |
| 19 | Ein Klick bringt Sie zurück zur Werteliste im Fenster Werte editieren. Löscht Ihre bereits getätigten Eingaben im Fenster Wähle oder definiere einen Messwert. |
| 20 | Ein Klick auf die aktive Schaltfläche speichert Ihre Eingaben. |
- Zum Abschluss der Konfiguration klicken Sie die Schaltfläche Anwenden.
- Die Werteliste der GridVis übernimmt Ihre Daten aus der CSV-Datei nach einem Schließen und Öffnen des Registers Werte editieren.
Beachten Sie: Der Datenübernahme-Zeitraum kann bis zu 1 min. dauern.