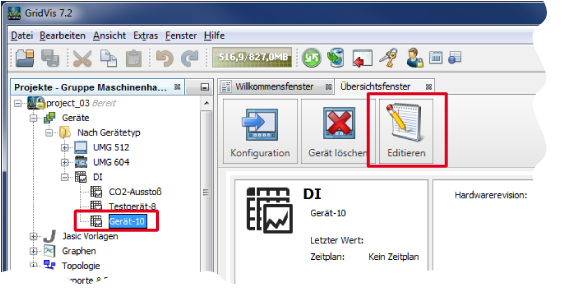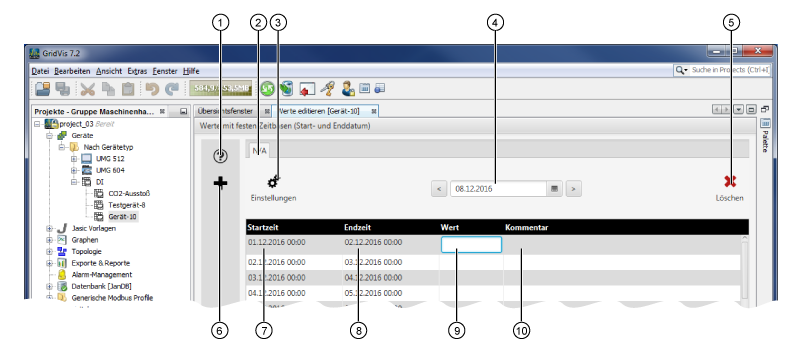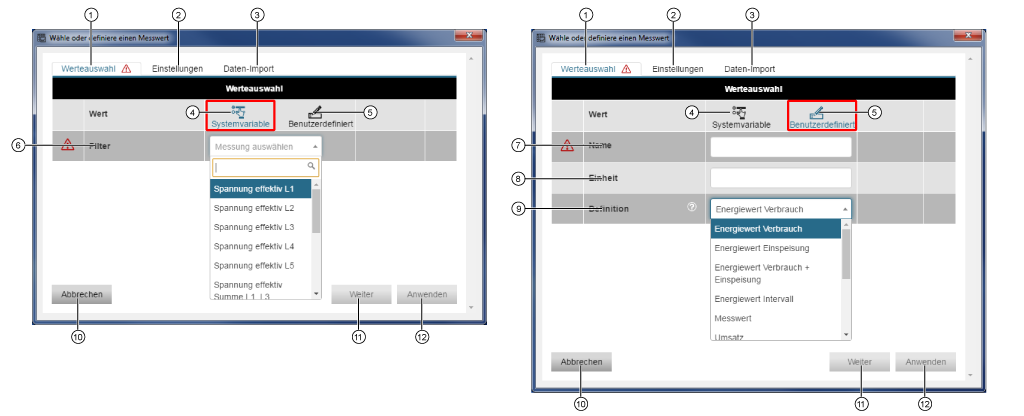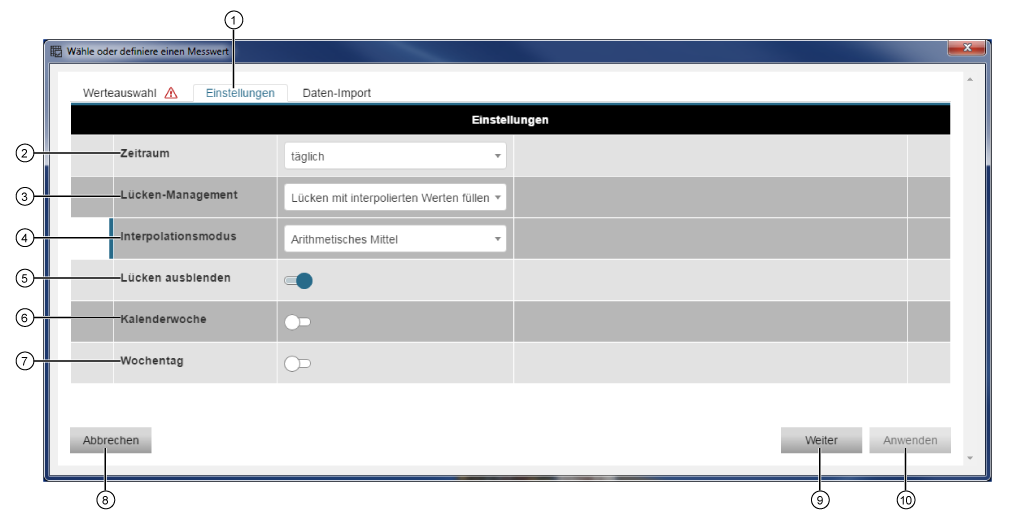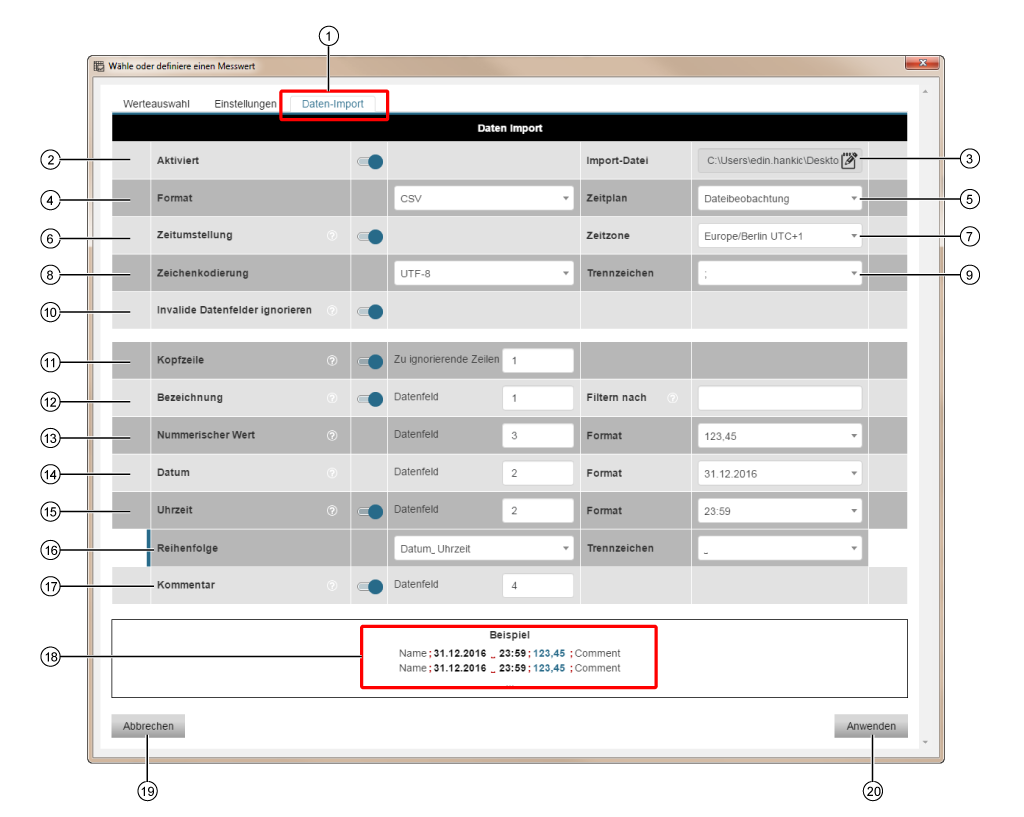Mit der Funktion Daten-Import - Editieren integrieren Sie Energiewerte, Leistungswerte oder Werte von Fremdmedien manuell oder mit einer CSV-Import-Datei mit individuell konfigurierter CSV-Struktur in Ihre Software GridVis.
- Nach der Konfiguration des DI-Geräts (Daten-Import - Konfiguration), öffnen Sie das Übersichtsfenster (Klick auf das DI-Gerät).
- Klicken Sie die Schaltfläche Editieren.
- Es erscheint das Fenster Werte editieren.
Abb.: Übersichtsfenster DI-Gerät - Editieren
Abb.: Fenster Werte editieren - Werteliste
| Pos. | Symbol/Schaltfläche | Funktion | Beschreibung |
|---|---|---|---|
| 1 | Hilfe |
| |
| 2 | N/A | Register (Tab) Name der Variablen |
|
| 3 | Einstellungen |
| |
| 4 | Datum |
| |
| 5 | Löschen |
| |
| 6 | Plus |
| |
| 7 | Eingabefeld Startzeit |
| |
| 8 | Eingabefeld Endzeit |
| |
| 9 | Eingabefeld Wert |
| |
| 10 | Eingabefeld Kommentar |
|
Die weiteren Screenshots beschreiben Beispiele von Daten-Importen. Je nach Wertetyp können die Screenshots abweichen.
Im Fenster Wähle oder definiere einen Messwert konfigurieren Sie die Bearbeitung Ihrer manuell oder über eine CSV-Datei eingegebenen Werte.
- Klicken Sie in der Werteliste im Fenster Werte editieren die Schaltfläche Einstellungen ().
- Es erscheint im Fenster Wähle oder definiere einen Messwert das 1. Register Werteauswahl.
Abb.: Fenster Wähle oder definiere einen Messwert - 1. Register Werteauswahl - Systemvariable oder Werteauswahl - Benutzerdefiniert
| Pos. | Parameter/Funktion | Beschreibung |
|---|---|---|
| 1 | 1.Register Werteauswahl |
|
| 2 | 2.Register Einstellungen |
|
| 3 | 3.Register Daten-Import |
|
| 4 | Schaltfläche - Wert Systemvariable |
|
| 5 | Schaltfläche - Wert Benutzerdefiniert |
|
| 6 | Systemvariable Filter ---> Auswahlfeld Messung |
|
| 7 | Benutzerdefiniert Name ---> Eingabefeld Name |
|
| 8 | Benutzerdefiniert Einheit ---> Eingabefeld Einheit |
|
| 9 | Benutzerdefiniert Definition --> Messwert/Messung |
|
| 10 | Schaltfläche Abbrechen |
|
| 11 | Schaltfläche Weiter |
|
| 12 | Schaltfläche Anwenden |
|
Abb.: Fenster Wähle oder definiere einen Messwert - 2. Register Einstellungen
| Pos. | Parameter/Funktion | Beschreibung |
|---|---|---|
| 1 | 2.Register Einstellungen |
|
| 2 | Auswahlliste Zeitraum | Zyklus, in dem Messwerte gespeichert werden (z.B. täglich ... Das System speichert täglich einen Wert). Einstellungen:
Bitte beachten!
|
| 3 | Auswahlliste Lücken-Management | Umgang des Systems mit Messwertlücken (fehlenden Daten). Einstellungen:
HINWEIS!
Interpolation > siehe Glossar unten. |
| 4 | Auswahlliste Interpolationsmodus | Die Auswahliste Interpolationsmodus erscheint, wenn unter Lücken-Management der Punkt Lücken mit interpolierten Werten füllen gewählt ist. Einstellungen:
|
| 5 | Schieberegler Lücken ausblenden |
|
| 6 | Schieberegler Kalenderwoche |
|
| 7 | Schieberegler Wochentag |
|
| 8 | Schaltfläche Abbrechen |
|
| 9 | Schaltfläche Weiter |
|
| 10 | Schaltfläche Anwenden |
|
Abb.: Fenster Wähle oder definiere einen Messwert - 3. Register Datenimport
| Pos. | Parameter im Register Daten-Import | Beschreibung |
|---|---|---|
| 1 | 3. Register Daten-Import |
|
| 2 | Schieberegler Aktiviert |
|
| 3 | Import-Datei |
HINWEIS! Gewährleisten Sie den Zugriff der Software-GridVis auf die Import-Datei (CSV-Datei)! Weisen Sie dem Nutzer des Dienstes entsprechende Rechte zu!
|
| 4 | Auswahlliste Format |
|
| 5 | Zeitplan | In der Auswahlliste Zeitplan weisen Sie dem Datei-Import einen Zeitplan zu. Unterstützte Zeitpläne:
Zeitpunkte
|
| 6 | Schieberegler Zeitumstellung |
|
| 7 | Auswahlliste Zeitzone |
|
| 8 | Auswahlliste Zeichenkodierung | Wahl der Zeichenkodierung Ihrer Import-Datei. Unterstützte Zeichenkodierungen:
HINWEIS! Funktionsunfähigkeit durch falsche Zeichenkodierung! Je nach nach Zeichenkodierung können Umlaute (ä, ü, ö) in Ihrer Import-Datei zur Funktionsunfähigkeit Ihres Daten-Imports führen.
|
| 9 | Auswahlliste Trennzeichen | Wahl der Trennzeichen für eingegebene Werte in der Import-Datei. Unterstützte Trennzeichen:
|
| 10 | Schieberegler Invalide Datenfelder ignorieren |
|
| 11 | Kopfzeile |
|
| 12 | Bezeichnung |
|
| 13 | Nummerischer Wert |
|
| 14 | Datum |
|
| 15 | Uhrzeit |
HINWEIS! Stehen in Ihrer Import-Datei Datum und Uhrzeit in derselben Spalte, vergeben Sie gleiche Spaltennummern! |
| 16 | Reihenfolge |
|
| 17 | Kommentar |
|
| 18 | Beispiel: |
|
| 19 | Schaltfläche Abbrechen |
|
| 20 | Schaltfläche Anwenden |
|
- Zum Abschluss der Konfiguration klicken Sie die Schaltfläche Anwenden.
- Die Werteliste der Software-GridVis übernimmt Ihre Daten aus der CSV-Datei nach einem Schließen und Öffnen des Registers Werte editieren.
Beachten Sie: Der Datenübernahme-Zeitraum kann bis zu 1 min. dauern.
Glossar:
| Interpolieren | Zu gegebenen Messpunkten (Messungen) wird eine stetige Funktion gefunden (Interpolierende), die diese Daten abbildet. Die Funktion interpoliert die Daten. |