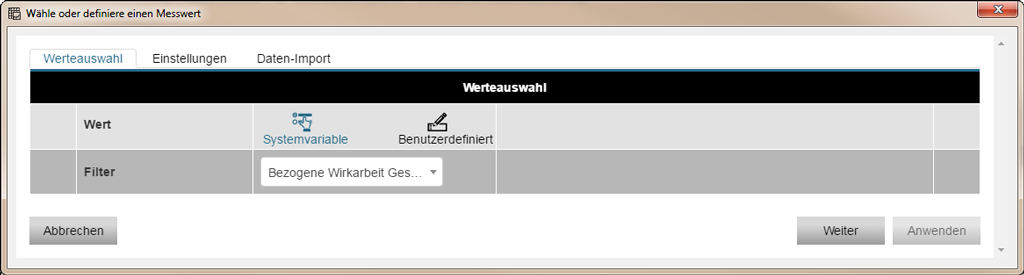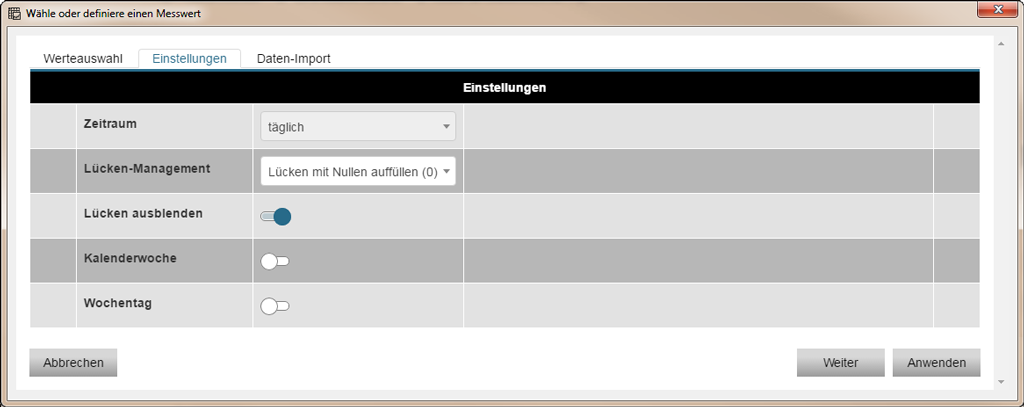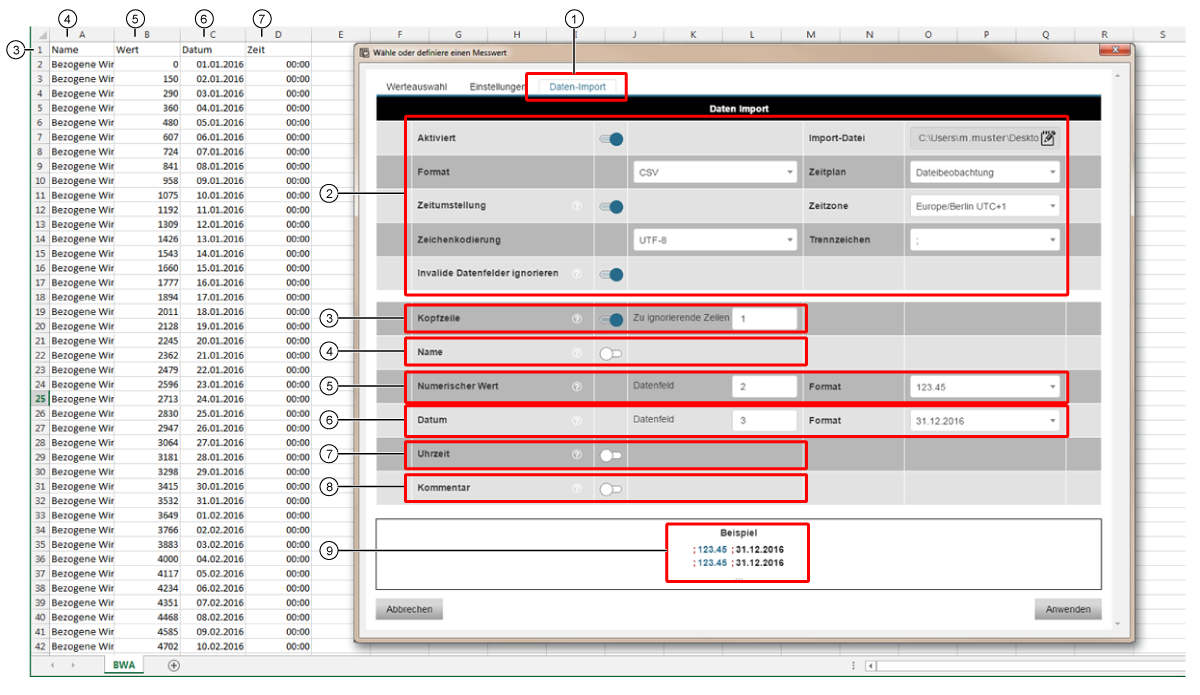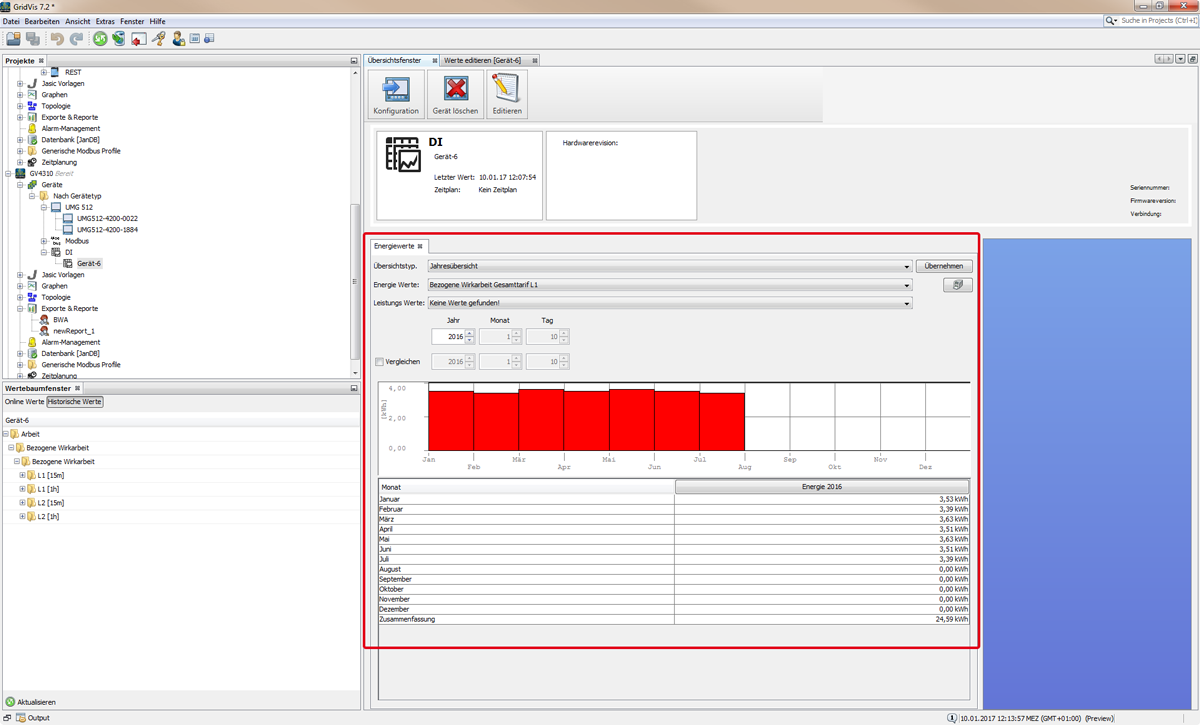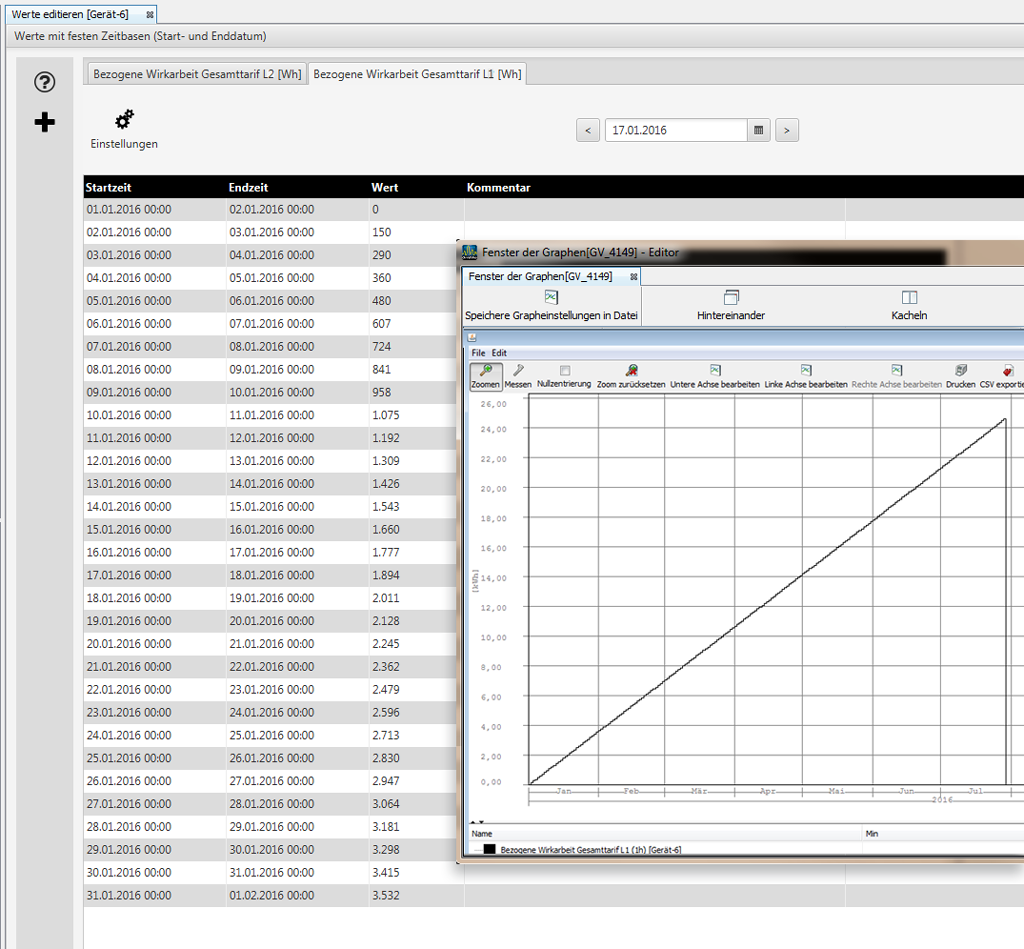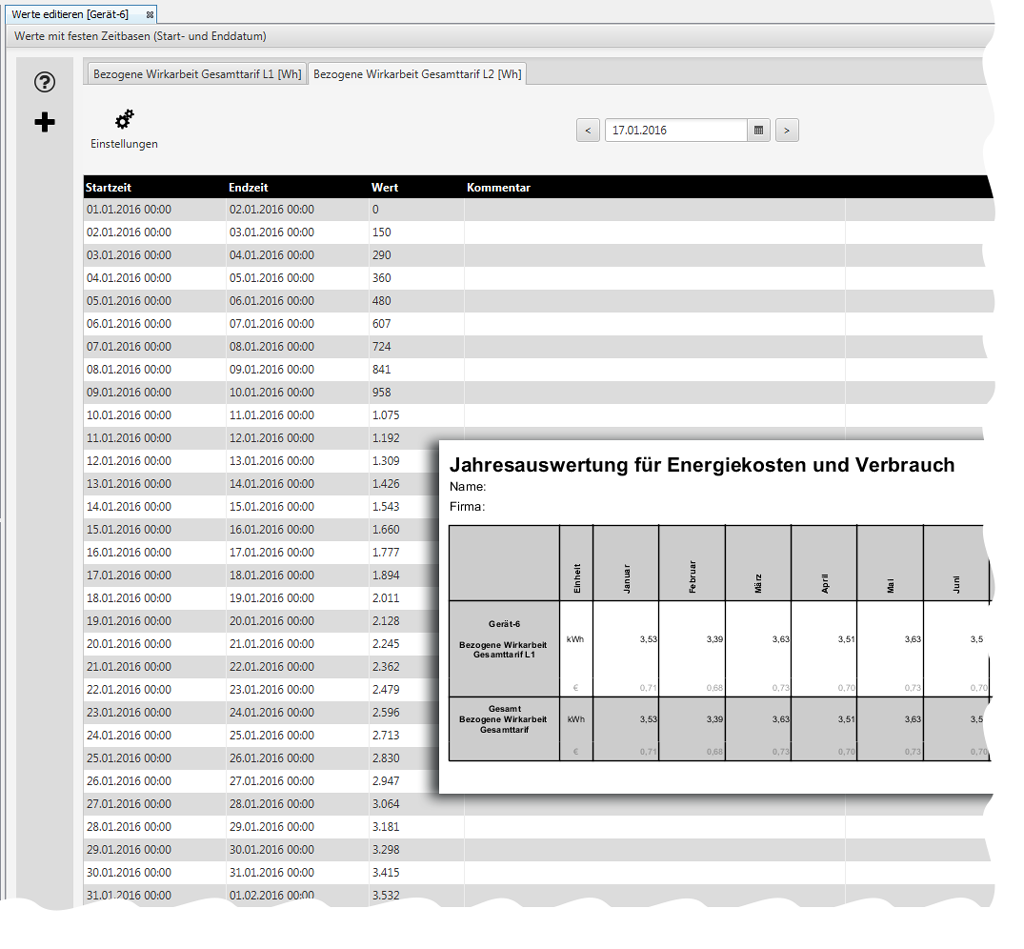Beschreibung
Energiewerte können wichtige Referenzdaten für Ihre Energiekosten und Ihren Energieverbrauch liefern. Nachfolgend ist als Beispiel für den CSV-Import von Energiedaten ein Daten-Import Bezogene Wirkarbeit in die GridVis aufbereitet:
- Konfigurieren Sie zunächst Ihr Gerät für den Daten-Import (DI) wie unter Daten-Import (DI) - Konfiguration beschrieben.
- Folgen Sie danach der beispielhaften Konfiguration.
Abb.: Beispiel-Konfiguration eines CSV-Daten-Imports - 1. Register Werteauswahl
Abb.: Beispiel-Konfiguration eines CSV-Daten-Imports - 2. Register Einstellungen
Abb.: Beispiel-Konfiguration eines CSV-Daten-Imports - 3. Register Einstellungen
| Pos. | Einstellungen der Parameter im Daten-Import | Beschreibung der CSV-Datei Formatierung |
|---|---|---|
| 1 | 3. Register Daten-Import - zum aktivieren auf das Register klicken. | |
| 2 | Konfigurieren Sie im Bereich Daten-Import die Parameter/Funktionen wie oben dargestellt. |
|
| 3 | Kopfzeile:
|
|
| 4 | Name --> Schieberegler off |
|
| 5 | Nummerischer Wert:
|
|
| 6 | Datum:
|
|
| 7 | Uhrzeit --> Schieberegler off |
|
| 8 | Kommentar --> Schieberegler off |
|
| 9 | Formatierung --> Anzeige Beispiel |
|
Klicken Sie zum Abschluß die Schaltfläche Anwenden, um Ihre Konfiguration einzulesen.
Für eine Auswertung Ihrer Daten verfügt die Software-GridVis über 3 Darstellungsformen:
I. Auswertung im Übersichtsfenster
I. Abb.: Ergebnis im Übersichtsfenster
2. Auswertung im Fenster des Graphen
- Öffnen Sie im Wertebaumfenster Ihre historischen Werte.
- Klicken Sie mit der rechten Maustaste auf Ihren Wert.
- Wählen Sie im Kontextmenü den Eintrag Im Graphen anzeigen.
- In der Symbolleiste des Graphen stehen Ihnen weitere Analyse-Funktionen zur Verfügung.
2. Abb.: Ergebnis im Fenster des Graphen
3. Jahresauswertung für Energiekosten und Verbrauch über die Funktion Exporte & Reporte der Software GridVis (Desktop):
- Wählen Sie unter Exporte & Reporte im Projekte-Fenster Ihrer GridVis mit der rechten Maustaste den Kontextmenü-Eintrag Neuen Report erstellen.
- Klicken Sie im Fenster Wähle einen Report den Eintrag Jahresauswertung für Energiekosten und Verbrauch.
- Ein Assistent führt Sie durch die weitere Konfiguration Ihres Reports.
- Für die Ausgabe Ihrer Jahresauswertung stellt Ihnen die Software GridVis verschiedene Dateitypen (pdf, odt, html, xls) zur Verfügung.
3. Abb.: Ergebnis als Report über die Funktion Jahresauswertung für Energiekosten und Verbrauch