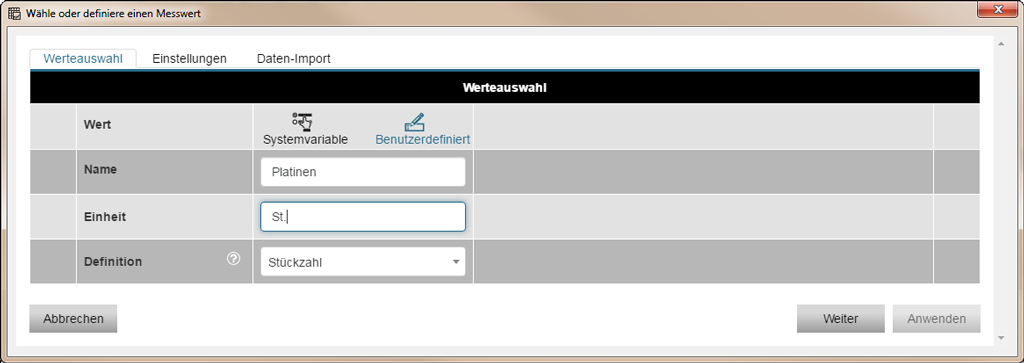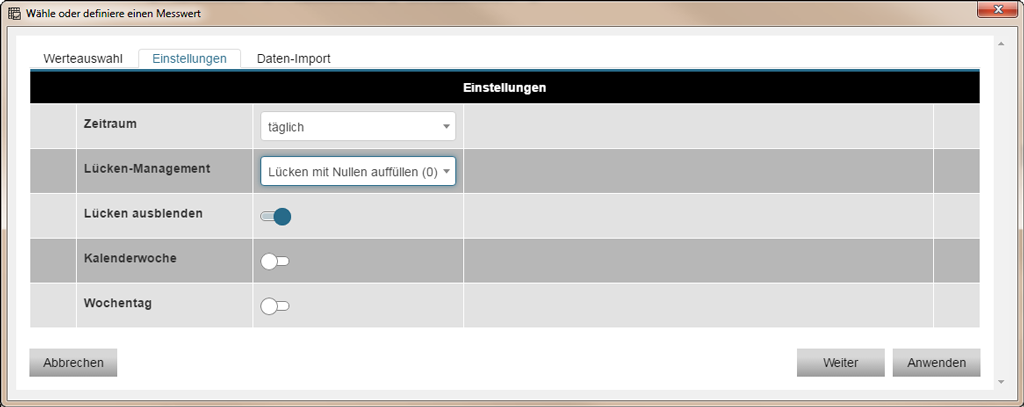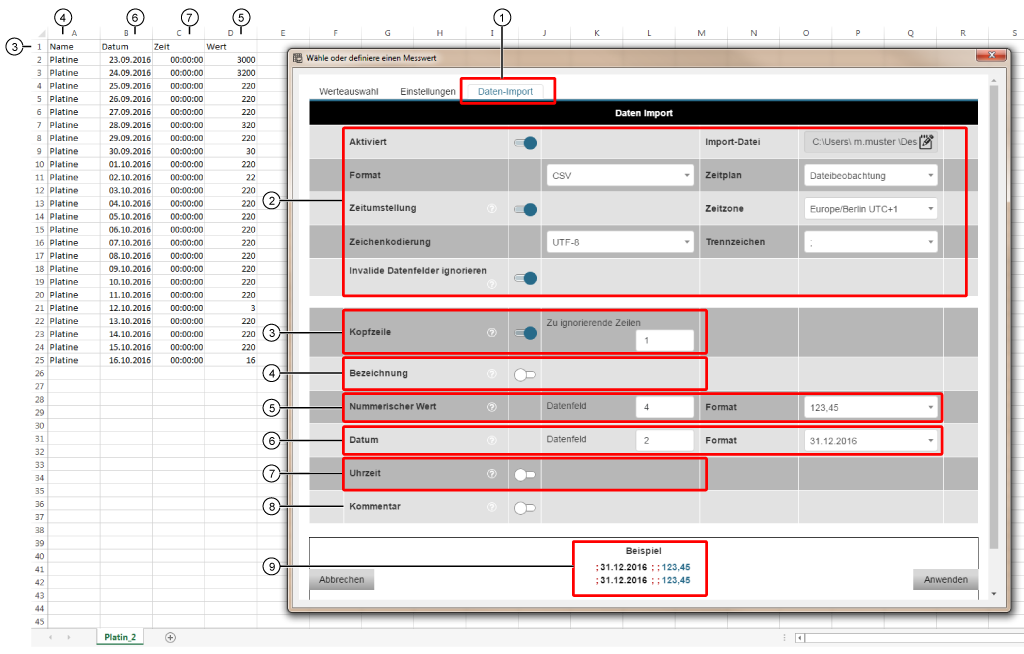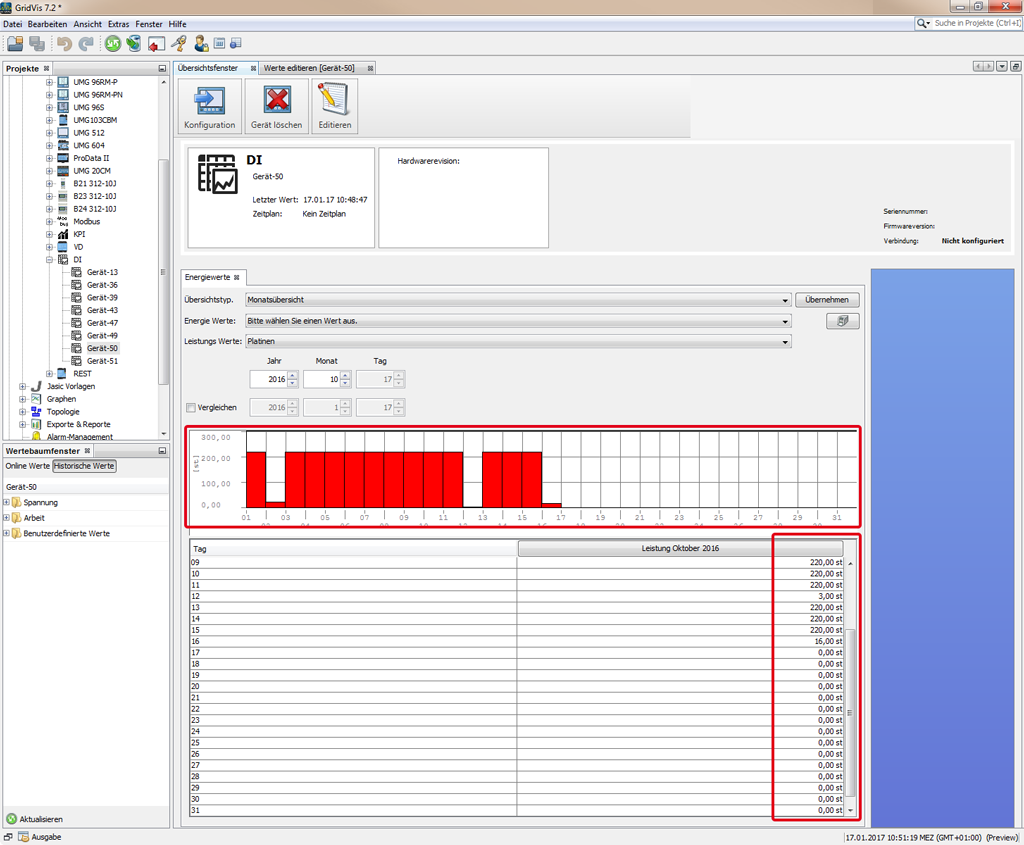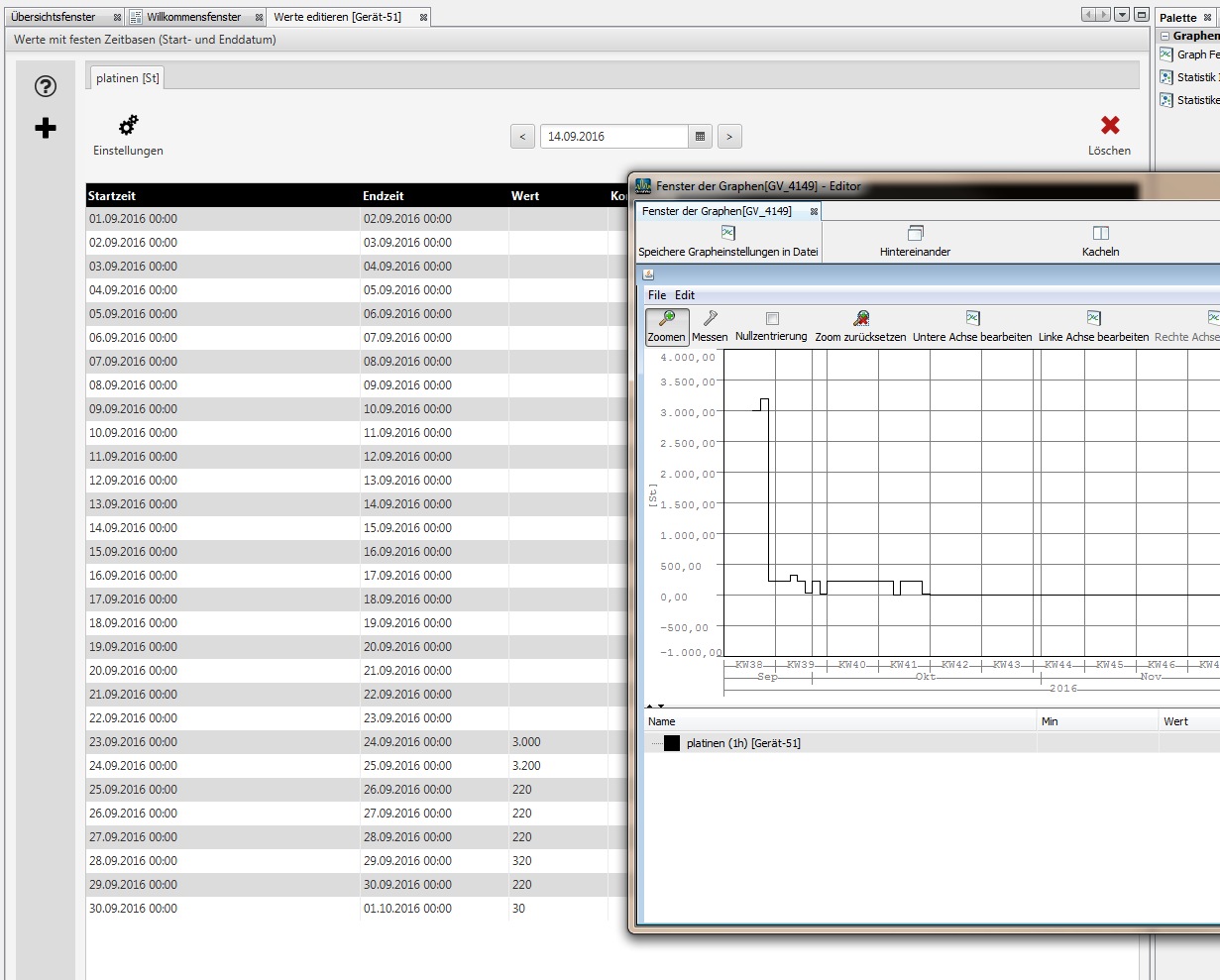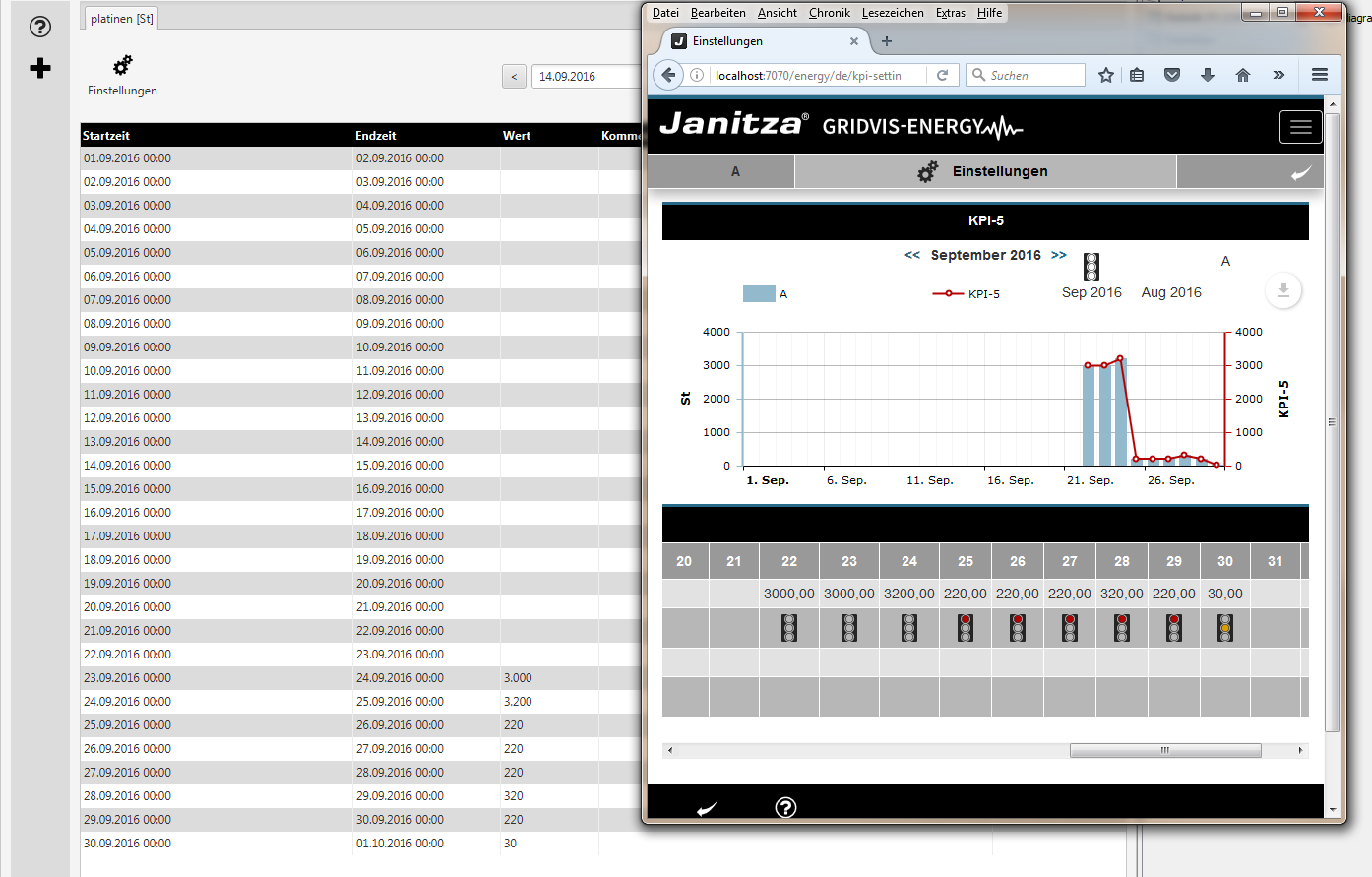Beschreibung
Stückzahlen können wichtige Leistungskennzahlen (KPIs - Key Perfomance Indicator) für Ihr Energiemanagementsystem sein, die hinsichtlich wichtiger Zielsetzungen gemessen oder ermittelt werden. Leistungskennzahlen (KPIs) werden z.B. zur Untersuchung der Gesamtanlageneffektivität für die tatsächliche Auslastung einer Maschine gegenüber ihrer theoretischen Auslastung herangezogen.
Nachfolgend ist der CSV-Import von Platinen-Stückzahlen beispielhaft für den Daten-Import in die GridVis aufbereitet:
- Konfigurieren Sie zunächst Ihr Gerät für den Daten-Import (DI) wie unter Daten-Import (DI) - Konfiguration beschrieben.
- Folgen Sie danach der beispielhaften Konfiguration.
Abb.: Beispiel-Konfiguration eines CSV-Daten-Imports - 1. Register Werteauswahl
Abb.: Beispiel-Konfiguration eines CSV-Daten-Imports - 2. Register Einstellungen
Abb.: Beispiel-Konfiguration eines CSV-Daten-Imports - 3. Register Einstellungen
| Pos. | Einstellungen der Parameter im Daten-Import | Beschreibung der CSV-Datei Formatierung |
|---|---|---|
| 1 | 3. Register Daten-Import - zum aktivieren auf das Register klicken. | |
| 2 | Konfigurieren Sie im Bereich Daten-Import die Parameter/Funktionen wie oben dargestellt. |
|
| 3 | Kopfzeile:
|
|
| 4 | Bezeichnung --> Schieberegler off |
|
| 5 | Nummerischer Wert:
|
|
| 6 | Datum:
|
|
| 7 | Uhrzeit --> Schieberegler off |
|
| 8 | Kommentar --> Schieberegler off |
|
| 9 | Formatierung --> Anzeige Beispiel |
|
Klicken Sie zum Abschluß die Schaltfläche Anwenden, um Ihre Konfiguration einzulesen.
Für eine Auswertung Ihrer Daten verfügt die Software-GridVis über 3 Darstellungsformen:
I. Auswertung im Übersichtsfenster
I. Abb.: Ergebnis im Übersichtsfenster
2. Auswertung im Fenster des Graphen:
- Öffnen Sie im Wertebaumfenster Ihre historischen Werte.
- Klicken Sie mit der rechten Maustaste auf Ihren Wert.
- Wählen Sie im Kontextmenü den Eintrag Im Graphen anzeigen.
- In der Symbolleiste des Graphen stehen Ihnen weitere Analyse-Funktionen zur Verfügung.
2. Abb.: Ergebnis im Fenster des Graphen
3. Auswertung über die Funktion KPI in der GridVis-Energy:
Loggen Sie sich in Ihre GridVis-Energy ein.
- Wählen Sie in der Navigation den Menüeintrag Konfiguratoren.
- Wählen Sie den Untermenüeintrag KPI.
- Konfigurieren Sie die Darstellung Ihrer Auswertung, wie unter KPI-Manager beschrieben.
- In der Darstellung als KPI stehen Ihnen weitere Funktionen der Analyse und Verarbeitung zur Verfügung (herunterladen, speichern, annotieren, drucken).
3. Abb.: Ergebnis als KPI-Darstellung in der GridVis-Energy (Webvisualisierung)