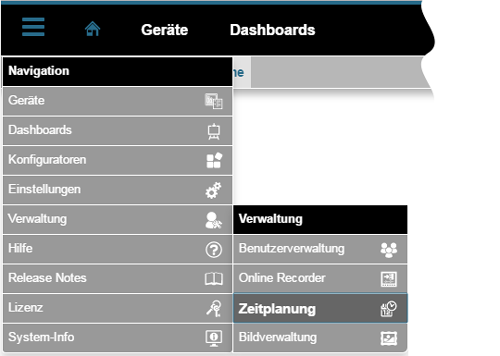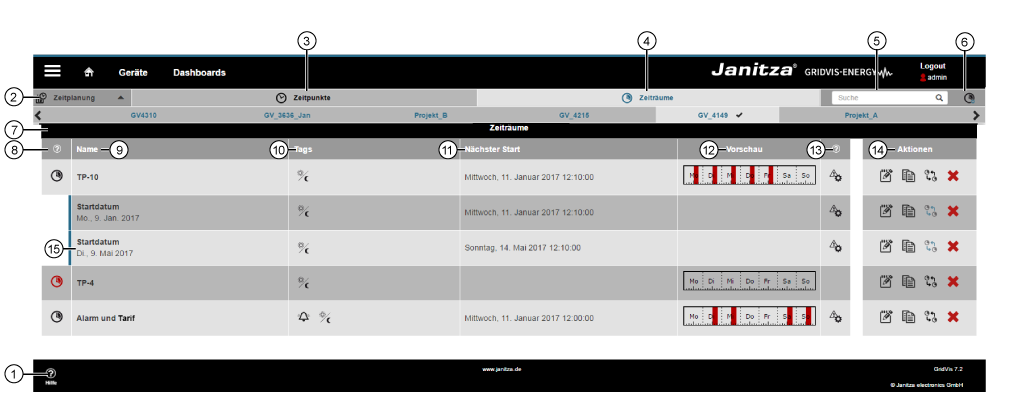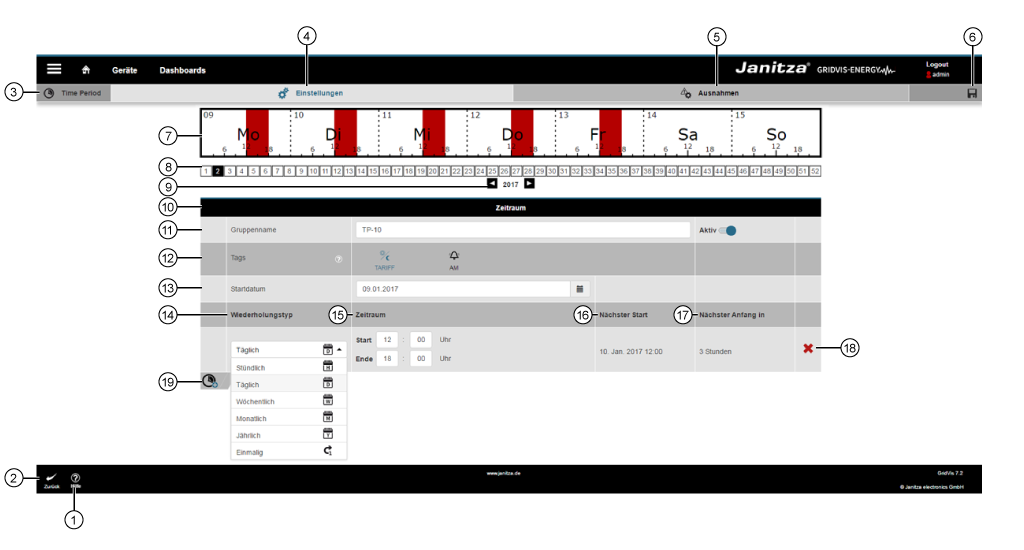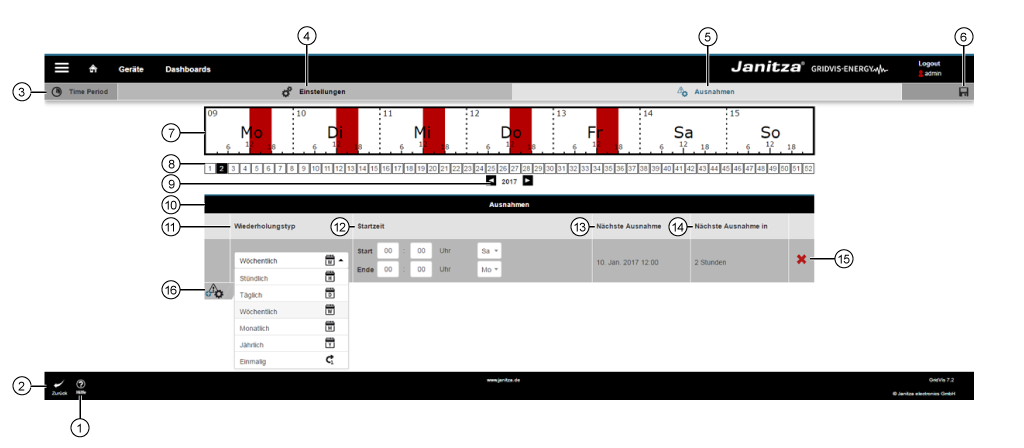Wie öffne ich die Funktion?
- Klicken Sie in der Navigationsleiste auf die Schaltfläche Navigation .
- Die Funktion Zeitplanung finden Sie im Ausklapp-Menü unter Verwaltung.
- Klicken Sie im Fenster Zeitplanung auf die Schaltfläche Zeiträume.
Abb.: Menü Navigation > Ausklappmenü Verwaltung > Zeitplanung
Funktion Zeitplanung > Fenster Zeiträume - Übersicht
| Pos. | Icon | Kurztext | Beschreibung |
|---|---|---|---|
| 1 | Schaltfläche Hilfe |
| |
| 2 | Funktion Zeitplanung > Fenster Zeiträume - Übersicht |
| |
| 3 | Schaltfläche Zeitpunkte |
| |
| 4 | Schaltflächen Zeiträume |
| |
| 5 | Such- und Sortierfilter-Funktion | ||
| 6 | Schaltfläche Zeitraum hinzufügen | Ein Klick
| |
| 7 | Bereich Zeiträume | Übersichtsbereich aller Zeiträume und Sub-Zeiträume. | |
| 8 | Spalte Aktiv / Inaktiv | Anzeige Zeitraum Aktiv oder Inaktiv:
| |
| 9 | Name |
| |
| 10 | Tags | Anzeige Tags - Funktionen die im eingestellten Zeitraum (mit Ausnahmen) ausgeführt werden.
| |
| 11 | Nächster Start |
| |
| 12 | Vorschau |
| |
| 13 | Spalte Ausnahmen |
| |
| 14 | Bereich Aktionen | Zeigt verschiedene Schaltflächen zur Bearbeitung Ihrer Zeiträume. | |
| Bearbeiten |
| ||
| Kopieren |
| ||
| Sub-Zeitraum anlegen |
| ||
| Zeitraum löschen |
| ||
| 15 | Anzeige Sub-Zeitraum | Sub-Zeiträume erlauben mehrere Ausführungen von Aktionen/Funktionen zu verschiedenen Zeiträumen mit Ausnahmen.
|
Funktion Zeitplanung > Fenster Zeiträume > Einstellungen
Beispiel Einstellungen einer Aktion mit dem oben in der Abbildung gezeigten Zeitraum:
- Anzeige der Aktion: 2. Kalenderwoche 2017. (Ausnahme: Sa. und So. - siehe Einstellungen Ausnahmen).
- Zeitraumname/Gruppenname: TP-10.
- (Aktions-) Zeiträume gelten für die Funktion Tarif.
- Startdatum der Aktion: 09.01.2017.
- Tägliche Aktion in der Zeit von 12:00 bis 18:00 Uhr (roter Bereich).
- Nächster Start der Aktion am 10. Jan. 2017 um 12:00 Uhr - in 3 Stunden.
| Pos. | Icon | Kurztext | Beschreibung |
|---|---|---|---|
| 1 | Schaltfläche Hilfe |
| |
| 2 | Schaltfläche Zurück |
| |
| 3 | Fenster Zeiträume |
| |
| 4 | Schaltfläche Einstellungen |
| |
| 5 | Schaltfläche Ausnahmen |
| |
| 6 | Schaltfläche Speichern |
| |
| 7 | Anzeige Wochenübersicht | Anzeige der Wochenübersicht der eingestellten Zeiträume mit Ausnahmen:
| |
| 8 | Schaltflächen Kalenderwoche |
| |
| 9 | Auswahl Jahr |
| |
| 10 | Bereich Zeitraum |
| |
| 11 | Eingabefeld Gruppenname und Schieberegler Aktiv |
| |
| 12 | Schaltflächen Tags |
Verfügbare Tags/Funktionen:
HINWEIS! Der Tarifname (Zeitraum der Tarifbildung):
| |
| 13 | Eingabefeld mit Auswahlliste Startdatum |
| |
| 14 | Auswahlliste Wiederholungstyp | Zeitraum-Optionen (Darstellung mit Symbolen): | |
| Stündlich | Stündliche Ausführung der unter Tags gewählten Aktion(en)/Funktion(en).
| ||
| Täglich | Tägliche Ausführung der unter Tags gewählten Aktion(en)/Funktion(en).
| ||
| Wöchentlich | Wöchentliche Ausführung der unter Tags gewählten Aktion(en)/Funktion(en).
| ||
| Monatlich | Monatliche Ausführung der unter Tags gewählten Aktion(en)/Funktion(en).
| ||
| Jährlich | Jährliche Ausführung der unter Tags gewählten Aktion(en)/Funktion(en).
| ||
| Einmalig | Einmalige Ausführung der unter Tags gewählten Aktion(en)/Funktion(en).
| ||
| 15 | Eingabefeld(er) Zeitraum |
Erscheint die Fehlermeldung Der Zeitbereich ist zu groß! konfigurieren Sie einen kleineren Zeitbereich. | |
| 16 | Nächster Start |
| |
| 17 | Nächster Anfang in |
| |
| 18 | Schaltfläche Zeitraum löschen |
| |
| 19 | Schaltfläche Zeitraum hinzufügen |
|
Funktion Zeitplanung > Fenster Zeiträume > Ausnahmen
Beispiel Ausnahmen für den eingstellten Zeitraum:
- Anzeige der Ausnahmen der Aktion: 2. Kalenderwoche 2017.
- Ausnahme: Wöchentlich, Sa. und So. (einschließlich) - Einstellung Mo..
- Nächste Ausnahme der Aktion am 10. Jan. 2017 um 12:00 Uhr - in 2 Stunden.
| Pos. | Icon | Kurztext | Beschreibung |
|---|---|---|---|
| 1 | Schaltfläche Hilfe |
| |
| 2 | Schaltfläche Zurück |
| |
| 3 | Fenster Zeiträume |
| |
| 4 | Schaltfläche Einstellungen |
| |
| 5 | Register Ausnahmen |
| |
| 6 | Schaltfläche Speichern |
| |
| 7 | Anzeige Wochenübersicht | Anzeige der Wochenübersicht der eingestellten Zeiträumen mit Ausnahmen:
| |
| 8 | Schaltflächen Kalenderwoche |
| |
| 9 | Auswahl Jahr |
| |
| 10 | Bereich Ausnahmen | Konfigurationsbereich Ausnahmen. | |
| 11 | Auswahlliste Wiederholungstyp | Zeitraum-Optionen (Darstellung mit Symbolen) - Ausnahmen der Ausführung innerhalb des eingestellten Zeitraums: | |
| Stündlich | Stündliche Ausführung der Ausnahmen für Aktion(en)/Funktion(en).
| ||
| Täglich | Tägliche Ausführung der Ausnahmen für Aktion(en)/Funktion(en).
| ||
| Wöchentlich | Wöchentliche Ausführung der Ausnahmen für Aktion(en)/Funktion(en).
| ||
| Monatlich | Monatliche Ausführung der Ausnahmen für Aktion(en)/Funktion(en).
| ||
| Jährlich | Jährliche Ausführung der Ausnahmen für Aktion(en)/Funktion(en).
| ||
| Einmalig | Einmalige Ausführung der Ausnahmen für Aktion(en)/Funktion(en).
| ||
| 12 | Eingabefeld Startzeit |
Erscheint die Fehlermeldung Der Zeitbereich ist zu groß! ändern Sie den Zeitbereich. | |
| 13 | Nächste Ausnahme |
| |
| 14 | Nächste Ausnahme in |
| |
| 15 | Schaltfläche Löschen |
| |
| 16 | Schaltfläche Ausnahmen hinzufügen |
|