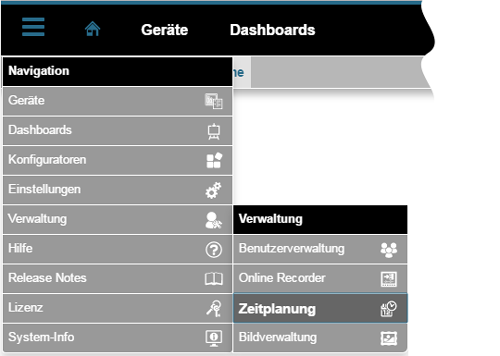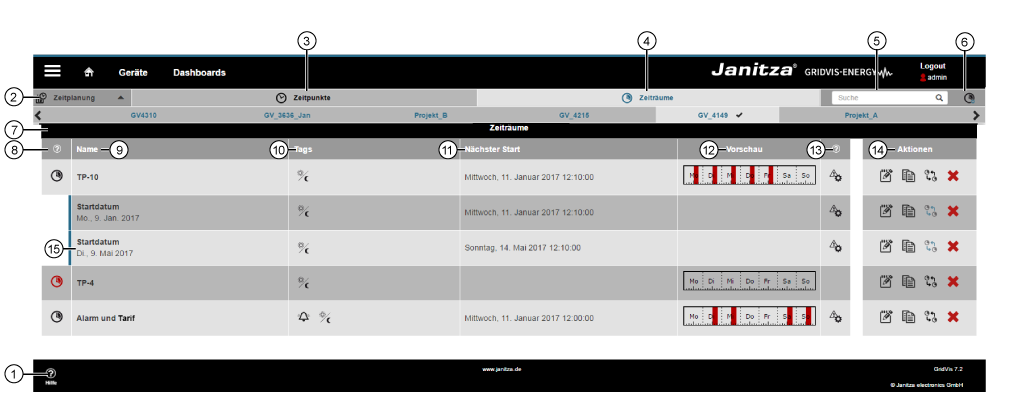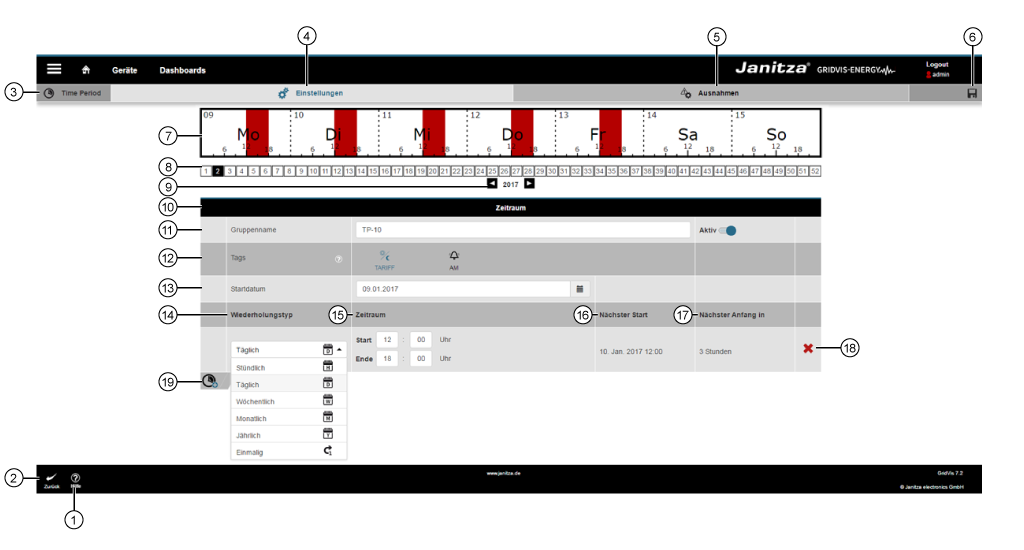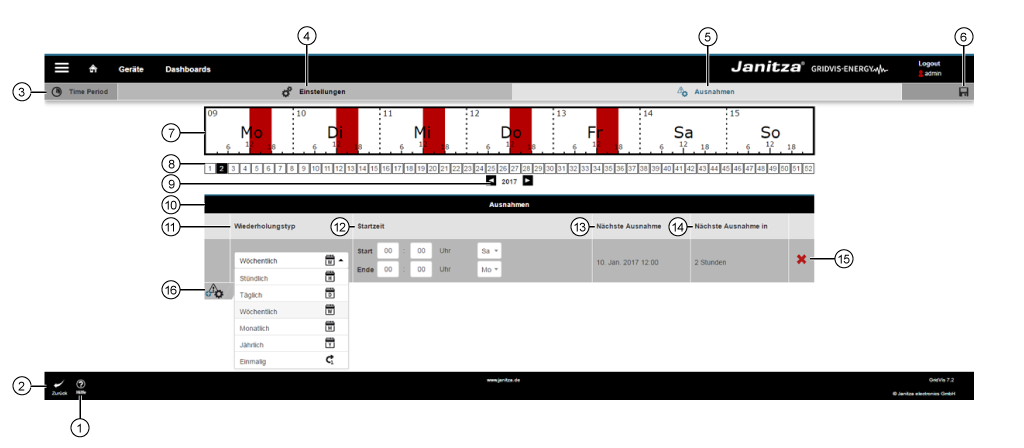| Pos. | Icono | Texto breve | Descripción |
|---|
| 1 |  | Botón «Ayuda» | - Ayuda directa.
- Se accede a esta página de ayuda. Al cerrar la página de ayuda se accede a la página anterior.
|
| 2 |  | Botón «Atrás» | - Haciendo clic se vuelve a la ventana «Programación» > «Vista general» de los periodos de tiempo.
|
| 3 |  | Ventana «Periodos de tiempo» | - Usted se encuentra ahora en la ventana «Periodos de tiempo» de la función «Programación».
|
| 4 |  | Botón «Ajustes» | - Haciendo clic se abren los «ajustes»de la función«Periodos de tiempo».
- Configuración de los periodos de tiempo para las funciones de tarifas y gestión de alarmas.
|
| 5 |  | Botón «Excepciones» | - Haciendo clic se abren las «excepciones»de la función«Periodos de tiempo».
- Configuración de las excepciones de los periodos de tiempo para las funciones de tarifas y gestión de alarmas.
|
| 6 |  | Botón «Guardar» | - Haciendo clic se guardan sus ajustes o configuración.
- Los ajustes guardados en la interfaz web de GridVis (Energy) también están disponibles y pueden configurarse en GridVis Desktop.
|
| 7 | | Visualización «Vista general de la semana» | Visualización de la vista general de la semana de los periodos de tiempo establecidos con excepciones: - Días del mes.
- Día de la semana.
- Escala de horas (borde inferior).
- Periodos de tiempo establecidos (representados en color «rojo») para las ejecuciones con excepciones (en el ejemplo, sáb. y dom.).
|
| 8 | | Botones «Número de la semana» | - Selección del número de semana para la visualización «Vista general de la semana».
|
| 9 | | Selección «Año» | - Navegación de año —izquierda y derecha— para la visualización «Vista general de la semana».
|
| 10 | | Panel «Periodo de tiempo» | - Panel de configuración «Periodo de tiempo».
|
| 11 |   | Campo de entrada«Nombre del grupo»y control deslizante«activo» | - Campo de entrada para el nombre de su periodo de tiempo. Los nombres se aplican al grupo.
- Las demás configuraciones (subperiodos de tiempo) aparecen como filas desplegables con la fecha de inicio en la columna del nombre.
- El control deslizante «activo» activa su periodo de tiempo configurado. La vista previa de la vista general «Periodos de tiempo» de la ventana «Programación» está activa («icono
 » de color negro). » de color negro). - La vista general «Periodos de tiempo» de la ventana «Programación» muestra «periodos de tiempo» desactivados con un «icono
 « de color rojo. « de color rojo.
|
| 12 | | Botones«Etiquetas» | - Haciendo clic se activa la correspondiente etiqueta o función. Las etiquetas o funciones elegidas aparecen en color azul.
- El periodo de tiempo establecido se aplica a las etiquetas o funciones activadas.
- Es posible hacer una selección múltiple de etiquetas o funciones.
Etiquetas y funciones disponibles: - Etiqueta de tarifa «
 ». Información sobre herramientas: «El periodo de tiempo puede usarse como tarifa». ». Información sobre herramientas: «El periodo de tiempo puede usarse como tarifa». - Etiqueta AM (gestión de alarmas) «
 ». Información sobre herramientas: «El periodo de tiempo puede usarse en la gestión de alarmas». ». Información sobre herramientas: «El periodo de tiempo puede usarse en la gestión de alarmas».
| Info |
|---|
| El nombre de la tarifa (periodo de tiempo para la creación de la tarifa) se caracteriza por los siguientes aspectos: - está disponible para las funciones «KPI», «Sankey» e «Informes».
- se crea para cada dispositivo integrado en GridVis y está disponible en la página de vista general (GridVis Desktop) del dispositivo.
|
|
| 13 | | Campo de entrada con lista de selección«Fecha de inicio» | - Campo de entrada o lista de selección «Fecha de inicio» del periodo de tiempo.
- Ajuste predeterminado: «Hoy».
|
| 14 | | Lista de selección«Tipo de repetición» | Opciones de periodos de tiempo (representación con símbolos): |
 Horario Horario | Ejecución horaria de las acciones o funciones elegidas en «Etiquetas» .
Ajuste «Periodo de tiempo» (pos. 15): - Campo de entrada «Inicio»: introducción del minuto de inicio
- Campo de entrada«Fin»: introducción del minuto de finalización.
|
 Diario Diario | Ejecución diaria de las acciones o funciones elegidas en «Etiquetas» .
Ajuste «Periodo de tiempo» (pos. 15): - Campo de entrada «Inicio»: introducción de la hora y el minuto de inicio
- Campo de entrada«Fin»: introducción de la hora y el minuto de finalización.
|
 Semanal Semanal | Ejecución semanalde las acciones o funciones elegidas en «Etiquetas» .
Ajuste «Periodo de tiempo» (pos. 15): - Campo de entrada «Inicio» (hora y minuto) con lista de selección«Días» (día de la semana).
- Campo de entrada«Fin» (hora y minuto) con lista de selección«Días» (día de la semana).
|
 Mensual Mensual | Ejecución mensualde las acciones o funciones elegidas en «Etiquetas» .
Ajuste «Periodo de tiempo» (pos. 15): - Campo de entrada «Inicio» (hora y minuto) con lista de selección«Días del mes» y los botones «Último día
 » . » .
- Campo de entrada«Fin» (hora y minuto) conlista de selección«Días del mes» y los botones «Último día
 » . » .
|
 Anual Anual | Ejecución anual de las acciones o funciones elegidas en «Etiquetas» .
Ajuste «Periodo de tiempo» (pos. 15): - Campo de entrada «Inicio» (hora y minuto) con las listas de selección «Día»(días del mes) y «Mes».
- Campo de entrada «Fin» (hora y minuto) con las listas de selección «Día»(días del mes) y «Mes».
|
 Una vez Una vez | Ejecución puntual (una vez) de las acciones o funciones elegidas en «Etiquetas» .
Ajuste «Periodo de tiempo» (pos. 15): - Campo de entrada «Inicio» (fecha y hora) con lista de selección «Fecha» .
- Campo de entrada «Fin» (fecha y hora) con lista de selección «Fecha» .
|
| 15 | | Campo(s) de entrada «Periodo de tiempo» | - Selección del periodo de tiempo con tiempo de inicio y finalización.
- En función del ajuste «Tipo de repetición» (véase pos. 14).
| Info |
|---|
Si aparece el mensaje de error«¡El rango de tiempo es demasiado grande!»,configure un rango de tiempo más pequeño. |
|
| 16 | | Próximo inicio | - Visualización de la próxima ejecución (día, fecha y hora).
|
| 17 | | Próximo comienzo en
| - Visualización del tiempo restante hasta la próxima ejecución.
|
| 18 |  | Botón«Eliminar periodo de tiempo» | - Se elimina el correspondiente «periodo de tiempo».
|
| 19 |  | Botón «Añadir periodo de tiempo» | - Haciendo clic se crea una nueva fila de configuración «Periodo de tiempo» con las entradas «Tipo de repetición», «Periodo de tiempo», «Próximo inicio»y «Próximo comienzo en».
- Es posible crear varios periodos de tiempo (subperiodos de tiempo).
|