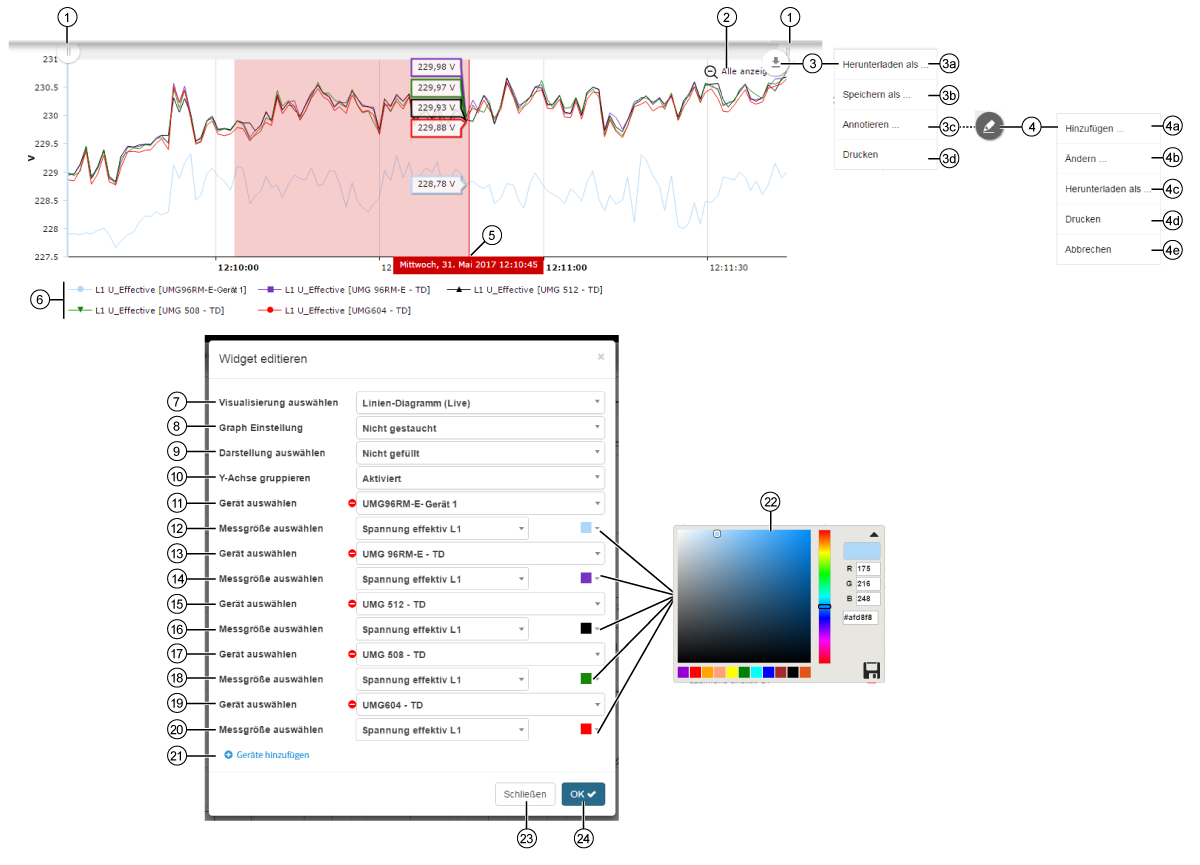| Pos. | Testo breve | Descrizione |
|---|
| 1 | Cursore “Intervallo di tempo“ | - Intervallo di tempo come sezione di una scala temporale del grafico a linee (delle letture in tempo reale).
- Spostando i cursori si modifica la visualizzazione del grafico a linee. Si "zooma" sulla schermata delle letture.
|
| 2 | Pulsante "( ) Mostra tutti" ) Mostra tutti" | - “Zoomare fuori" dalla schermata delle letture.
- Cambio della visualizzazione - dall'intervallo di tempo alla scala temporale completa della schermata delle letture.
|
| 3 | Elemento di passaggio del mouse " " " | - Quando si sposta il mouse sull'elemento con passaggio del mouse "
 " viene visualizzato un menu. " viene visualizzato un menu.
|
3a | Voce menu "Scarica come ..." | - PNFile G - Formato grafico per Grafica rasterizzata con Compressione dei dati senza perdite.
- File JPG - Formato di dati immagine compresso.
- File SVG - Grafica vettoriale scalabile (basata su XML).
- File PDF - Formato di documento portatile e indipendente dalla piattaforma (da aprire con un lettore PDF).
|
3b | Voce menu “Salva come..." | - File CSV
- File XLSX
- File JSON
|
3c | Voce menu “Annota ... (Commenti ...)" | Facendo clic sulla voce di menu “Annota” - Viene visualizzato l'elemento con passaggio del mouse "
 " (cfr. Pos. 4). " (cfr. Pos. 4). - L'intervallo di tempo visualizzato (sezione) del grafico a linee si interrompe. La sezione può essere annotata (cfr. Pos. 4, 4a - 4e)
|
3d | Voce menu “Stampa" | - Apre il menu della stampante del PC.
|
| 4 | Elemento di passaggio del mouse " "(annotazione) "(annotazione) | - Quando si sposta il mouse sull'elemento con passaggio del mouse "
 " viene visualizzato un sottomenu con i comandi per la modifica del grafico a linee (sezione). " viene visualizzato un sottomenu con i comandi per la modifica del grafico a linee (sezione). - L'impostazione predefinita è la modalità "penna".
- Facendo clic sull'annotazione è possibile attivare i punti di controllo e di modifica.
- Utilizzare i punti di controllo e di modifica per trasformare o ruotare l'annotazione.
- Le posizioni da 4a a 4e descrivono altre forme di modifica delle annotazioni.
|
| 4a | Voce del sottomenu “Aggiungi" | - Aggiunge un "Elemento forma" o "Elemento testo" al grafico a linee.
- Il sistema mette a disposizione diversi elementi di forma.
- Per modificare gli elementi di testo, fare clic su "Testo".
|
| 4b | Voce del sottomenu “Modifica" | Modifica l'annotazione: - la modalità (Matita, linea o freccia).
- il colore (valido per gli elementi di forma e di testo).
- la dimensione (valido per gli elementi di forma e di testo).
- l’Opacità (valido per gli elementi di forma e di testo).
- Annulla - Annulla l'ultimo comando.
- Ripristina - Ripristina un comando revocato.
|
| 4c | Voce del sottomenu "Scarica come ..." | Salva il diagramma a linee (con annotazioni) nei formati: |
| 4d | Voce del sottomenu “Stampa" | - Stampa il grafico a linee.
|
| 4e | Voce del sottomenu “Interrompi" | - Annulla il comando “Annota".
- Passa alla visualizzazione in tempo reale del grafico a linee.
|
| 5 | Schermata “Momento" e “Lettura" | - Per visualizzare la schermata “Lettura" in un determinato “Momento", tenere il puntatore del mouse sul grafico a linee.
- Mostra le letture di una grandezza misurata nel colore della cornice impostato (cfr. pos. 22).
- Mostra il “Momento" in una cornice con sfondo rosso.
- Trascinando il puntatore del mouse con il tasto premuto su una determinata area del diagramma a linee, si "zooma" sulla visualizzazione della variabile misurata (area rossa nella schermata precedente).
|
| 6 | Legenda “Grandezza misurata, strumento di misura” (Spiegazione dei simboli) | - Simboli e colori utilizzati per la rappresentazione delle grandezze misurate e degli strumenti di misura nel grafico a linee.
|
| 7 | Elenco di selezione "Seleziona visualizzazione" | - Scelta del "Widget" (della visualizzazione).
- "Grafico a linee (tempo reale)" selezionato.
|
| 8 | Elenco di selezione “Impostazione grafica" | Selezione della Vista delle grandezze misurate nel grafico a linee (tempo reale): - Non compresso - Il grafico a linee mostra le grandezze misurate in un intervallo di tempo come sezione di una scala temporale. Il punto di inizio dell'intervallo di tempo si sposta con l'aumentare della durata.
- Compresso - Il grafico a linee mostra le grandezze misurate in una scala temporale. La visualizzazione del grafico a linee ha un punto iniziale fisso.
|
| 9 | Elenco di selezione "Seleziona rappresentazione" | Colore dell'area sotto la curva della grandezza di misura: - Non riempito - trasparente.
- Riempito a metà - 50% trasparente.
- Riempito - colore pieno.
|
| 10 | Elenco di selezione "Raggruppamento asse Y" | - Disattivato - Il grafico a linee presenta un asse Y separato per ogni grandezza misurata.
- Attivato - Il diagramma a linee mostra tutte le grandezze misurate unite in un asse Y (sovrapposto).
|
| 11 | Elenco di selezione "Seleziona dispositivo" (dispositivo 1)
| - Selezione del 1° dispositivo.
|
| 12 | Elenco di selezione "Seleziona grandezza" (dispositivo 1)
| - Selezione di una grandezza misurata, del dispositivo precedentemente selezionato.
|
| 13 | Elenco di selezione "Seleziona dispositivo" (dispositivo 2)
| - Selezione del 2° dispositivo.
|
| 14 | Elenco di selezione "Seleziona grandezza" (dispositivo 2)
| - Selezione di una grandezza misurata, del dispositivo precedentemente selezionato.
|
| 15 | Elenco di selezione "Seleziona dispositivo" (dispositivo 3)
| - Selezione del 3° dispositivo.
|
| 16 | Elenco di selezione "Seleziona grandezza" (dispositivo 3)
| - Selezione di una grandezza misurata, del dispositivo precedentemente selezionato.
|
| 17 | Elenco di selezione "Seleziona dispositivo" (dispositivo 4)
| - Selezione del 4° dispositivo.
|
| 18 | Elenco di selezione "Seleziona grandezza" (dispositivo 4)
| - Selezione di una grandezza misurata, del dispositivo precedentemente selezionato.
|
| 19 | Elenco di selezione "Seleziona dispositivo" (dispositivo 5)
| - Selezione del 5° dispositivo.
|
| 20 | Elenco di selezione "Seleziona grandezza" (dispositivo 5)
| - Selezione di una grandezza misurata, del dispositivo precedentemente selezionato.
|
| 21 | Pulsante "Aggiungi dispositivi" | - Crea un nuovo dispositivo (con selezione della grandezza) da visualizzare nel grafico a linee (in tempo reale).
- Configurazione di un massimo di 10 dispositivi (con selezione della rispettiva grandezza misurata).
|
| 22 | Selettore di colori “Grandezza misurata" | Selezione del colore della grandezza misurata nel grafico a linee. - Ingresso RGB e Hex.
- Cursore dello spettro dei colori.
- Suggerimento con gli ultimi colori selezionati.
- Salvare la configurazione dei colori nel Selettore colori facendo clic sul simbolo di salvataggio. (
 ). ).
|
| 23 | Pulsante "Chiudi" | - Chiude la procedura guidata "Modifica widget" senza salvare le voci.
|
| 24 | Pulsante "OK" | - Salva la configurazione.
- Il "Widget" viene visualizzato sulla “dashboard".
|