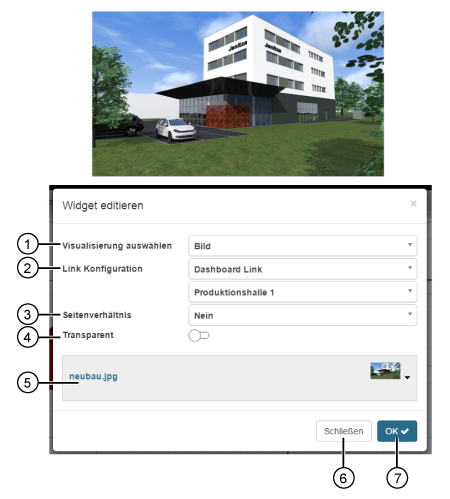| Pos. | Texto breve | Descripción |
|---|
| 1 | Lista de selección «Seleccionar visualización» | - Elección del «widget» (de la visualización).
- «Imagen» elegida.
|
| 2 | Lista de selección «Configuración del vínculo» | Selección entre tres elementos: - Ninguna vinculación
- Vínculo del panel con lista de selección «Panel»:
Haciendo clic en la imagen y la vista del navegador, se cambia al «panel» elegido.. - Vínculo externo con campo de entrada «url» (dirección de una web como, p. ej., http://www.janitza.de):
Haciendo clic en la imagen y la vista del navegador, se cambia a la dirección introducida de un sitio web.
|
| 3 | Lista de selección «Relación de aspecto» | - Sí:
La imagen llena el cuadro de manera proporcional: la relación de aspecto se mantiene. - No:
La imagen llena el cuadro: relación de aspecto deformada.
|
| 4 | Control deslizante «Transparente» | - En el caso de cuadros vacíos para, por ejemplo, vincular otros widgets (visualizaciones) posteriormente.
|
| 5 | Lista de selección «Imágenes» | |
| 6 | Botón «Cerrar» | - Se cierra el asistente «Editar widget»sin guardar los datos introducidos.
|
| 7 | Botón «Aceptar» | - Se guarda su configuración.
- El «widget» aparece en el «panel».
|