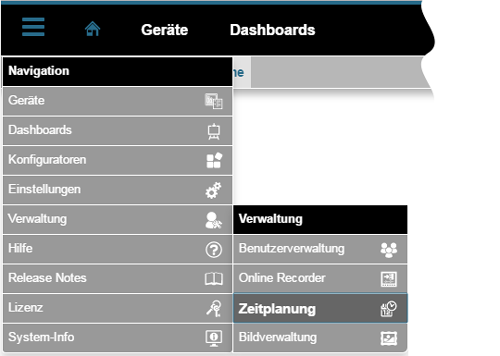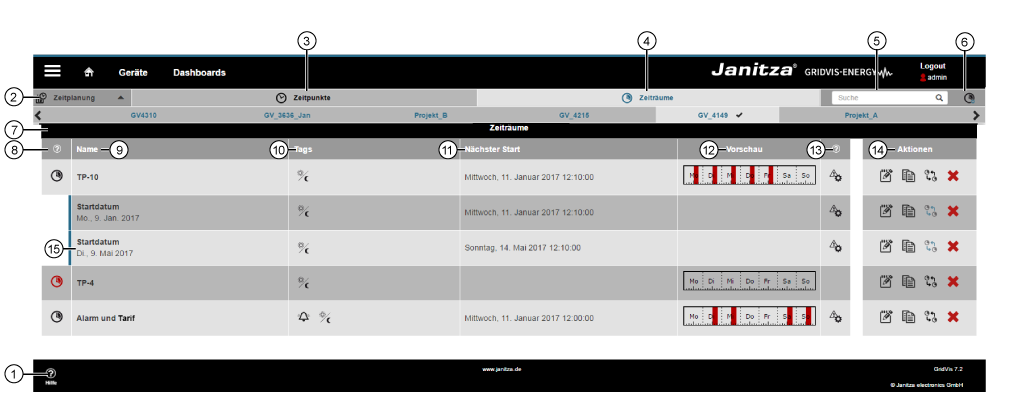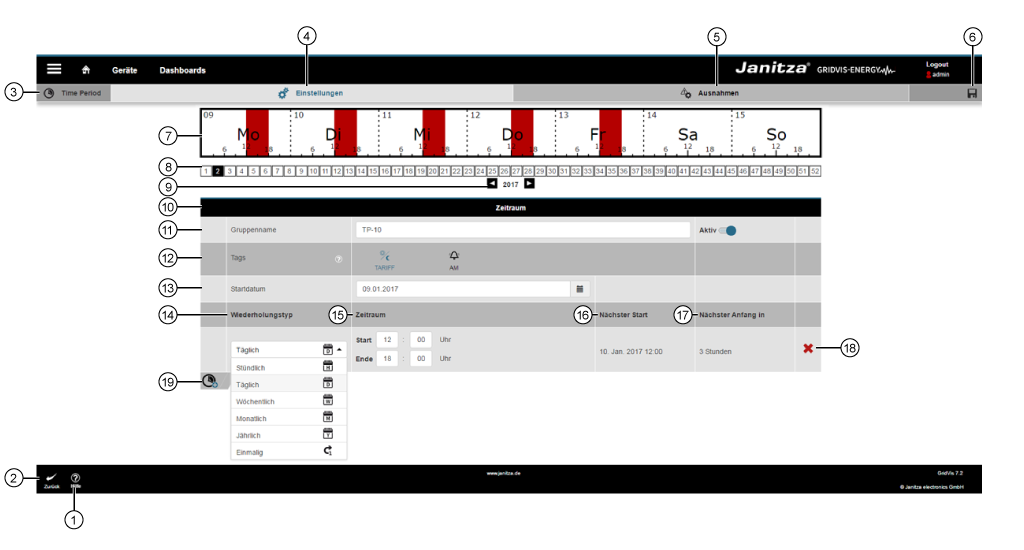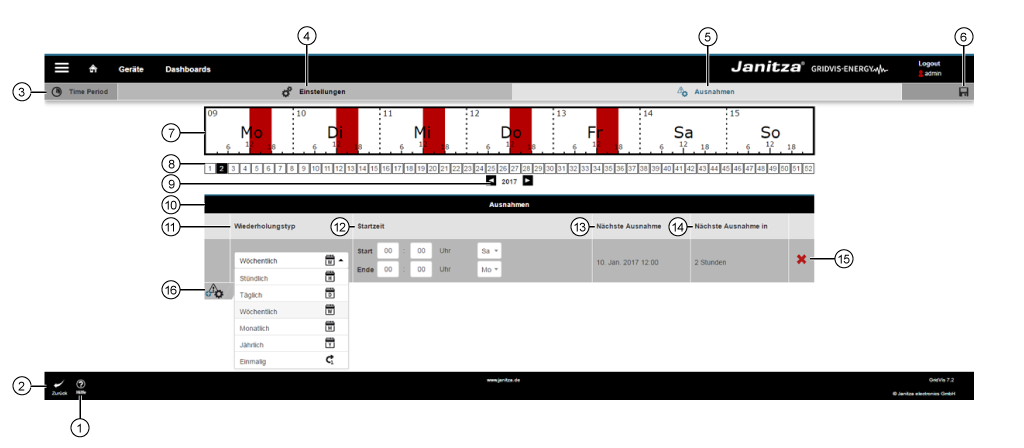| Sv translation | ||||||||||||||||||||||||||||||||||||||||||||||||||||||||||||||||||||||||||||||||||||||||||||||||||||||||||||||||||||||||||||||||||||||||||||||||||||||||||||||||||||||||||||||||||||||||||||||||||||||||||||||||||||||||||||||||||||||||||||||||||||||||||||||||||||||||||||||||||||||||||||||||||||||||||||||||||||||||||||||||||||||||||||
|---|---|---|---|---|---|---|---|---|---|---|---|---|---|---|---|---|---|---|---|---|---|---|---|---|---|---|---|---|---|---|---|---|---|---|---|---|---|---|---|---|---|---|---|---|---|---|---|---|---|---|---|---|---|---|---|---|---|---|---|---|---|---|---|---|---|---|---|---|---|---|---|---|---|---|---|---|---|---|---|---|---|---|---|---|---|---|---|---|---|---|---|---|---|---|---|---|---|---|---|---|---|---|---|---|---|---|---|---|---|---|---|---|---|---|---|---|---|---|---|---|---|---|---|---|---|---|---|---|---|---|---|---|---|---|---|---|---|---|---|---|---|---|---|---|---|---|---|---|---|---|---|---|---|---|---|---|---|---|---|---|---|---|---|---|---|---|---|---|---|---|---|---|---|---|---|---|---|---|---|---|---|---|---|---|---|---|---|---|---|---|---|---|---|---|---|---|---|---|---|---|---|---|---|---|---|---|---|---|---|---|---|---|---|---|---|---|---|---|---|---|---|---|---|---|---|---|---|---|---|---|---|---|---|---|---|---|---|---|---|---|---|---|---|---|---|---|---|---|---|---|---|---|---|---|---|---|---|---|---|---|---|---|---|---|---|---|---|---|---|---|---|---|---|---|---|---|---|---|---|---|---|---|---|---|---|---|---|---|---|---|---|---|---|---|---|---|---|---|---|---|---|---|---|---|---|---|---|---|---|---|---|---|---|---|---|---|---|---|---|---|---|---|---|---|---|---|---|---|---|---|---|---|
| ||||||||||||||||||||||||||||||||||||||||||||||||||||||||||||||||||||||||||||||||||||||||||||||||||||||||||||||||||||||||||||||||||||||||||||||||||||||||||||||||||||||||||||||||||||||||||||||||||||||||||||||||||||||||||||||||||||||||||||||||||||||||||||||||||||||||||||||||||||||||||||||||||||||||||||||||||||||||||||||||||||||||||||
> Funktion Zeiträume - Einstellungen> Funktion Zeiträume - Ausnahmen
Anker |
|
| Anker | ||||
|---|---|---|---|---|
|
Übersicht
| Pos. | Icon | KurztextPosition | Beschreibung | |||||||||||
|---|---|---|---|---|---|---|---|---|---|---|---|---|---|---|
| 1 | Schaltfläche Hilfe |
| ||||||||||||
| 2 |
| > Fenster Zeiträume - ÜbersichtFunktion Zeitplanung
| ||||||||||||
| 3 | Schaltfläche Zeitpunkte |
| ||||||||||||
| 4 | Schaltflächen Zeiträume |
| ||||||||||||
| 5 | Such- und Sortierfilter-Funktion | |||||||||||||
| 6 | Schaltfläche Zeitraum hinzufügen | Ein Klick
| ||||||||||||
| 7 | Bereich Zeiträume | Übersichtsbereich aller Zeiträume und Sub-Zeiträume. | ||||||||||||
| 8 | Spalte Aktiv / Inaktiv | Anzeige Zeitraum AktivAnzeige Zeitraum Aktiv oder Inaktiv:
| ||||||||||||
| 9 | Name |
| ||||||||||||
| 10 | Tags | Anzeige Tags | - (Funktionen) die im eingestellten Zeitraum (mit Ausnahmen) ausgeführt werden.
| |||||||||||
| 11 | Nächster Start |
| ||||||||||||
| 12 | Vorschau |
| ||||||||||||
| 13 | Spalte Ausnahmen |
| ||||||||||||
| 14 | Bereich AktionenZeigt verschiedene Schaltflächen zur Bearbeitung Ihrer Zeiträume | .: | BearbeitenÖffnet
| Einstellungen
| Z
| KopierenKopiert den Zeitraum mit
| Öffnet
| Einstellungen
| Funktion
| Sub-Zeitraum anlegenErstellt
| Fenster
| Zeitraum löschenLöscht
| eine
| |
| 15 | AnzeigeSub- | ZeitraumSub-Zeiträume erlauben mehrere Ausführungen von Aktionen/Funktionen zu verschiedenen Zeiträumen mit Ausnahmen.
|
Anker einstellungen_raeume einstellungen_raeume
Funktion Zeitplanung > Fenster Zeiträume > | einstellungen_raeume | |
| einstellungen_raeume |
Einstellungen
Beispiel Einstellungen einer Aktion mit dem oben in der Abbildung gezeigten Zeitraum:
- Anzeige der Aktion: 2. Kalenderwoche 2017. (Ausnahme: Sa. und So. - siehe Einstellungen Ausnahmen).
- Zeitraumname/Gruppenname: TP-10.
- (Aktions-) Zeiträume gelten für die Funktion Tarif.
- Startdatum der Aktion: 09.01.2017.
- Tägliche Aktion in der Zeit von 12:00 bis 18:00 Uhr (roter Bereich).
- Nächster Start der Aktion am 10. Jan. 2017 um 12:00 Uhr - in 3 Stunden.
| Position | Pos. | Icon | Kurztext | Beschreibung | |||||||||||||||||||||||||||||||||||
|---|---|---|---|---|---|---|---|---|---|---|---|---|---|---|---|---|---|---|---|---|---|---|---|---|---|---|---|---|---|---|---|---|---|---|---|---|---|---|---|
| 1 | Schaltfläche Hilfe |
| |||||||||||||||||||||||||||||||||||||
| 2 | Schaltfläche Zurück |
| |||||||||||||||||||||||||||||||||||||
| 3 | Fenster Zeiträume |
| |||||||||||||||||||||||||||||||||||||
| 4 | Schaltfläche Einstellungen |
| |||||||||||||||||||||||||||||||||||||
| 5 | Schaltfläche Ausnahmen |
| |||||||||||||||||||||||||||||||||||||
| 6 | Schaltfläche Speichern |
| Weboberfläche (Energy)
| ||||||||||||||||||||||||||||||||||||
| 7 | Anzeige | WochenübersichtAnzeige der Wochenübersicht der eingestellten Zeiträume mit Ausnahmen:
| |||||||||||||||||||||||||||||||||||||
| 8 | Schaltflächen Kalenderwoche
| ||||||||||||||||||||||||||||||||||||||
| 9 | Auswahl Jahr
| ||||||||||||||||||||||||||||||||||||||
| 10 | Bereich Zeitraum |
| |||||||||||||||||||||||||||||||||||||
| 11 |
| Gruppenname und Schieberegler AktivEingabefeld
| |||||||||||||||||||||||||||||||||||||
| 12 | Schaltflächen Tags
Verfügbare Tags/Funktionen:
| HINWEIS!
| |||||||||||||||||||||||||||||||||||||
| 13 |
| mit Auswahlliste StartdatumEingabefeld
| |||||||||||||||||||||||||||||||||||||
| 14 | Auswahlliste Wiederholungstyp | Zeitraum-Optionen (Darstellung mit Symbolen): | StündlichStündliche Ausführung der unter
| Einstellung
|
| Ende
| TäglichTägliche
| gewählten
| Einstellung
|
| Eingabefeld
| Ende
| WöchentlichWöchentliche Ausführung der unter
| Einstellung
|
| Tage
| Ende
| Tage
| MonatlichMonatliche Ausführung der unter
| Einstellung
|
| und
| Tag
| Ende
| mit
| und
| Tag
| JährlichJährliche Ausführung der unter
| Einstellung
|
| Tag
| Eingabefeld
| Auswahllisten Tag
| und
| EinmaligEinmalige Ausführung der unter
| Einstellung
|
| Eingabefeld
| Auswahlliste
|
| 15 | Eingabefeld(er)
| Zeitraum
|
| pos
| |||||||||||||||||||||||||||||||||||
| 16 | Nächster Start |
| |||||||||||||||||||||||||||||||||||||
| 17 | Nächster Anfang in |
| |||||||||||||||||||||||||||||||||||||
| 18 | Schaltfläche Zeitraum löschen |
| |||||||||||||||||||||||||||||||||||||
| 19 | Schaltfläche Zeitraum hinzufügen |
|
Anker ausnahmen_raeume ausnahmen_raeume
Funktion Zeitplanung > Fenster Zeiträume > | ausnahmen_raeume | |
| ausnahmen_raeume |
Ausnahmen
Beispiel Ausnahmen für den eingstellten eingestellten Zeitraum:
- Anzeige der Ausnahmen der Aktion: 2. Kalenderwoche 2017.
- Ausnahme: Wöchentlich, Sa. und So. (einschließlich) - Einstellung Mo..
- Nächste Ausnahme der Aktion am 10. Jan. 2017 um 12:00 Uhr - in 2 Stunden.
| Pos. | Icon | KurztextPosition | Beschreibung | ||||||||||||||||||||||||||||||||||||||
|---|---|---|---|---|---|---|---|---|---|---|---|---|---|---|---|---|---|---|---|---|---|---|---|---|---|---|---|---|---|---|---|---|---|---|---|---|---|---|---|---|---|
| 1 | Schaltfläche Hilfe |
| |||||||||||||||||||||||||||||||||||||||
| 2 | Schaltfläche Zurück |
| |||||||||||||||||||||||||||||||||||||||
| 3 | Fenster Zeiträume |
| |||||||||||||||||||||||||||||||||||||||
| 4 | Schaltfläche Einstellungen |
| |||||||||||||||||||||||||||||||||||||||
| 5 | Register Ausnahmen |
| |||||||||||||||||||||||||||||||||||||||
| 6 | Schaltfläche Speichern |
| Weboberfläche (Energy)
| ||||||||||||||||||||||||||||||||||||||
| 7 | Anzeige Wochenübersicht | Anzeige der Wochenübersicht der eingestellten Zeiträumen mit Ausnahmen:
| |||||||||||||||||||||||||||||||||||||||
| 8 | Schaltflächen Kalenderwoche |
| |||||||||||||||||||||||||||||||||||||||
| 9 | Auswahl Jahr
| ||||||||||||||||||||||||||||||||||||||||
| 10 | Bereich Ausnahmen | Konfigurationsbereich Ausnahmen. | |||||||||||||||||||||||||||||||||||||||
| 11 | Auswahlliste WiederholungstypZeitraum-Optionen (Darstellung mit Symbolen) - Ausnahmen der Ausführung innerhalb des eingestellten Zeitraums: | StündlichStündliche
| für
| Einstellung
|
| Ende
| TäglichTägliche
| für
| Einstellung
|
| Ende
| WöchentlichWöchentliche
| für
| Einstellung
|
| Tage
| Ende
| Tage
| MonatlichMonatliche
| für
| Einstellung
|
| Tag
| Ende
| und
| Tag
| JährlichJährliche
| für
| Einstellung
|
| Tag
| Eingabefeld
| Auswahllisten Tag
| und
| EinmaligEinmalige
| für
| Einstellung
|
| Eingabefeld
| Auswahlliste
| |
| 12 | Eingabefeld Startzeit |
|
| pos
| |||||||||||||||||||||||||||||||||||||
| 13 | Nächste Ausnahme |
| |||||||||||||||||||||||||||||||||||||||
| 14 | Nächste Ausnahme in |
| |||||||||||||||||||||||||||||||||||||||
| 15 | Schaltfläche Löschen |
| |||||||||||||||||||||||||||||||||||||||
| 16 | Schaltfläche Ausnahmen hinzufügen |
|
| Sv translation | ||||||||||||||||||||||||||||||||||||||||||||||||||||||||||||||||||||||||||||||||||||||||||||||||||||||||||||||||||||||||||||||||||||||||||||||||||||||||||||||||||||||||||||||||||||||||||||||||||||||||||||||||||||||||||||||||||||||||||||||||||||||||||||||||
|---|---|---|---|---|---|---|---|---|---|---|---|---|---|---|---|---|---|---|---|---|---|---|---|---|---|---|---|---|---|---|---|---|---|---|---|---|---|---|---|---|---|---|---|---|---|---|---|---|---|---|---|---|---|---|---|---|---|---|---|---|---|---|---|---|---|---|---|---|---|---|---|---|---|---|---|---|---|---|---|---|---|---|---|---|---|---|---|---|---|---|---|---|---|---|---|---|---|---|---|---|---|---|---|---|---|---|---|---|---|---|---|---|---|---|---|---|---|---|---|---|---|---|---|---|---|---|---|---|---|---|---|---|---|---|---|---|---|---|---|---|---|---|---|---|---|---|---|---|---|---|---|---|---|---|---|---|---|---|---|---|---|---|---|---|---|---|---|---|---|---|---|---|---|---|---|---|---|---|---|---|---|---|---|---|---|---|---|---|---|---|---|---|---|---|---|---|---|---|---|---|---|---|---|---|---|---|---|---|---|---|---|---|---|---|---|---|---|---|---|---|---|---|---|---|---|---|---|---|---|---|---|---|---|---|---|---|---|---|---|---|---|---|---|---|---|---|---|---|---|---|---|---|---|---|---|---|
| ||||||||||||||||||||||||||||||||||||||||||||||||||||||||||||||||||||||||||||||||||||||||||||||||||||||||||||||||||||||||||||||||||||||||||||||||||||||||||||||||||||||||||||||||||||||||||||||||||||||||||||||||||||||||||||||||||||||||||||||||||||||||||||||||
> "Time periods" function - Settings> "Time periods" function - Exceptions
Anker |
|
| Anker | ||||
|---|---|---|---|---|
|
Overview
Item | Icon | Short textPosition | Description |
|---|---|---|---|
1 | “Help” button |
| |
2 | "
| ||
3 | “Time points” button |
| |
4 |
| "Time periods" buttons |
|
5 | Searching and sorting filter function |
| |
6 | "Insert time period" button | One click
| |
7 | "Time periods” area | Overview area with all time periods and sub-time periods. | |
8 |
| "Active" / "Inactive" columnDisplay of Active or Inactive time period:
| |
9 |
| Name |
|
10 |
| TagsDisplay of Tags (functions) that are executed within the set time period (with exceptions).
| |
11 |
| "Next start" |
|
12 |
| “Preview”
| |
13 | "Exceptions" column |
| |
14 |
| "Actions" area | Shows various buttons for editing your time periods :
|
15 | Display of "sub-time period" | Sub-time periods enable the multiple execution of actions/functions in various time periods with exceptions.
|
Anker einstellungen_raeume einstellungen_raeume
Time planning function > "Time periods" window > "| einstellungen_raeume | |
| einstellungen_raeume |
Settings
"Example “Settings” Settings for an action with the time period displayed at the top in the figure:
- Display of the action: 2. Calender week 2017. (Exception: Sat. and Sun. - see settings "Exceptions").
- Time period name/group name: TP-10.
- (Action) time periods apply for the function "Tariff".
- Start date of the action: 09/01/2017.
- Daily action in the time from 12:00 to 18:00 hrs (red area).
- Next start of the action on 10 Jan. 2017 at 12:00 hrs - in 3 hours.
ItemPosition | Icon | Short text | Description | |||||||||
|---|---|---|---|---|---|---|---|---|---|---|---|---|
1 | “Help” button |
| ||||||||||
2 | “Back” button |
| ||||||||||
3 | "Time periods" window |
| ||||||||||
4 | “Settings” button |
| ||||||||||
5 | “Exceptions” button |
| ||||||||||
6 | “Save” button |
| ||||||||||
7 |
| “Week overview” display | Display of the week overview for the set time periods with exceptions:
| |||||||||
8 |
| "Calendar week" buttons |
| |||||||||
9 |
| Selection of the "Year"
| ||||||||||
10 |
| "
| ||||||||||
11 | Input field "Group name" and slide controller "Active" |
| ||||||||||
12 |
| "Tags" buttons |
Available tags/functions:
| |||||||||
13 |
| Input field with selection list "Start date"
| ||||||||||
14 |
| "Repetition type" selection listTime period options (representation with symbols):
| ||||||||||
15 |
| "Time period" input field(s)
| 16 |
| Next start
| |||||||
16 |
| |||||||||||
17 |
| Next start in |
| |||||||||
18 | "Delete time period" button |
| ||||||||||
19 | "Insert time period" button |
|
Anker ausnahmen_raeume ausnahmen_raeume
Time planning function > "Time periods" window > "Exceptions"| ausnahmen_raeume | |
| ausnahmen_raeume |
Exceptions
Example “exceptions” exceptions for the set time period:
- Display of the action exceptions: 2. Calender week 2017.
- Exception: Weekly, Sat. and Sun. (inclusive) - Setting " Mon.".
- Next exception to the action on 10 Jan. 2017 at 12:00 hrs - in 2 hours.
ItemPosition | Icon | Short text | Description | ||||
|---|---|---|---|---|---|---|---|
1 | “Help” button |
| |||||
2 | “Back” button |
| |||||
3 | "Time periods" window |
| |||||
4 | “Settings” button |
| |||||
5 | "Exceptions" tab |
| |||||
6 | “Save” button |
| |||||
7 |
| “Week overview” displayDisplay of the week overview for the set time periods with exceptions:
| |||||
8 |
| "Calendar week" buttons |
| ||||
9 |
| Selection of the "Year" |
| ||||
10 |
| "Exceptions" area"Exceptions" configuration area configuration area. | |||||
11 |
| "Repetition type" selection listTime period options (representation with symbols) - Exceptions to execution within the set time period:
| |||||
12 | "Start time" input field |
| |||||
13 | 13 |
| Next exception
| ||||
14 |
| Next exception in
| |||||
15 | "Delete" button |
| |||||
16 | "Insert exceptions" button |
|
| Sv translation | ||||||||||||||||||||||||||||||||||||||||||||||||||||||||||||||||||||||||||||||||||||||||||||||||||||||||||||||||||||||||||||||||||||||||||||||||||||||||||||||||||||||||||||||||||||||||||||||||||||||||||||||||||||||||||||||||||||||||||||||||||||||||||||||||||||||||||||||||||||||||||||||||||||||||||||||||||||||||||||||||||||||||||||||||||||||||||||||||||||||||||||||||||||||||||||||||||||||||||||||||||||||||||||||||||||||||||||||||||||||||||||||||||||||||||||||||||||||||||||||||||||||||||||||||||||||||||||||||||||
|---|---|---|---|---|---|---|---|---|---|---|---|---|---|---|---|---|---|---|---|---|---|---|---|---|---|---|---|---|---|---|---|---|---|---|---|---|---|---|---|---|---|---|---|---|---|---|---|---|---|---|---|---|---|---|---|---|---|---|---|---|---|---|---|---|---|---|---|---|---|---|---|---|---|---|---|---|---|---|---|---|---|---|---|---|---|---|---|---|---|---|---|---|---|---|---|---|---|---|---|---|---|---|---|---|---|---|---|---|---|---|---|---|---|---|---|---|---|---|---|---|---|---|---|---|---|---|---|---|---|---|---|---|---|---|---|---|---|---|---|---|---|---|---|---|---|---|---|---|---|---|---|---|---|---|---|---|---|---|---|---|---|---|---|---|---|---|---|---|---|---|---|---|---|---|---|---|---|---|---|---|---|---|---|---|---|---|---|---|---|---|---|---|---|---|---|---|---|---|---|---|---|---|---|---|---|---|---|---|---|---|---|---|---|---|---|---|---|---|---|---|---|---|---|---|---|---|---|---|---|---|---|---|---|---|---|---|---|---|---|---|---|---|---|---|---|---|---|---|---|---|---|---|---|---|---|---|---|---|---|---|---|---|---|---|---|---|---|---|---|---|---|---|---|---|---|---|---|---|---|---|---|---|---|---|---|---|---|---|---|---|---|---|---|---|---|---|---|---|---|---|---|---|---|---|---|---|---|---|---|---|---|---|---|---|---|---|---|---|---|---|---|---|---|---|---|---|---|---|---|---|---|---|---|---|---|---|---|---|---|---|---|---|---|---|---|---|---|---|---|---|---|---|---|---|---|---|---|---|---|---|---|---|---|---|---|---|---|---|---|---|---|---|---|---|---|---|---|---|---|---|---|---|---|---|---|---|---|---|---|---|---|---|---|---|---|---|---|---|---|---|---|---|---|---|---|---|---|---|---|---|---|---|---|---|---|---|---|---|---|---|---|---|---|---|---|---|---|---|---|---|---|---|---|---|---|---|---|---|---|---|---|---|---|---|---|---|---|---|---|---|---|---|---|---|---|---|---|---|---|---|---|---|---|---|---|---|---|---|---|---|---|---|---|---|---|---|---|---|---|---|---|---|---|---|---|---|---|---|---|---|---|---|---|---|---|---|---|---|---|---|---|---|---|---|---|---|---|---|---|---|---|---|---|---|---|---|
| ||||||||||||||||||||||||||||||||||||||||||||||||||||||||||||||||||||||||||||||||||||||||||||||||||||||||||||||||||||||||||||||||||||||||||||||||||||||||||||||||||||||||||||||||||||||||||||||||||||||||||||||||||||||||||||||||||||||||||||||||||||||||||||||||||||||||||||||||||||||||||||||||||||||||||||||||||||||||||||||||||||||||||||||||||||||||||||||||||||||||||||||||||||||||||||||||||||||||||||||||||||||||||||||||||||||||||||||||||||||||||||||||||||||||||||||||||||||||||||||||||||||||||||||||||||||||||||||||||||
> Función «Periodos de tiempo»: ajustes> Función «Periodos de tiempo»: excepciones
Anker |
|
| Anker | ||||
|---|---|---|---|---|
|
Vista general
| Posición | Pos. | Icono | Texto breve | Descripción | |||||||||||||||
|---|---|---|---|---|---|---|---|---|---|---|---|---|---|---|---|---|---|---|---|
| 1 | Botón «Ayuda» |
| |||||||||||||||||
| 2 | Función «Programación» |
| «Programación» > ventana «Periodos de tiempo»: vista general
| «Proyectos»
| «Proyectos»
| «
| «Programación»
| «Puntos
| tiempo»
| «Periodos
| tiempo»
| ||||||||
| 3 | Botón «Puntos de tiempo» |
| «Puntos
| tiempo»
| «azul»
| ||||||||||||||
| 4 | Botón «Periodos de tiempo» |
| «Periodos
| tiempo»
| «azul»
| ||||||||||||||
| 5 | Función para filtrar el orden y la búsqueda | ||||||||||||||||||
| 6 | Botón «Añadir periodo de tiempo» | Haciendo clic se llevan a cabo las siguientes acciones:
| «periodo
| tiempo»
| «Ajustes»de
| «Periodos
| tiempo»
| ||||||||||||
| 7 | Panel | «Periodos de tiempo»Panelcon una vista general de todos los periodos y subperiodos de tiempo. | |||||||||||||||||
| 8 | Columna «Activo» / «Inactivo» | Visualización del periodo de tiempo como | «activo» activo o | «inactivo»inactivo:
| «icono
| » en
| «icono
| » en
| |||||||||||
| 9 | Nombre |
| |||||||||||||||||
| 10 | Etiquetas | Indicador «Etiquetas»: funcionesIndicador Etiquetas (funciones) que se ejecutan en el periodo de tiempo establecido (con excepciones).
| «
| «||||||||||||||||
| 11 | «Próximo inicio» |
| |||||||||||||||||
| 12 | «Vista previa» |
| «
| semana»
| |||||||||||||||
| 13 | Columna «Excepciones» |
| «periodo
| tiempo» existen
| |||||||||||||||
| 14 | Panel «Acciones» | Se muestran diferentes botones para editar sus periodos de tiempo | .: | EditarSe
| ventana«Ajustes»de la función«
| »
| CopiarSe copia el «periodo de tiempo» con los «subperiodos de tiempo»
| abre
| los«ajustes»de la función «
| » para
| Crear subperiodo
| Se crean «subperiodos de tiempo»
| ventana «Ajustes» de
| Eliminar periodo de tiempo |
| Se
| una «consulta
| No»
| |
| 15 | Visualización«Subperiodo de tiempo» | Los subperiodos de tiempo permiten llevar a cabo varias ejecuciones de acciones o funciones de distintos periodos de tiempo con excepciones.
| «subperiodos
| tiempo» aparecen
| «subperiodo
| tiempo»
|
Anker einstellungen_raeume einstellungen_raeume
Función «Programación» > ventana «Periodos de tiempo» > «Ajustes»| einstellungen_raeume | |
| einstellungen_raeume |
Ajustes
Ejemplo de «ajustes» ajustes de una acción con el periodo de tiempo mostrado en la figura de arriba:
- Visualización de la acción: segunda semana del año 2017. (Excepción: sáb. y dom.; véanse los ajustes de las «excepciones» excepciones).
- Nombre del periodo de tiempo/Nombre del grupo: TP-10.
- Los periodos de tiempo de acciones se aplican a la función «Tarifa» Tarifa.
- Fecha de inicio de la acción: 09/01/2017.
- Acción diaria entre las 12:00 y las 18:00 horas (área de color rojo).
- Próximo inicio de la acción: 10 ene. 2017 a las 12:00 horas: en 3 horas.
| Posición | Pos. | Icono | Texto breve | Descripción | |||||||||||||||||||||||||||||||||||||||||||||||||||||||||||
|---|---|---|---|---|---|---|---|---|---|---|---|---|---|---|---|---|---|---|---|---|---|---|---|---|---|---|---|---|---|---|---|---|---|---|---|---|---|---|---|---|---|---|---|---|---|---|---|---|---|---|---|---|---|---|---|---|---|---|---|---|---|---|---|
| 1 | Botón «Ayuda» |
| |||||||||||||||||||||||||||||||||||||||||||||||||||||||||||||
| 2 | Botón «Atrás» |
| |||||||||||||||||||||||||||||||||||||||||||||||||||||||||||||
| 3 | Ventana «Periodos de tiempo» |
| |||||||||||||||||||||||||||||||||||||||||||||||||||||||||||||
| 4 | Botón «Ajustes» |
| |||||||||||||||||||||||||||||||||||||||||||||||||||||||||||||
| 5 | Botón «Excepciones» |
| «excepciones»
| «Periodos
| tiempo»
| ||||||||||||||||||||||||||||||||||||||||||||||||||||||||||
| 6 | Botón «Guardar» |
| interfaz web de GridVis (Energy) también
| ||||||||||||||||||||||||||||||||||||||||||||||||||||||||||||
| 7 | Visualización | «Vista general de la | semana»Visualización de la vista general de la semana de los periodos de tiempo establecidos con excepciones:
| ||||||||||||||||||||||||||||||||||||||||||||||||||||||||||||
| 8 | Botones «Número de la semana» |
| «Vista
| semana»
| |||||||||||||||||||||||||||||||||||||||||||||||||||||||||||
| 9 | Selección «Año» |
| «Vista
| semana»
| |||||||||||||||||||||||||||||||||||||||||||||||||||||||||||
| 10 |
| «Periodo
| tiempo»Panel de
| «Periodo
| tiempo»
| ||||||||||||||||||||||||||||||||||||||||||||||||||||||||||
| 11 |
| «Nombre del grupo»y control deslizante«activo»Campo de entrada
| «activo»
| «Periodos
| tiempo»
| «Programación»
| «icono
| » de
| general «Periodos
| tiempo»
| «Programación»
| «periodos
| tiempo»
| «icono
| « de
| ||||||||||||||||||||||||||||||||||||||||||||||||
| 12 | 12 | Botones«Etiquetas» |
Etiquetas y funciones disponibles:
| «
| «El
| tarifa»
| «
| «El
| alarmas»
| ¡NOTA!
| «KPI»
| «Sankey»
| «Informes»
| ||||||||||||||||||||||||||||||||||||||||||||||||||
| 13 | Campo de entrada con lista de selección«Fecha de inicio» |
| «Fecha
| inicio»
| «Hoy»
| ||||||||||||||||||||||||||||||||||||||||||||||||||||||||||
| 14 | Lista de selección«Tipo de repetición» | Opciones de periodos de tiempo (representación con símbolos): | HorarioEjecución
| de
| en «Etiquetas»
| Ajuste «Periodo
| tiempo»
| «Inicio»
| «Fin»
| DiarioEjecución
| de
| en «Etiquetas»
| Ajuste «Periodo
| tiempo»
| «Inicio»
| entrada«Fin»
| SemanalEjecución
| de
| en «Etiquetas»
| Ajuste «Periodo
| tiempo»
| «Inicio»
| «Días»
| entrada«Fin»
| selección«Días»
| MensualEjecución
| de
| en «Etiquetas»
| Ajuste «Periodo
| tiempo»
| «Inicio»
| selección«
| mes» y
| «
| día
| »
| entrada«Fin»
| con
| selección«
| mes» y
| «
| día
| »
| AnualEjecución
| de
| en «Etiquetas»
| Ajuste «Periodo
| tiempo»
| «Inicio»
| «Día»
| «Mes»
| entrada «Fin»
| selección «Día»
| y «Mes»
| Una vezEjecución
| en «Etiquetas»
| Ajuste «Periodo
| tiempo»
| «Inicio»
| «Fecha»
| entrada «Fin»
| selección «Fecha»
| |
| 15 | Campo(s) de entrada «Periodo de tiempo» |
| «Tipo
| repetición»
| «¡El
| »
| |||||||||||||||||||||||||||||||||||||||||||||||||||||||||
| 16 | Próximo inicio |
| |||||||||||||||||||||||||||||||||||||||||||||||||||||||||||||
| 17 | Próximo comienzo en |
| |||||||||||||||||||||||||||||||||||||||||||||||||||||||||||||
| 18 | Botón«Eliminar periodo de tiempo» |
| «periodo
| tiempo»
| |||||||||||||||||||||||||||||||||||||||||||||||||||||||||||
| 19 | Botón «Añadir periodo de tiempo» |
| «Periodo
| tiempo»
| «Tipo
| repetición»
| «Periodo
| tiempo»
| «Próximo inicio»
| «Próximo
| en»
|
Anker ausnahmen_raeume ausnahmen_raeume
Función «Programación» > ventana «Periodos de tiempo» > «Excepciones»| ausnahmen_raeume | |
| ausnahmen_raeume |
Excepciones
Ejemplo de «excepciones» excepciones para el periodo de tiempo establecido:
- Visualización de las excepciones de la acción: segunda semana del año 2017.
- Excepción: semanal; sáb. y dom. (incluido); ajuste «lun.»lun.
- Próxima excepción de la acción: 10 ene. 2017 a las 12:00 horas: en 2 horas.
| Pos. | Icono | Texto brevePosición | Descripción | |||||||||||||||||||||||||||||||||||||||||||||||||||||
|---|---|---|---|---|---|---|---|---|---|---|---|---|---|---|---|---|---|---|---|---|---|---|---|---|---|---|---|---|---|---|---|---|---|---|---|---|---|---|---|---|---|---|---|---|---|---|---|---|---|---|---|---|---|---|---|---|
| 1 | Botón «Ayuda» |
| ||||||||||||||||||||||||||||||||||||||||||||||||||||||
| 2 | Botón «Atrás» |
| ||||||||||||||||||||||||||||||||||||||||||||||||||||||
| 3 | Ventana «Periodos de tiempo» |
| «Periodos
| tiempo»
| «Programación»
| |||||||||||||||||||||||||||||||||||||||||||||||||||
| 4 | Botón «ajustes» |
| «ajustes»de
| «Periodos
| tiempo»
| |||||||||||||||||||||||||||||||||||||||||||||||||||
| 5 | Pestaña «Excepciones» |
| ||||||||||||||||||||||||||||||||||||||||||||||||||||||
| 6 | Botón «Guardar» |
| interfaz web de GridVis (Energy)
| |||||||||||||||||||||||||||||||||||||||||||||||||||||
| 7 | 7 | Visualización «Vista general de la semana» | Visualización de la vista general de la semana de los periodos de tiempo establecidos con excepciones:
| |||||||||||||||||||||||||||||||||||||||||||||||||||||
| 8 | Botones «Número de la semana» |
| «Vista
| semana»
| ||||||||||||||||||||||||||||||||||||||||||||||||||||
| 9 | Selección «Año» |
| «Vista
| semana»
| ||||||||||||||||||||||||||||||||||||||||||||||||||||
| 10 | Panel «Excepciones» | Panel de configuración | «Excepciones»Excepciones. | |||||||||||||||||||||||||||||||||||||||||||||||||||||
| 11 | Lista de selección«Tipo de repetición» | Opciones de periodos de tiempo (representación con símbolos): excepciones de la ejecución dentro del periodo de tiempo ajustado: | HorarioEjecución
| para
| Ajuste «Tiempo
| inicio»
| «Inicio»
| «Fin»
| DiarioEjecución
| para
| Ajuste «Tiempo
| inicio»
| «Inicio»
| entrada«Fin»
| SemanalEjecución
| para
| Ajuste «Tiempo
| inicio»
| «Inicio»
| «Días»
| entrada«Fin»
| selección«Días»
| MensualEjecución
| para
| Ajuste «Tiempo
| inicio»
| «Inicio»
| «
| mes»
| «
| día
| »
| entrada«Fin»
| «
| mes» y
| «
| día
| »
| AnualEjecución
| para
| Ajuste «Tiempo
| inicio»
| «Inicio»
| «Día»
| «Mes»
| entrada «Fin»
| selección «Día»
| y «Mes»
| Una vezEjecución
| para
| Ajuste «Tiempo
| inicio»
| «Inicio»
| «Fecha»
| entrada «Fin»
| selección «Fecha»
|
| 12 | Campo de entrada «Tiempo de inicio» |
| «Tipo
| repetición»
| «¡El
| »
| ||||||||||||||||||||||||||||||||||||||||||||||||||
| 13 | Siguiente excepción |
| ||||||||||||||||||||||||||||||||||||||||||||||||||||||
| 14 | Siguiente excepción en |
| ||||||||||||||||||||||||||||||||||||||||||||||||||||||
| 15 | Botón«Eliminar» |
| «excepción» para
| |||||||||||||||||||||||||||||||||||||||||||||||||||||
| 16 | Botón«Añadir excepciones» |
|
| Sv translation | |||||||||||||||||||||||||||||||||||||||||||||||||||||||||||||||||||||||||||||||||||||||||||||||||||||||||||||||||||||||||||||||||||||||||||||||||||||||||||||||||||||||||||||||||||||||||||||||||||||||||||||||||||||||||||||||||||||||||||||||||||||||||||||||||||||||||||||||||||||||||||||||||||||||||||||||||||||||||||||||||||||||||||||||||||||||||||||||||||||||||||||||||||||||||||||||||||||||||||||||||||||||||||||||||||||||||||||||||||||||||||||||||||||||||||||||||||||||||||
|---|---|---|---|---|---|---|---|---|---|---|---|---|---|---|---|---|---|---|---|---|---|---|---|---|---|---|---|---|---|---|---|---|---|---|---|---|---|---|---|---|---|---|---|---|---|---|---|---|---|---|---|---|---|---|---|---|---|---|---|---|---|---|---|---|---|---|---|---|---|---|---|---|---|---|---|---|---|---|---|---|---|---|---|---|---|---|---|---|---|---|---|---|---|---|---|---|---|---|---|---|---|---|---|---|---|---|---|---|---|---|---|---|---|---|---|---|---|---|---|---|---|---|---|---|---|---|---|---|---|---|---|---|---|---|---|---|---|---|---|---|---|---|---|---|---|---|---|---|---|---|---|---|---|---|---|---|---|---|---|---|---|---|---|---|---|---|---|---|---|---|---|---|---|---|---|---|---|---|---|---|---|---|---|---|---|---|---|---|---|---|---|---|---|---|---|---|---|---|---|---|---|---|---|---|---|---|---|---|---|---|---|---|---|---|---|---|---|---|---|---|---|---|---|---|---|---|---|---|---|---|---|---|---|---|---|---|---|---|---|---|---|---|---|---|---|---|---|---|---|---|---|---|---|---|---|---|---|---|---|---|---|---|---|---|---|---|---|---|---|---|---|---|---|---|---|---|---|---|---|---|---|---|---|---|---|---|---|---|---|---|---|---|---|---|---|---|---|---|---|---|---|---|---|---|---|---|---|---|---|---|---|---|---|---|---|---|---|---|---|---|---|---|---|---|---|---|---|---|---|---|---|---|---|---|---|---|---|---|---|---|---|---|---|---|---|---|---|---|---|---|---|---|---|---|---|---|---|---|---|---|---|---|---|---|---|---|---|---|---|---|---|---|---|---|---|---|---|---|---|---|---|---|---|---|---|---|---|---|---|---|---|---|---|---|---|---|---|---|---|---|---|---|---|---|---|---|---|---|---|---|---|---|---|---|---|---|---|---|---|---|---|---|---|---|---|---|---|---|---|---|---|---|---|---|---|---|---|---|---|---|---|---|---|---|---|---|---|---|---|---|---|---|---|---|---|---|---|---|---|---|---|---|---|---|---|---|---|---|---|---|---|---|---|---|---|
| |||||||||||||||||||||||||||||||||||||||||||||||||||||||||||||||||||||||||||||||||||||||||||||||||||||||||||||||||||||||||||||||||||||||||||||||||||||||||||||||||||||||||||||||||||||||||||||||||||||||||||||||||||||||||||||||||||||||||||||||||||||||||||||||||||||||||||||||||||||||||||||||||||||||||||||||||||||||||||||||||||||||||||||||||||||||||||||||||||||||||||||||||||||||||||||||||||||||||||||||||||||||||||||||||||||||||||||||||||||||||||||||||||||||||||||||||||||||||||
> Funzione “Periodi" - impostazioni> Funzione “Periodi" - eccezioni
Anker |
|
| Anker | ||||
|---|---|---|---|---|
|
Panoramica
| Posizione | Pos. | Icona | Testo breve | Descrizione | ||||||||||||||
|---|---|---|---|---|---|---|---|---|---|---|---|---|---|---|---|---|---|---|
| 1 | Pulsante "
| |||||||||||||||||
| 2 |
| "
| " > Finestra “Momenti" - PanoramicaFunzione "Programmazione"
| “Progetti"
| “Progetti"
| "
| "
| "
| “Momenti"
| “Periodi"
| ||||||||
| 3 | Pulsante “Momenti" |
| “Momenti"
| "
| "
| |||||||||||||
| 4 | Pulsante “Periodi" |
| “Periodi"
| "
| "
| |||||||||||||
| 5 | Funzione di ricerca e filtro | |||||||||||||||||
| 6 | Pulsante "Aggiungi periodo" | Facendo clic
| “Momento"
| “Impostazioni"
| “Periodi"
| |||||||||||||
| 7 | Area “Periodi"Area della panoramica di tutti i periodi e sottoperiodi. | |||||||||||||||||
| 8 | Colonna “Attivo" / “Inattivo" | Periodo di visualizzazione | “Attivo" Attivo o | “Inattivo"Inattivo:
| "
| “ nero
| "
| "
| ||||||||||
| 9 | Nome
| |||||||||||||||||
| 10 | Tags | Visualizzazione | "Tag | " - (Funzioni) eseguite nel periodo stabilito (salvo eccezioni).
| "
| "|||||||||||||
| 11 | "Prossimo avvio" |
| ||||||||||||||||
| 12 | “Anteprima” |
| "
| "
| ||||||||||||||
| 13 | Colonna “Eccezioni" |
| “Periodo"
| |||||||||||||||
| 14 | Area “Azioni" | Mostra vari pulsanti per la modifica dei periodi | .: | ModificaApre
| “Impostazioni"
| “
| "
| CopiaCopia il “Periodo" con i “Periodi secondari"
| Apre
| “Impostazioni"
| funzione "
| " da
| Crea periodo secondarioCrea “Periodi secondari"
| finestra "
| " di
| Cancella periodoCancella
| un “prompt
| "
|
| 15 | Schermata “Periodo secondario“ | I periodi secondari consentono l'esecuzione multipla di azioni/funzioni in tempi diversi, con alcune eccezioni. | "periodi secondari” vengono
| “Periodo
| "
|
Anker einstellungen_raeume einstellungen_raeume
Funzione Programmazione > finestra "Periodi" > "| einstellungen_raeume | |
| einstellungen_raeume |
Impostazioni
"Esempio di " Impostazioni " di un'azione con il periodo mostrato nella figura precedente:
- Visualizzazione dell'azione: 2. Settimana calendariale 2017. (Eccezione: Sab. e dom. - vedere impostazioni "Eccezioni").
- Nome del periodo/nome del gruppo: TP-10.
- Periodi (azioni) si applicano alla funzione “Tariffa” Tariffa.
- Data di inizio dell'azione: 09/01/2017
- Azione giornaliera nel periodo dalle 12:00 alle 18:00 (area rossa).
- Il prossimo inizio dell'azione è il 10 gen. 2017 alle 12:00 - tra 3 ore.
| Posizione | Pos. | Icona | Testo breve | Descrizione | |||||||||||||||||||||||||||||||||||||||||||||||||||||||
|---|---|---|---|---|---|---|---|---|---|---|---|---|---|---|---|---|---|---|---|---|---|---|---|---|---|---|---|---|---|---|---|---|---|---|---|---|---|---|---|---|---|---|---|---|---|---|---|---|---|---|---|---|---|---|---|---|---|---|---|
| 1 | Pulsante "
| ||||||||||||||||||||||||||||||||||||||||||||||||||||||||||
| 2 | Pulsante “Indietro" |
| |||||||||||||||||||||||||||||||||||||||||||||||||||||||||
| 3 | Finestra “Periodi“ |
| |||||||||||||||||||||||||||||||||||||||||||||||||||||||||
| 4 | Pulsante “Impostazioni" |
| |||||||||||||||||||||||||||||||||||||||||||||||||||||||||
| 5 | Pulsante “Eccezioni" |
| "" |
| “Periodi"
| ||||||||||||||||||||||||||||||||||||||||||||||||||||||
| 6 | Pulsante “Salva“ |
| interfaccia
| di GridVis (Energy)
| |||||||||||||||||||||||||||||||||||||||||||||||||||||||
| 7 | Schermata “Panoramica settimanale” | Visualizzazione della panoramica settimanale dei periodi impostati con eccezioni:
| |||||||||||||||||||||||||||||||||||||||||||||||||||||||||
| 8 | Pulsanti "Settimana calendariale" |
| “Panoramica
| "
| |||||||||||||||||||||||||||||||||||||||||||||||||||||||
| 9 | Selezione “Anno" |
| “Panoramica
| "
| |||||||||||||||||||||||||||||||||||||||||||||||||||||||
| 10 | Configurazione “Periodo"
| “Periodo"
| |||||||||||||||||||||||||||||||||||||||||||||||||||||||||
| 11 |
| “Nome gruppo" e cursore “Attivo"Campo
| "
| "
| “Periodi"
| “Programmazione"
| “Simbolo”
| panoramica “Periodi"
| “Programmazione"
| “Periodi"
| "
| “
| |||||||||||||||||||||||||||||||||||||||||||||||
| 12 | Pulsante "Tag" |
Tag/funzioni disponibili:
| "
| "
| "
| "
| "
| "
| NOTA!
| "
| "
| "
| "
| "
| "
| ||||||||||||||||||||||||||||||||||||||||||||
| 13 | Campo di immissione con elenco di selezione “Data di inizio"
| “data
| "
| "
| "
| ||||||||||||||||||||||||||||||||||||||||||||||||||||||
| 14 | Elenco di selezione "Tipo di ripetizione" | Opzioni del periodo (Rappresentazione con simboli): | Ogni oraEsecuzione oraria delle
| in "
| "
| Configurazione “Periodo"
| “Inizio"
| “Fine"
| Ogni giornoEsecuzione giornaliera delle
| in "
| "
| Configurazione “Periodo"
| “Inizio"
| “Fine"
| SettimanaleEsecuzione
| delle
| in "
| "
| Configurazione “Periodo"
| “Inizio"
| “Giorni"
| immissione “Fine"
| “Giorni"
| MensileEsecuzione
| delle
| in "
| "
| Configurazione “Periodo"
| “Inizio"
| "
| " e
| "
| "
| immissione “Fine"
| con
| "
| " e
| "
| "
| AnnualeEsecuzione
| delle
| in "
| "
| Configurazione “Periodo"
| “Inizio"
| “Giorno"
| “Mese"
| immissione “Fine"
| selezione “Giorno"
| e “Mese".Una volta |
| Esecuzione unica delle
| in "
| "
| Configurazione “Periodo"
| “Inizio"
| “Data"
| immissione “Fine"
| selezione “Data"
|
| 15 | Campi “Periodo"
| "
| "
| "
| "
| ||||||||||||||||||||||||||||||||||||||||||||||||||||||
| 16 | Prossimo avvio |
| |||||||||||||||||||||||||||||||||||||||||||||||||||||||||
| 17 | Prossimo inizio tra
| ||||||||||||||||||||||||||||||||||||||||||||||||||||||||||
| 18 | Pulsante “Elimina periodo” |
| “periodo" interessato
| ||||||||||||||||||||||||||||||||||||||||||||||||||||||||
| 19 | Pulsante "Aggiungi periodo" |
| “Periodo"
| "
| "
| “Periodo"
| “Prossimo
| "
| “Prossimo
| "
|
Anker ausnahmen_raeume ausnahmen_raeume
Funzione Programmazione > finestra "Periodi" > “Eccezioni"| ausnahmen_raeume | |
| ausnahmen_raeume |
Eccezioni
Esempio " Eccezioni " per il periodo impostato:
- Visualizzazione delle eccezioni dell'azione: 2. Settimana calendariale 2017.
- Eccezione: Settimanale, sab. e dom. (compresi) - impostazione “lun”lun.
- Prossima eccezione dell'azione il 10 gen. 2017 alle 12:00 - tra 2 ore.
- .
| Posizione | Descrizione | |||||||||||||||||||||||||||||||||||||||||||||||||||||
|---|---|---|---|---|---|---|---|---|---|---|---|---|---|---|---|---|---|---|---|---|---|---|---|---|---|---|---|---|---|---|---|---|---|---|---|---|---|---|---|---|---|---|---|---|---|---|---|---|---|---|---|---|---|---|
| 1 | Pulsante "Guida" |
| ||||||||||||||||||||||||||||||||||||||||||||||||||||
| 2 | Pulsante “Indietro" |
| ||||||||||||||||||||||||||||||||||||||||||||||||||||
| 3 | Finestra “Periodi“ |
| “Periodi"
| “Programmazione"
| ||||||||||||||||||||||||||||||||||||||||||||||||||
| 4 | Pulsante “Impostazioni" |
| "" |
| “Periodi"
| |||||||||||||||||||||||||||||||||||||||||||||||||
| 5 | Scheda “Eccezioni“ |
| ||||||||||||||||||||||||||||||||||||||||||||||||||||
| 6 | Pulsante “Salva“ |
| interfaccia
| di GridVis (Energy)
| ||||||||||||||||||||||||||||||||||||||||||||||||||
| 7 | Schermata “Panoramica settimanale” | Visualizzazione della panoramica settimanale dei periodi impostati con eccezioni:
| ||||||||||||||||||||||||||||||||||||||||||||||||||||
| 8 | Pulsanti "Settimana calendariale" |
| “Panoramica
| "
| ||||||||||||||||||||||||||||||||||||||||||||||||||
| 9 | Selezione “Anno" |
| “Panoramica
| "
| ||||||||||||||||||||||||||||||||||||||||||||||||||
| 10 | Area | “Eccezioni"Areaconfigurazione | "Eccezioni | ". | ||||||||||||||||||||||||||||||||||||||||||||||||||
| 11 | Elenco di selezione "Tipo di ripetizione"Opzioni del periodo (rappresentazione con simboli) - Eccezioni dell'esecuzione entro il periodo impostato: | Ogni oraEsecuzione
| per
| Impostazione “Ora
| "
| “Inizio"
| “Fine"
| Ogni giornoEsecuzione giornaliera
| per
| Impostazione “Ora
| "
| “Inizio"
| “Fine"
| SettimanaleEsecuzione settimanale
| per
| Impostazione “Ora
| "
| “Inizio"
| “Giorni"
| immissione “Fine"
| “Giorni"
| MensileEsecuzione mensile
| per
| Impostazione “Ora
| "
| “Inizio"
| "
| "
| "
| "
| immissione “Fine"
| " e
| "
| "
| "
| Annuale
| per
| Impostazione “Ora
| "
| “Inizio"
| “Giorno"
| “Mese"
| immissione “Fine"
| selezione “Giorno"
| e “Mese"
| Una voltaEsecuzione
| per
| Impostazione “Ora
| "
| “Inizio"
| “Data"
| immissione “Fine"
| selezione “Data"
| |
| 12 | Campo di immissione “Ora di inizio“ |
| "
| "
| "
| "
| ||||||||||||||||||||||||||||||||||||||||||||||||
| 13 | Prossima eccezione
| |||||||||||||||||||||||||||||||||||||||||||||||||||||
| 14 | Prossima eccezione tra |
| ||||||||||||||||||||||||||||||||||||||||||||||||||||
| 15 | Pulsante “Elimina” |
| “Eccezione" per
| |||||||||||||||||||||||||||||||||||||||||||||||||||
| 16 | Pulsante "Aggiungi eccezione" |
|