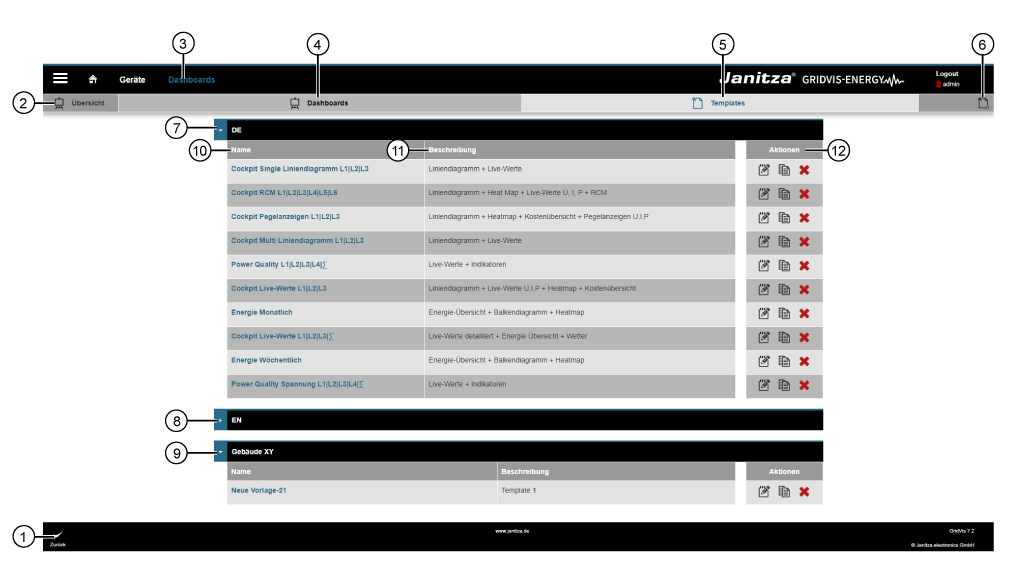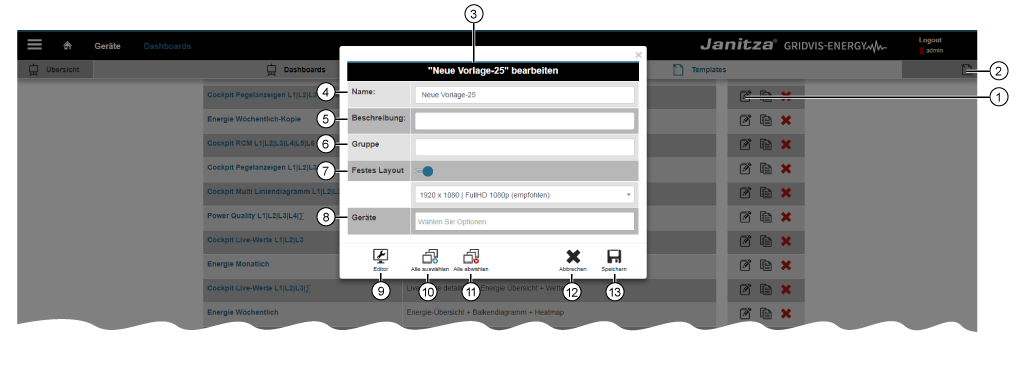| Position | Beschreibung |
|---|
| 1 | - Führt zum vorherigen Fenster.
|
| 2 | - Sie befinden sich im Fenster Templates.
|
| 3 | - Schnellauswahl Dashboards.
- Öffnet das Fenster Übersicht mit den Registern Dashboards und Templates.
|
| 4 | |
| 5 | - Öffnet die Übersicht Templates.
|
| 6 | - Öffnet den Assistent Template bearbeiten zum Erstellen eines neuen Templates.
|
| 7 | - 10 bereitgestellte, deutschsprachige Templates (Vorlagen).
|
| 8 | - 10 bereitgestellte, englischsprachige Templates (Vorlagen).
|
| 9 | - Individuell erstellte Templates.
- Um vom System bereitgestellte Templates auf Ihre Erfordernisse anzupassen, kopieren und speichern Sie zuerst das bereitgestellte Template (vgl. Hinweis Pos. 7).
|
| 10 | - Name des Templates.
- Konfiguration des Namens erfolgt im Assistent Template bearbeiten.
- Für bereitgestellte Templates konfigurieren Sie den Namen erst, nachdem Sie das Template kopiert haben.
|
| 11 | - Konfiguration der Beschreibung erfolgt im Assistent Template bearbeiten.
- Für bereitgestellte Templates konfigurieren Sie die Beschreibung erst, nachdem Sie das Template kopiert haben.
|
| 12 |  Öffnet den Assistent Template bearbeiten. Öffnet den Assistent Template bearbeiten.- Um alle Eintragungen des Assistenten eines bereitgestellten Templates zu bearbeiten, kopieren und speichern Sie zuerst das bereitgestellte Templates neu.
|
 Öffnet eine Kopie des markierten Templates im Assistent Template bearbeiten. Öffnet eine Kopie des markierten Templates im Assistent Template bearbeiten.
|
 Löscht das markierte Template über eine ja-/nein-Abfrage. Löscht das markierte Template über eine ja-/nein-Abfrage.
|