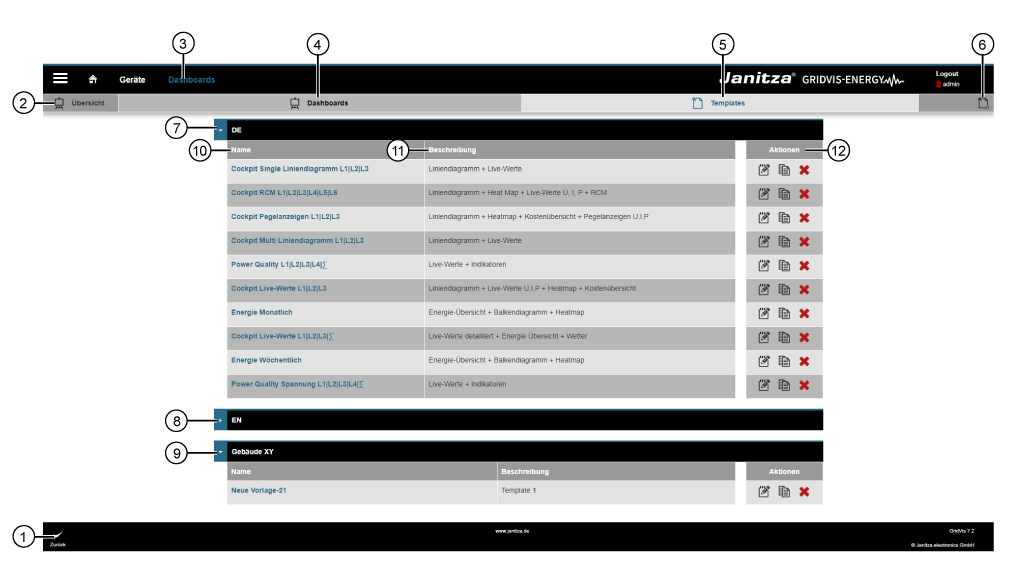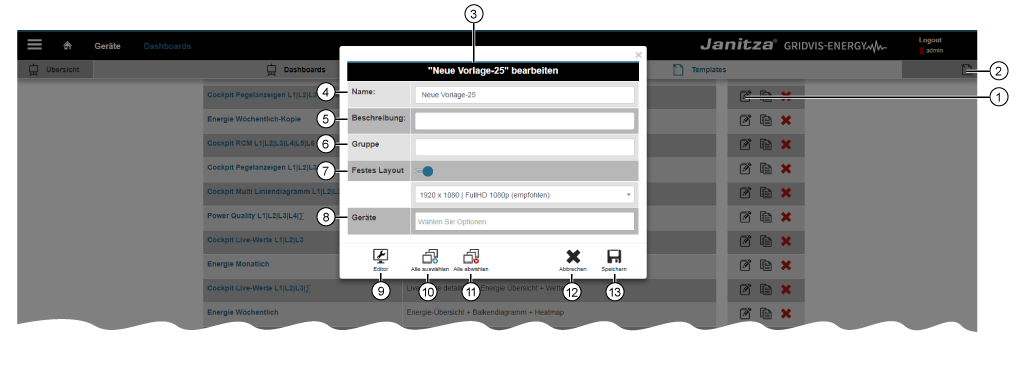Übersichtsfenster der Funktion Templates
Abb. Funktion Templates (Übersichtsfenster):
Menü Navigation -> Dashboards > Schaltfläche Templates in der Unternavigation
| Pos. | Icon | Kurztext | Beschreibung |
|---|---|---|---|
| 1 | Schaltfläche Zurück |
| |
| 2 | Funktion Dashboards und Templates > Fenster Übersicht (mit aktivem Register Templates) |
| |
| 3 | Schaltfläche Dashboards |
| |
| 4 | Register Dashboards (inaktiv) |
| |
| 5 | Register Templates (aktiv, blau) |
| |
| 6 | Schaltfläche Template hinzufügen |
| |
| 7 | Gruppierungszeile Templates |
HINWEIS! Um bereitgestellte Templates zu bearbeiten,
| |
| 8 | Gruppierungszeile Templates |
| |
| 9 | Gruppierungszeile Templates |
| |
| 10 | Spalte Name |
| |
| 11 | Spalte Beschreibung |
| |
| 12 | Bereiche Aktionen | ||
| Schaltfläche Bearbeiten |
| ||
| Schaltfläche Kopieren |
| ||
| Schaltfläche Löschen |
|
Abb. Assistent (Neues) Template bearbeiten:
| Pos. | Icon | Kurztext | Beschreibung |
|---|---|---|---|
| 1 | Schaltfläche Bearbeiten |
HINWEIS! Um bereitgestellte Templates zu bearbeiten,
| |
| 2 | Schaltfläche Template hinzufügen |
| |
| 3 | Assistent Neues Template und Template bearbeiten |
| |
| 4 | Eingabefeld Name |
| |
| 5 | Eingabefeld Beschreibung |
| |
| 6 | Eingabefeld Gruppe |
| |
| 7 | Schieberegler Festes Layout | Schieberegler off:
Schieberegler on: Auswahl des Monitorformats für folgende Medien:
| |
| 8 | Auswahlfeld Geräte |
| |
| 9 | Schaltfläche Editor |
| |
| 10 | Schaltfläche Alle auswählen |
| |
| 11 | Schaltfläche Alle abwählen |
| |
| 12 | Schaltfläche Abbrechen |
| |
| 13 | Schaltfläche Speichern |
|