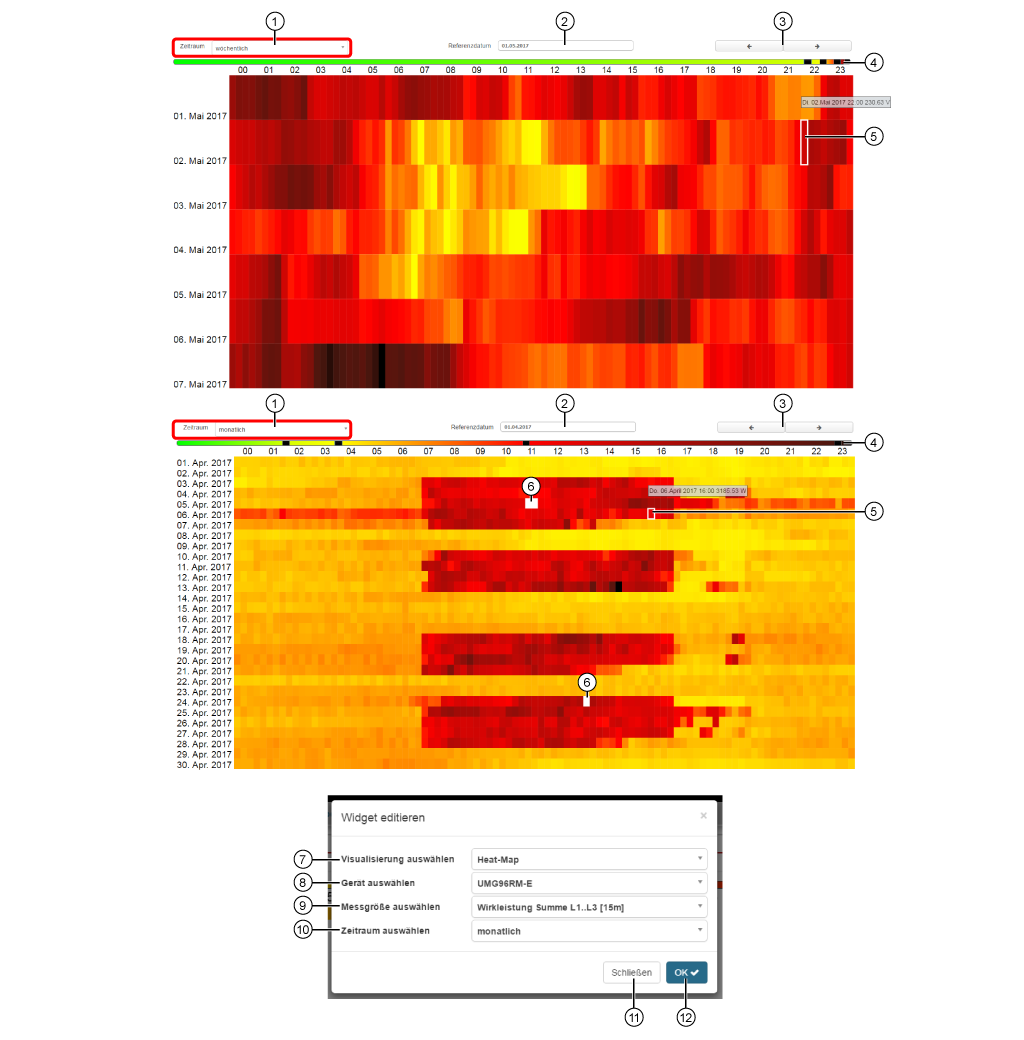| Position | Beschreibung |
|---|
| 1 | - Anzeige des aufgezeichneten Zeitraums (vgl. Einstellung Zeitraum auswählen Pos. 10) der Messgröße.
- Einstellungen:
- wöchentlich (obere Heat-Map, Y-Achse der Heat-Map = 1 Woche).
- monatlich (untere Heat-Map, Y-Achse der Heat-Map = 1 Monat). - Die Anzeige beginnt ab Referenzdatum (Pos. 2).
|
| 2 | - Startzeit (Startdatum) für die Darstellung der Heat-Map (der Messgröße).
- Eingabe-Optionen: Tastatur oder Date-Picker.
- Abhängig vom Zeitraum (vgl. Pos. 1 und 10).
|
| 3 | - Vorheriger (<) oder nächster (>) Zeitraum (abhängig von der Zeitraum-Einstellung - Pos. 1/10).
|
| 4 | - 4 Schieberegler zur individuellen Anpassung für Grenzwerte und deren Farbdarstellungen.
- Um Grenzwerte zu sehen, halten Sie den Mauszeiger über die Schieberegler.
- Einteilung der Rasterpunkte in eine 24-Stunden-Skala (X-Achse der Heat-Map).
|
| 5 | - Halten Sie den Mauszeiger über einen Rasterpunkt der Heat-Map.
- Zeigt Datum, Uhrzeit und Messwert zum jeweiligen Rasterpunkt.
|
| 6 | |
| 7 | - Wahl des Widgets (der Visualisierung).
- Heat-Map gewählt.
|
| 8 | - Wahl des Geräts.
- Enthält alle Geräte mit Speicher (historischen Daten) Ihres Projekts.
|
| 9 | |
| 10 | Standard-Einstellung für die Anzeige des aufgezeichneten Zeitraums (vgl. Pos. 1 Zeitraum): - wöchentlich (obere Heat-Map).
- monatlich (untere Heat-Map).
|
| 11 | - Schließt den Assistent Widget editieren ohne die Eingaben zu speichern.
|
| 12 | - Speichert Ihre Konfiguration.
- Das Widget erscheint auf dem Dashboard.
|