 Übersichtsfenster der Funktion Dashboards
Übersichtsfenster der Funktion Dashboards
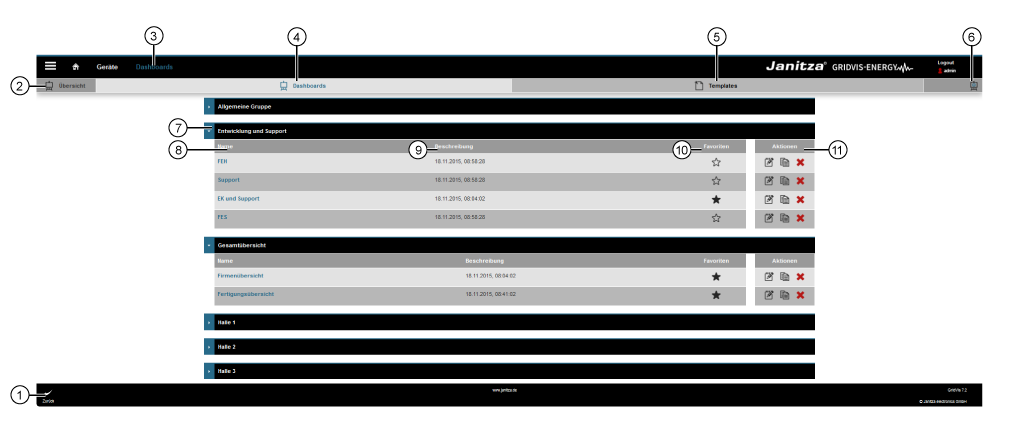
Menü Navigation -> Dashboards > Schaltfläche Dashboards in der Unternavigation
| Position | Beschreibung |
|---|---|
| 1 |
|
| 2 |
|
| 3 |
|
| 4 |
|
| 5 |
|
| 6 |
|
| 7 |
|
| 8 |
|
| 9 |
|
| 10 |
|
| 11 |
|
| |
|
 Assistent Dashboard bearbeiten
Assistent Dashboard bearbeiten
- Durch Klicken der Schaltfläche Bearbeiten (in der Spalte Aktionen des Übersichtsfensters) oder der Schaltfläche Dashboard hinzufügen erscheint ein Assistent zur Konfiguration eines Dashboards.
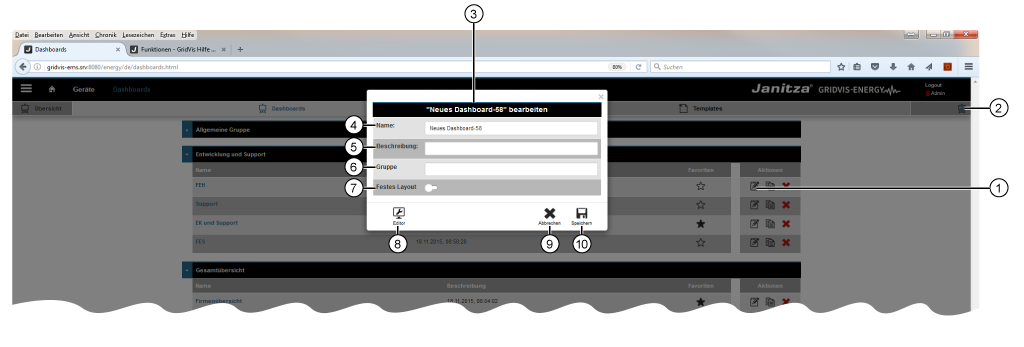
| Position | Beschreibung | |
|---|---|---|
| 1 |
| |
| 2 |
| |
| 3 |
| |
| 4 |
| |
| 5 |
| |
| 6 |
| |
| 7 | Schieberegler off:
Schieberegler on: Auswahl des Monitorformats für folgende Medien:
| |
| 8 |
| |
| 9 |
| |
| 10 |
|
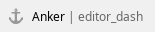 Dashboard-Editor
Dashboard-Editor
Öffnen des Dashboard-Editors:
- Klicken der Schaltfläche Editor im Assistent Dashboard bearbeiten
(Der Tool-Tipp erscheint, wenn Sie die Maus über die Schaltfläche halten). - Doppelklick auf den Dashboard Name im Dashboard-Übersichtsfenster.
- Es erscheint das Dashboard.
- Im Dashboard auf die Schaltfläche Dashboard bearbeiten klicken (vgl. Bild rechts).
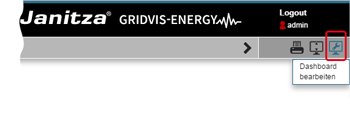
Beschreibung Dashboard-Editor
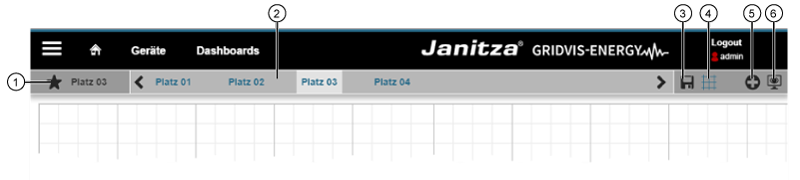
| Position | Beschreibung |
|---|---|
| 1 |
|
| 2 |
|
| 3 |
|
| 4 |
|
| 5 |
|
| 6 |
|