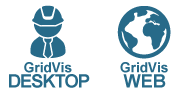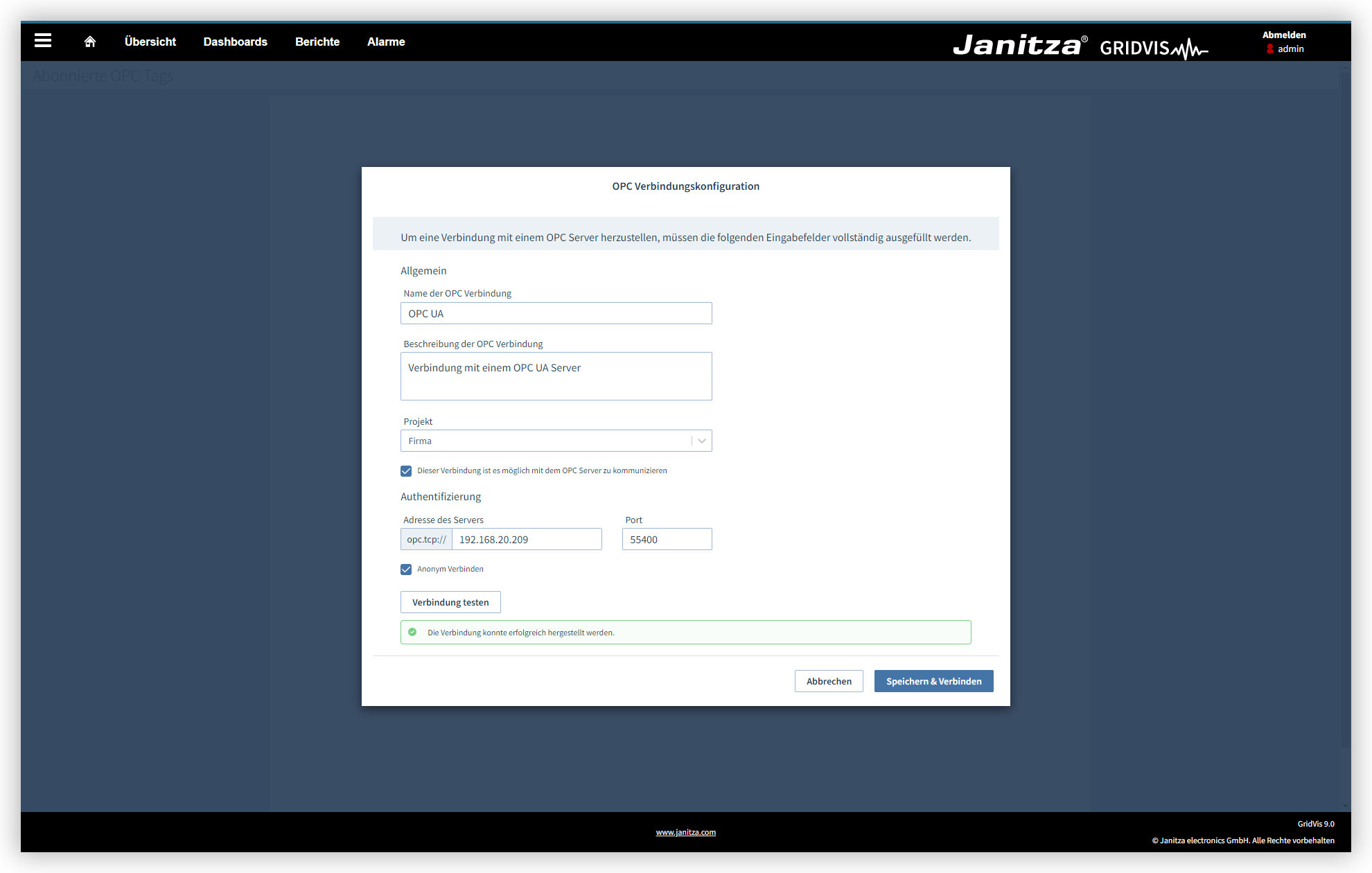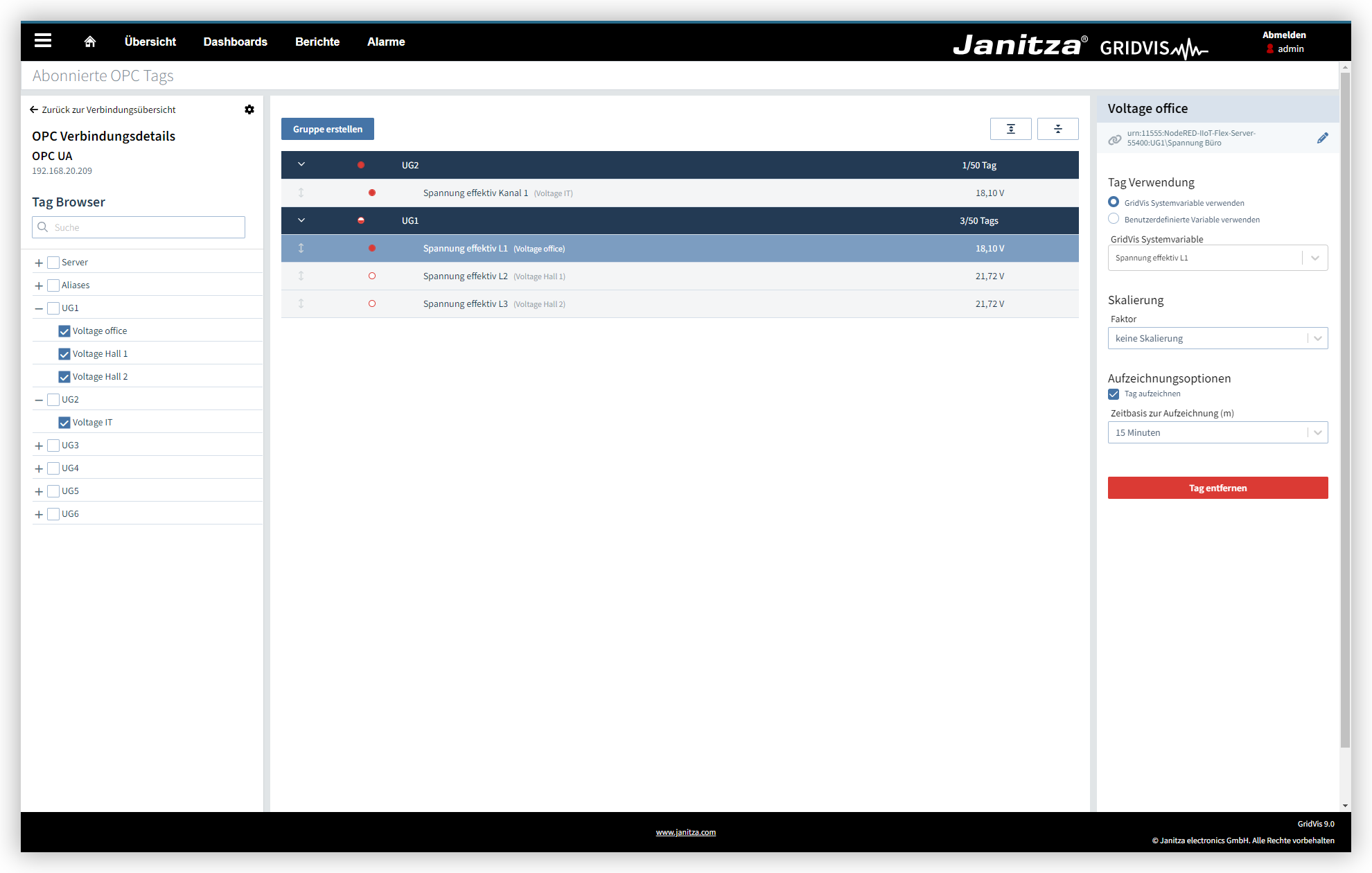| GridVis-Editionen | Software-Plattform |
|---|---|
In der folgenden Schritt-für-Schritt Anleitung wurde die Funktion des OPC UA Clients in der GridVis-Desktop erklärt. In der GridVis-Web ist die Handhabung analog. Dort finden Sie den OPC UA Client unter dem Menüpunkt Verwaltung.
Neue Verbindung anlegen
- Klicken Sie auf die Schaltfläche OPC UA Client öffnen.
- Klicken Sie anschließend auf die Schaltfläche OPC UA Client.
- Geben Sie die Adresse und den Port des OPC UA Servers ein. Aktivieren Sie das Kontrollkästchen, um die Verbindung zum OPC UA Server zuzulassen.
- Geben Sie Ihre Anmeldedaten ein oder aktivieren Sie das Kontrollkästchen Anonyme Anmeldung. Beachten Sie, dass nicht alle Server die anonyme Kommunikation unterstützen.
- Prüfen Sie die Verbindung zum Server, indem Sie auf die Schaltfläche Verbindung testen klicken. Überprüfen Sie gegebenenfalls die Serveradresse oder Ihre Zugangsdaten.
- Klicken Sie auf die Schaltfläche Speichern & Verbinden, um die Verbindung zum OPC UA Server herzustellen.
Items zu einer Verbindung hinzufügen & konfigurieren
- Klicken Sie auf die zuvor angelegte Verbindung.
- Klicken Sie auf den Listeneintrag BMS und klicken Sie anschließend auf den Wert, den Sie hinzufügen möchten. Beachten Sie, dass Items immer in einer Gruppe zugeordnet werden.
- Klicken Sie auf das Eingabefeld Name und passen Sie den Namen der Gruppe an.
- Klicken Sie auf das zuvor hinzugefügte Item an und weisen Sie diesem eine Variable zu. Sie haben die Möglichkeit, eine bereits vorhandene GridVis Systemvariable zu verwenden oder eine benutzerdefinierte Variable anzulegen.
- Um dem Item eine GridVis Systemvariable zuzuweisen, gehen Sie wie folgt vor:
- Klicken Sie auf den Radiobutton GridVis Systemvariable verwenden.
- Klicken Sie auf die Dropdown-Fläche GridVis Systemvariable und wählen Sie die gewünschte Systemvariable aus.
- Um dem Item eine benutzerdefinierte Systemvariable zuzuweisen, gehen Sie wie folgt vor:
- Klicken Sie auf den Radiobutton benutzerdefinierte Systemvariable verwenden.
- Geben im Eingabefeld Name einen Namen für die Variable ein. Geben Sie im Eingabefeld Einheit die Einheit für die Variable ein und wählen Sie eine Definition in der Dropdown-Liste Definition aus.
- Um historische Daten aufzuzeichnen, aktivieren Sie das Kontrollkästchen Item aufzeichnen und wählen Sie aus dem Dropdown-Menü die Zeitbasis der Aufzeichnung aus.
- Klicken Sie auf die Gruppe und aktivieren Sie das Auswahlkästchen Gruppe aufzeichnen, um alle Messwerte der Gruppe aufzuzeichnen.