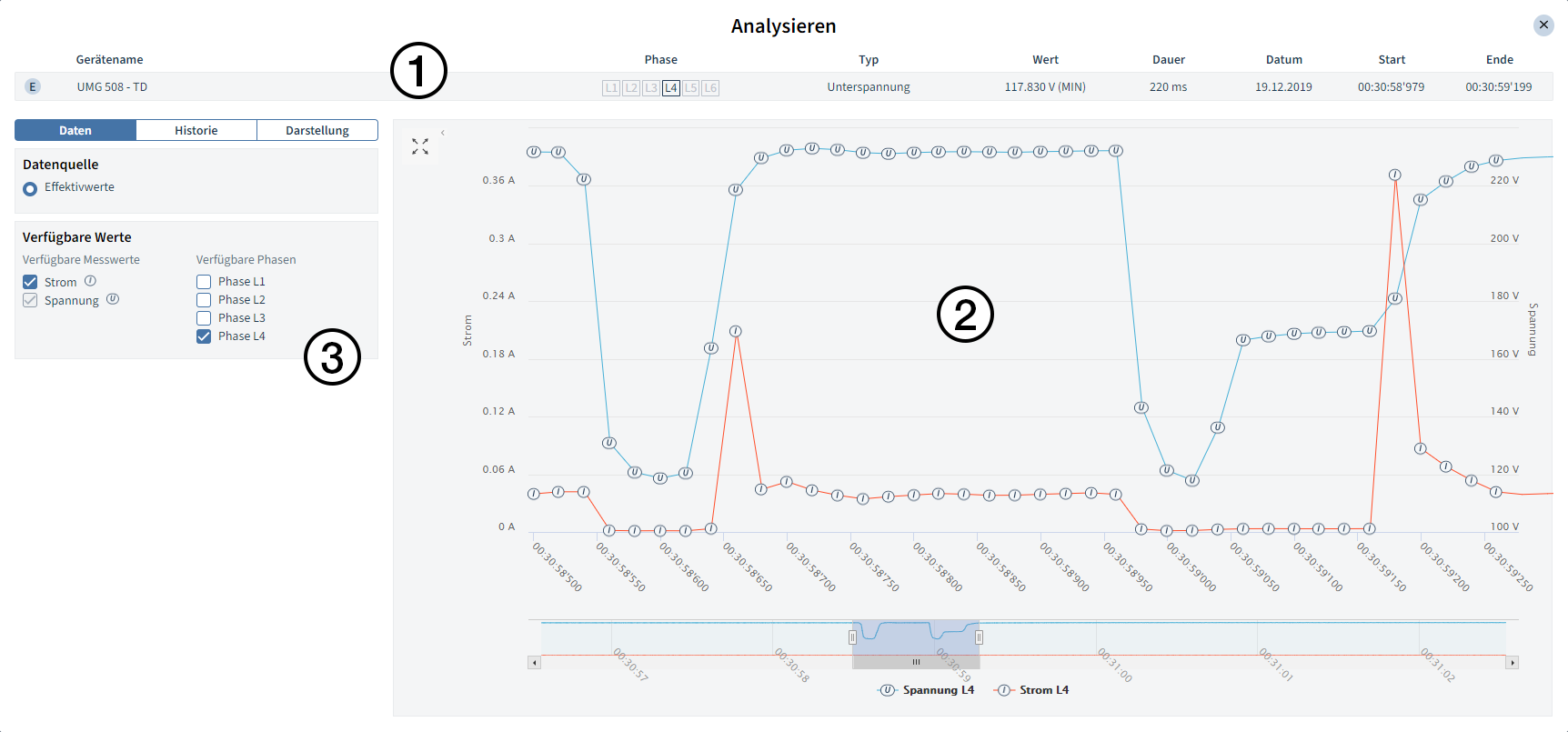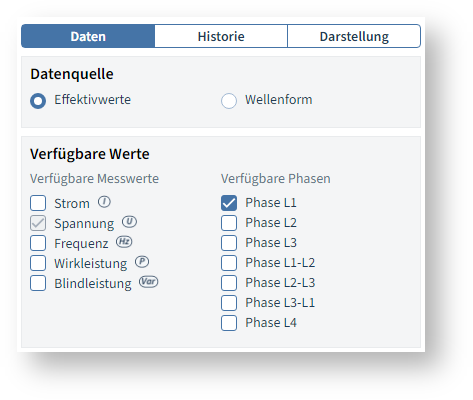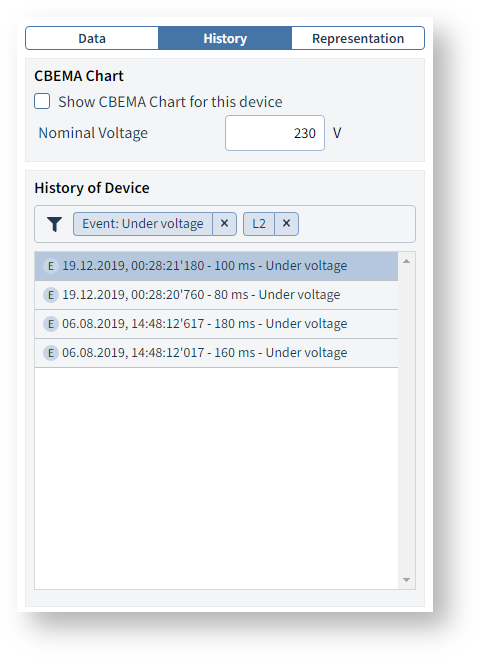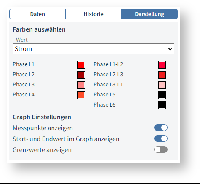Versionen im Vergleich
Schlüssel
- Diese Zeile wurde hinzugefügt.
- Diese Zeile wurde entfernt.
- Formatierung wurde geändert.
| Sv translation | |||||||||||||||||||||||||||||||||||
|---|---|---|---|---|---|---|---|---|---|---|---|---|---|---|---|---|---|---|---|---|---|---|---|---|---|---|---|---|---|---|---|---|---|---|---|
| |||||||||||||||||||||||||||||||||||
Diese Seite beschreibt das Analysieren einzelner Ereignisse und Transienten mit dem Event Browser der Software GridVis. Bei Klick auf ein Element (Ereignis oder Transiente) der Listenansicht öffnet sich das Fenster Analysieren. Das Fenster Analysieren können Sie auch aus dem CBEMA-Graph öffnen. Beachten Sie, dass im CBEMA-Graph nur bestimmte Spannungsereignisse aufgeführt werden. Das Fenster Analysieren besteht aus den folgenden drei Bereiche:
Abb. 1: Ereignis analysieren Handlungsoptionen
Wählen Sie die Datenquelle für den Messwert-Graph und fügen dem Graph weitere Messwerte und Phasen hinzu.
Abb. 2: Registerkarte Daten
Enthält eine Liste aller vom gleichen Gerät aufgezeichneten Ereignisse und Transienten (Gerätehistorie). Über die Historie öffnen Sie einen CBEMA-Graphen für das entsprechende Gerät. CBEMA-GraphDurch aktivieren der Checkbox, öffnen Sie einen CBEMA-Graphen für die Spannungsereignisse des ausgewählten Gerätes. Über das Eingabefeld passen Sie die Nominalspannung an, die als Referenzpunkt für den Graphen dient. GerätehistorieFalls Filter aktiv sind, werden diese in der Kopfzeile der Gerätehistorie aufgelistet und können hier entfernt oder durch Klick temporär deaktiviert werden. Über Klick auf ein Element aus der Liste wird dieses ausgewählt und in der Kopfzeile (Abb.1 1) und dem Messwerte- oder CBEMA-Graphen angezeigt. DrehstromereignisManche Messgeräte zeichnen zusätzlich zu den Einzelphasen-Ereignissen auch so genannte Drehstromereignisse auf. Tritt ein Ereignis in allen drei Phasen auf, werden diese drei Ereignisse in einem Drehstromereignis zusammengefasst.
Abb. 4: Main Event
Abb. 3: Registerkarte Historie
Über diesen Reiter passen Sie die Darstellung des Messwert-Graphen an.
Abb. 5: Darstellung |
| Sv translation | |||||||||||||||||||||||||||||||||||
|---|---|---|---|---|---|---|---|---|---|---|---|---|---|---|---|---|---|---|---|---|---|---|---|---|---|---|---|---|---|---|---|---|---|---|---|
| |||||||||||||||||||||||||||||||||||
This page describes how to analyze individual events and transients with the Event Browser of GridVis software. When you click on an element (event or transient) in the List view, the Analyze window opens. You can also open the Analyze window from the CBEMA chart. Note that only certain voltage events are listed in the CBEMA chart. The Analyze window consists of the following three areas:
Fig. 1: Analyzing event Operational options
Select the data source for the measure value chart and add more measure values and phases to the chart.
Fig. 2: Data tab
Contains a list of all events and transients recorded by the same device (History of Device). You use History to open a CBEMA chart for the corresponding device. CBEMA ChartBy activating the checkbox, you open a CBEMA chart for the voltage events of the selected device. You use the input field to adjust the nominal voltage that serves as the reference point for the chart. History of DeviceIf filters are active, they are listed in the header of the History of Device and can be removed here or temporarily deactivated by clicking on them. By clicking on an element from the list, it is selected and displayed in the header (Fig.1 1) and in the measure value or CBEMA chart. Three-phase eventSome measurement devices also record three-phase events in addition to the single-phase events. If an event occurs in all three phases, these three events are combined into a three-phase event.
Fig. 4: Main event
Fig. 3: History tab
You use this tab to adjust the representation of the measure value chart.
Fig. 5: Representation |
| Sv translation | |||||||||||||||||||||||||||||||||||
|---|---|---|---|---|---|---|---|---|---|---|---|---|---|---|---|---|---|---|---|---|---|---|---|---|---|---|---|---|---|---|---|---|---|---|---|
| |||||||||||||||||||||||||||||||||||
Esta página describe el análisis de eventos y transitorios individuales con el navegador de eventos del software GridVis. Haciendo clic en un elemento (evento o transitorio) de la vista de lista se abre la ventana Analizar. También podrá abrir la ventana Analizar desde el gráfico CBEMA. Tenga en cuenta que en el gráfico CBEMA solamente se representan determinados eventos de tensión. La ventana Analizar se compone de las siguientes tres áreas:
Fig. 1: Analizar evento Opciones de acción
Seleccione el origen de los datos para el gráfico de valores de medición y agregue valores de medición y fases adicionales al gráfico.
Fig. 2: Ficha “Datos”
Contiene una lista de todos los eventos y transitorios registrados por el mismo dispositivo (historia del dispositivo). A través de la historia podrá abrir un gráfico CBEMA para el dispositivo correspondiente. Gráfico CBEMAActivando la casilla de verificación podrá abrir un gráfico CBEMA para los eventos de tensión del dispositivo seleccionado. A través del campo de entrada podrá adaptar la tensión nominal que se utiliza como punto de referencia para el gráfico. Historia del dispositivoSi hay filtros activados, estos se relacionan en el encabezado de la historia del dispositivo, donde podrán eliminarse o desactivarse temporalmente con un clic. Haciendo clic en un elemento de la lista, este se selecciona y se muestra en el encabezado (Fig. 1 1) y en el gráfico de valores de medición o en el gráfico CBEMA. Evento de corriente trifásicaAlgunos dispositivos de medición también registran los denominados eventos de corriente trifásica, además de los eventos de las fases individuales. Si se produce un evento en las tres fases, estos tres eventos se resumen en un evento de corriente trifásica.
Fig. 4: Evento principal
Fig. 3: Ficha “Historia”
A través de esta pestaña podrá adaptar la representación del gráfico de valores de medición.
Fig. 5: Representación |
| Sv translation | |||||||||||||||||||||||||||||||||||
|---|---|---|---|---|---|---|---|---|---|---|---|---|---|---|---|---|---|---|---|---|---|---|---|---|---|---|---|---|---|---|---|---|---|---|---|
| |||||||||||||||||||||||||||||||||||
In questa pagina viene descritto come analizzare singoli eventi e transitori con Event-Browser del software GridVis. Facendo clic su un elemento (evento o transitorio) della vista elenco si apre la finestra Analizza. È anche possibile aprire la finestra Analizza dal grafico CBEMA. Si noti che solo alcuni eventi di tensione sono elencati nel grafico CBEMA. La finestra Analizza è composta dalle seguenti tre aree:
Fig. 1: Analizzare l’evento Opzioni di intervento
Selezionare l’origine dei dati del grafico delle letture e aggiungere al grafico altre letture e fasi.
Fig. 2: Scheda Dati
Contiene un elenco di tutti gli eventi e i transitori registrati dallo stesso dispositivo (Cronologia del dispositivo). Utilizzare la cronologia per aprire un grafico CBEMA per il dispositivo corrispondente. Grafico CBEMAAttivando la casella di controllo, si apre un grafico CBEMA per gli eventi di tensione del dispositivo selezionato. Utilizzare il campo di immissione per regolare la tensione nominale, che funge da punto di riferimento per il grafico. Cronologia del dispositivoSe Filtro sono attivi, vengono elencati nell’intestazione della cronologia del dispositivo e possono essere rimossi o temporaneamente disattivati facendovi clic. Facendo clic su un elemento dell’elenco, lo stesso viene selezionato e visualizzato nell’intestazione (Fig.1 1) e vengono visualizzati il grafico delle letture o il grafico CBEMA. Evento trifaseAlcuni strumenti di misura registrano anche i cosiddetti eventi trifase oltre a quelli monofase. Se un evento si verifica in tutte e tre le fasi, questi tre eventi vengono combinati in un unico evento trifase.
Fig. 4: Main Event
Fig. 3: Scheda Cronologia
Utilizzare questa scheda per regolare la visualizzazione del grafico delle letture.
Fig. 5: Visualizzazione |