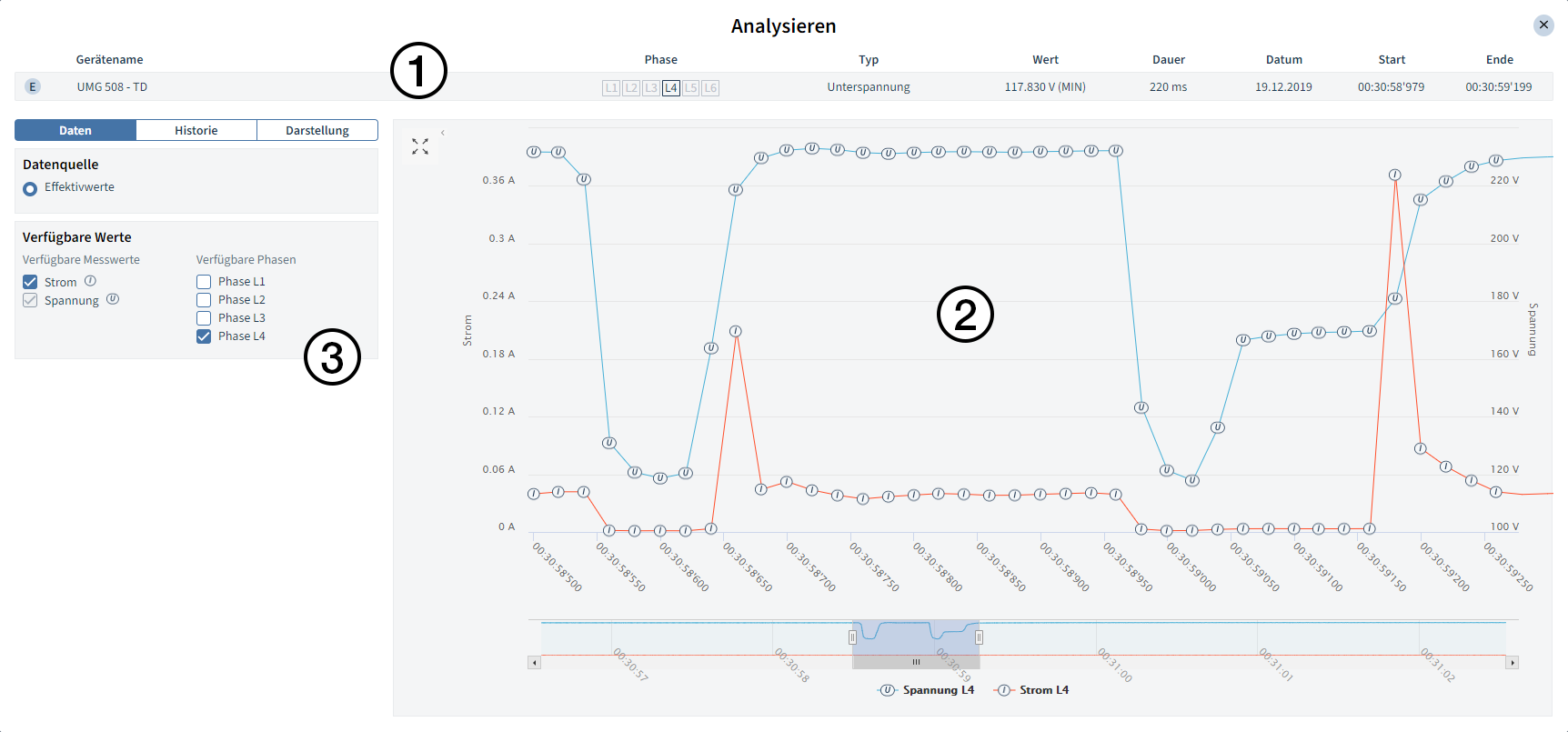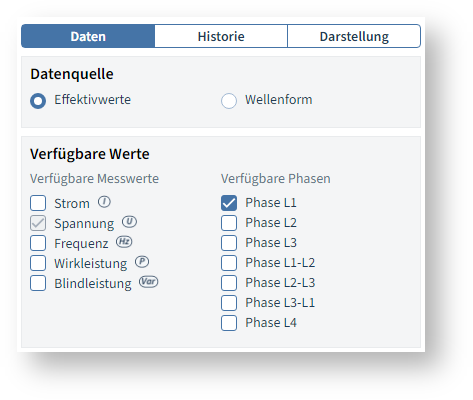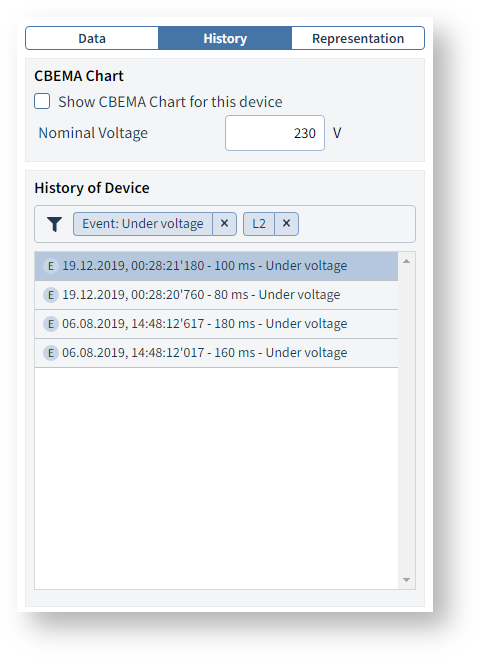Diese Seite beschreibt das Analysieren einzelner Ereignisse und Transienten mit dem Event Browser der GridVis.
Bei Klick auf ein Element (Ereignis oder Transiente) der Listenansicht öffnet sich das Fenster Analysieren. Das Fenster Analysieren können Sie auch aus dem CBEMA-Graph öffnen. Beachten Sie, dass im CBEMA-Graph nur bestimmte Spannungsereignisse aufgeführt werden.
| Position | Beschreibung |
|---|---|
| 1 | Die Kopfzeile listet alle Eigenschaften des analysierten Elements auf. Die gezeigten Eigenschaften unterscheiden sich für Ereignisse und Transienten. |
| 2 | Messwerte-Graph/CBEMA-Kurve: Im Messwert-Graph werden die zum Ereignis aufgezeichneten Messwerte dargestellt. Hier können Sie je nach Gerät und Konfiguration zwischen Effektivwert und Vollwelle wählen. Über die Gerätehistorie öffnen Sie einen gerätespezifischen CBEMA-Graphen. |
| 3 | Über die Registerkarten in der Seitenleiste
|
Handlungsoptionen
- Über die Miniatur-Ansicht und die Schieberegler unterhalb des Messwert-Graphen passen Sie den angezeigten Bereich an.
- Sie können einen Bereich des Graphen über das Mausrad, das Aufziehen eines Fensters mit der Maus oder den Zweifinger-Zoom (Tablet) vergrößern.
- Über die Registerkarten in der Seitenleiste öffnen Sie die Historie und passen die Darstellung des Messwerte-Graphen an.