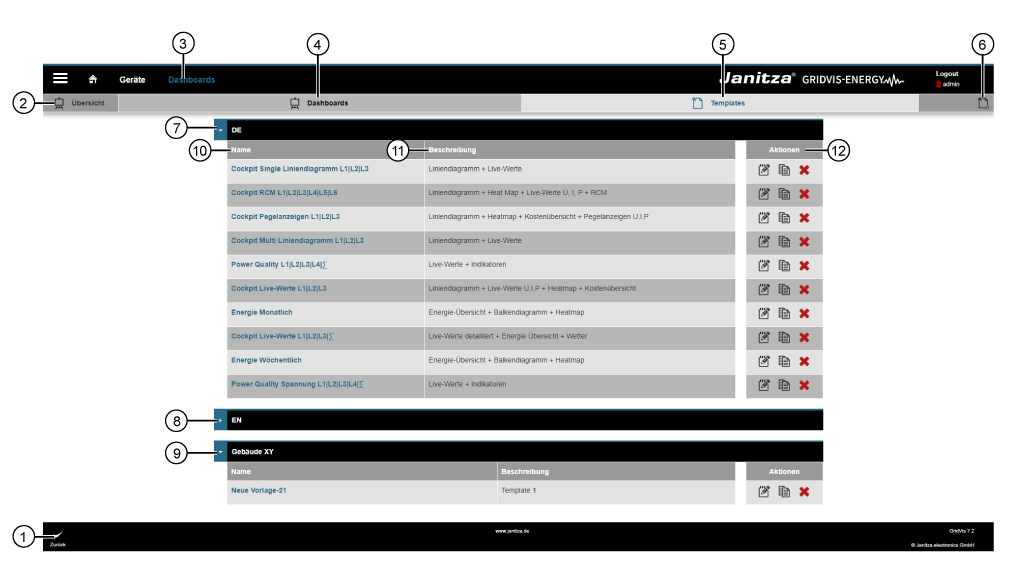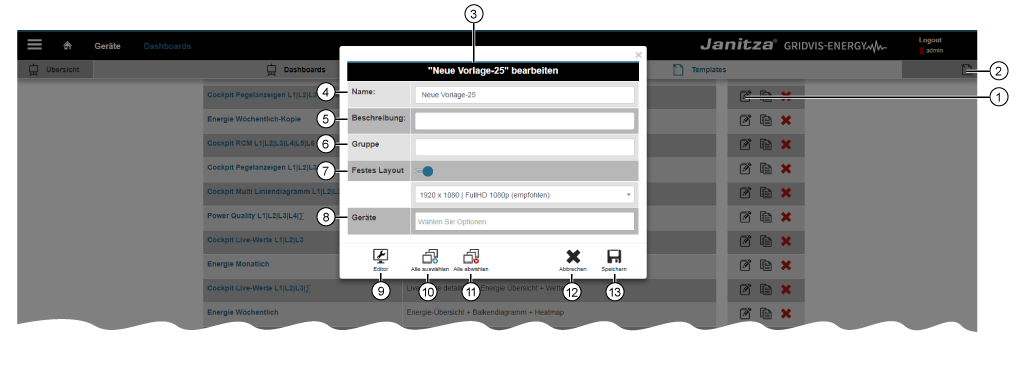| Inhalt |
|---|
| maxLevel | 2 |
|---|
| minLevel | 2 |
|---|
| indent | 0px |
|---|
| style | none |
|---|
|
| Anker |
|---|
| templates_uebersichtsfenster |
|---|
| templates_uebersichtsfenster |
|---|
|
Ventana de vista general de la función PlantillasFig.: función Plantillas (ventana de vista general):

Menú Navegación -> Paneles > botón Plantillas de la subnavegación 
| Posición | Pos. | Icono | Texto breve | Descripción |
|---|
| 1 |  Image Removed Image Removed | Botón Editar | - Se abre el asistente Editar (nueva) plantilla.
| Info |
|---|
| Para editar plantillas preconfeccionadas, siga los siguientes pasos: - en primer lugar, haga clic en el botón Copiar del panel Acciones.
- guarde su plantilla.
- a continuación, edítela pulsando el botón Editar.
|
| 2 Image Removed Image Removed | Botón Añadir plantilla | - Se abre el asistente Editar (nueva) plantilla.
| | 3 | Asistente Nueva plantilla y Editar plantilla | - Los asistentes para Editar nueva plantilla y Editar plantilla se configuran de manera unitaria.
| | 4 | Campo de entrada Nombre | - La entrada aparece en la ventana de vista general Plantillas de la columna del grupo Nombre.
| | 5 | Campo de entrada Descripción | - La entrada aparece en la ventana de vista general Plantillas de la columna del grupo Descripción.
| | 6 | Campo de entrada Grupo | - La entrada aparece en la ventana de vista general Plantillas como fila de agrupamiento.
| | 7 |  Image Removed Image Removed  Image Removed Image Removed | Control deslizante Control deslizante | Diseño fijooff: - El sistema emplea un formato por defecto de monitor para mostrar la plantilla.
Control deslizante on: para seleccionar el formato de monitor para los siguientes medios: - 720 x 576 | DVB PAL, DVD-Video PAL
- 1280 x720 | HDTV 720p
- 1900 x 800 | UHXGA, Chrome user-defined (recomendado)
- 1900 x 920 | Full HD, Chrome user-defined (recomendado)
- 1900 x 930 | UHXGA, Full screen optimized (F11) (recomendado)
- 1900 x 1050 | Full HD, Full screen optimized (F11) (recomendado)
- 1920 x 1080 | FullHD 1080p (recomendado)
- 1920 x 1200 | UHXGA (recomendado)
- 2048 x 1152 | HD-MAC / QWXGA
- 2048 x 1536 | 2K
- 3840 x 2160 | UHDV-1
- 4096 x 3072 | 4K
- 7680 x 4320 | UHDV-2
- 7680 x 4800 | UHXGA
| | 8 | Campo de selección Dispositivos | - Al hacer clic en el campo de selección, aparecen todos los dispositivos integrados en el proyecto GridVis.
- Es posible hacer una selección múltiple.
- La plantilla dispone de los dispositivos elegidos para la visualización web.
Encontrará información sobre la visualización en
| | 9 |  Image Removed Image Removed | Botón Editor | - ¡Solo disponible para plantillas nuevas (botón Añadir plantilla: pos. 2) y y anteriormente guardadas!
Para adaptar a sus necesidades las plantillas preconfeccionadas por el sistema, en primer lugar copie y guarde la plantilla preconfeccionada (véase la nota de la pos. 1). - Se abre el editor para diseñar su plantilla (para volver a usarel panel guardado). Edite su plantilla como se describe en el apartado Función Paneles.
| | 10 |  Image Removed Image Removed | Botón Seleccionar todos | - Se asignan todos los dispositivos de su proyecto GridVis a la plantilla.
| 11 |  Image Removed Image Removed | Botón Deseleccionar todos | 11 | - Se borran de la plantilla todos los dispositivos de su proyecto GridVis.
| | 12 |  Image Removed Image Removed | Botón Cancelar | - Se cierra el asistente Editar plantilla.
- Se perderían las entradas que existieran.
| | 13 |  Image Removed Image Removed | Botón Guardar | |
| Info |
|---|
| Debido a que las plantillas reutilizables son paneles guardados, proceda como se describe en el apartado Función Paneles al crear su plantilla.¡Los paneles ya creados no pueden guardarse como plantilla! ¡Antes de empezar a crear un panel o una plantilla, piense en el uso que le dará! |