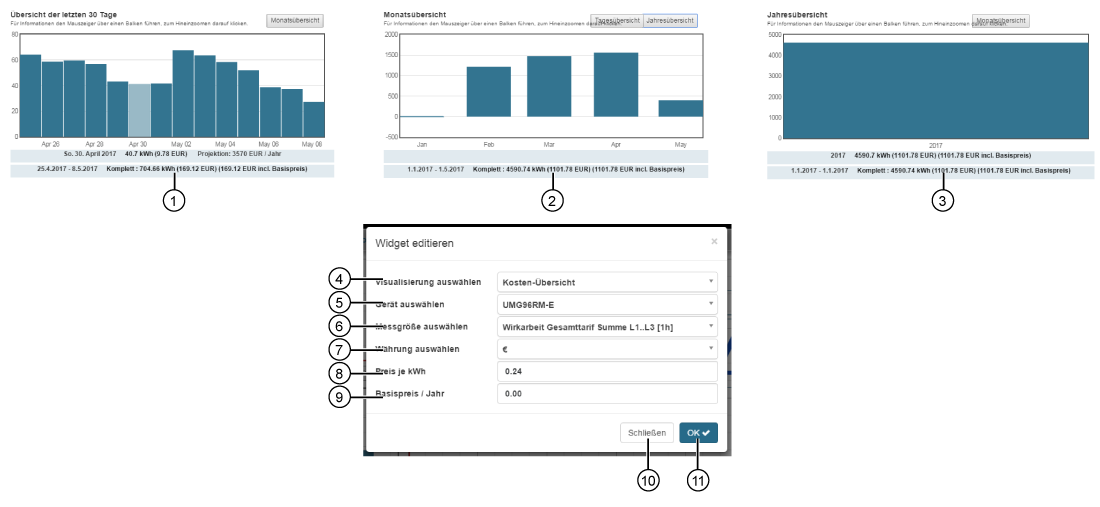| Pos. | Testo breve | Descrizione |
|---|
| 1 | Panoramica costi - Visualizzazione "Panoramica degli ultimi 30 giorni" | - Mostra un grafico a barre "Panoramica degli ultimi 30 giorni" (se sono presenti dati nella memoria del dispositivo).
- Per le informazioni giornaliere, tenere il puntatore del mouse sulla barra.
- Il pulsante porta alla schermata "Panoramica mensile" (Pos.2).
|
| 2 | Panoramica costi - Schermata “Panoramica mensile" | - Mostra un grafico a barre "Panoramica mensile" (se sono presenti dati nella memoria del dispositivo).
- Per le informazioni mensili, tenere il puntatore del mouse sulla barra.
- I pulsanti portano alla "Panoramica giornaliera" (Pos.1) o alla “Panoramica annuale" (Pos.3).
|
| 3 | Panoramica costi - Schermata “Panoramica annuale" | - Mostra un grafico a barre "Panoramica annuale" (se sono presenti dati nella memoria del dispositivo).
- Per le informazioni annuali, tenere il puntatore del mouse sulla barra.
- Il pulsante porta alla schermata "Panoramica mensile" (Pos.2).
|
| 4 | Elenco di selezione "Seleziona visualizzazione" | - Scelta del "Widget" (della visualizzazione).
- "Panoramica costi" selezionata.
|
| 5 | Elenco di selezione "Seleziona dispositivo" | - Scelta del dispositivo.
- Contiene tutti i dispositivi con memoria (dati storici) del progetto.
|
| 6 | Elenco di selezione "Seleziona grandezza" | Selezione di una grandezza di misura dell’energia, del dispositivo precedentemente selezionato, come - Tariffa totale energia attiva, somma L1..L3 (1h)
- Tariffa totale energia attiva consumata, somma L1..L3 (1h)
- Tariffa totale energia attiva fornita, somma L1..L3 (1h)
- Tariffa totale energia reattiva induttiva, somma L1..L3 (1h)
|
| 7 | Elenco di selezione "Seleziona valuta" | |
| 8 | Campo di immissione ”Prezzo al kWh" | - Inserire il prezzo dell'energia al kWh valido per la propria regione.
|
| 9 | Campo “Prezzo base/anno" | - Immettere il prezzo base/anno applicabile.
|
| 10 | Pulsante "Chiudi" | - Chiude la procedura guidata "Modifica widget" senza salvare le voci.
|
| 11 | Pulsante "OK" | - Salva la configurazione.
- Il "Widget" viene visualizzato sulla “dashboard".
|