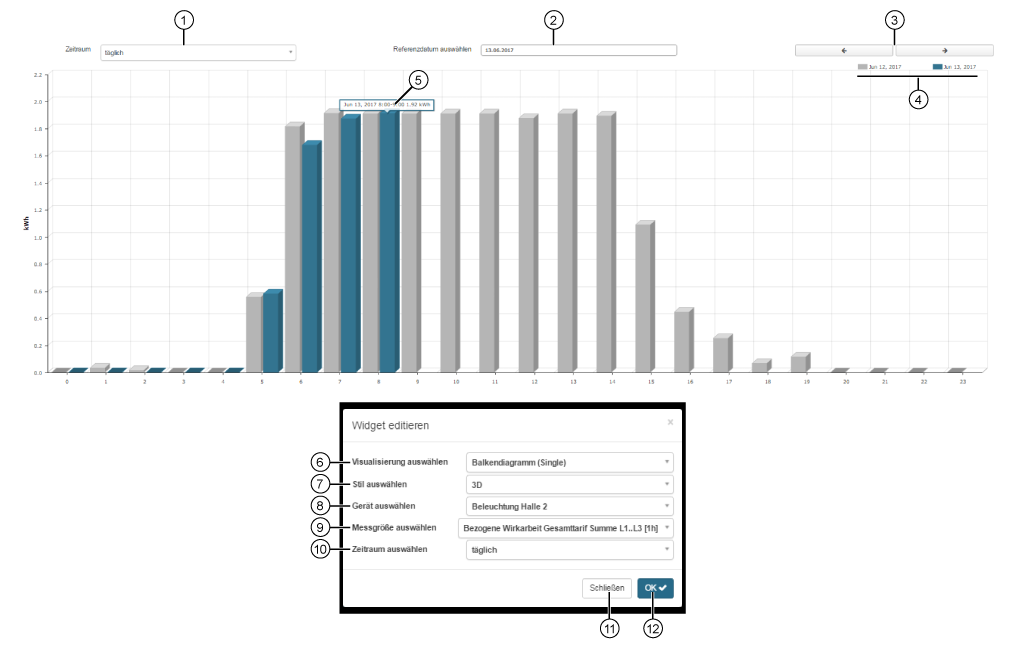| Pos. | Testo breve | Descrizione |
|---|
| 1 | Elenco di selezione "Seleziona periodo" | Selezione del periodo di rappresentazione del grafico a barre (single): - ogni giorno
- settimanale
- mensile
- annuale
|
| 2 | Campo di immissione "Selezionare la data di riferimento" | - Selezione di una data di riferimento.
- Mostra la grandezza di riferimento (barra blu) per la data selezionata.
|
| 3 | Pulsante "<" e ">" | - Periodo precedente (<) .
- Prossimo (>) periodo.
- A seconda dell'impostazione "Seleziona periodo" (Pos. 1).
|
| 4 | Legenda "Periodo visualizzato" | Campo colore (grigio o blu) con periodo per le grandezze misurate visualizzate (barre).
A seconda dell'impostazione "Selezionare il periodo" (Pos. 1) vengono visualizzate le seguenti schermate: - ogni giorno: Date (data)
- settimanale: Numero della settimana.
- mensile: Mese e anno.
- annuale: Anno.
Tenendo il puntatore del mouse su un campo colore, le barre dell'altro colore vengono nascoste. |
| 5 | Schermata “Momento" e “Lettura" | Tenere il puntatore del mouse su una barra del diagramma.
A seconda dell'impostazione "Selezionare il periodo" (Pos. 1) vengono visualizzate le seguenti schermate: - ogni giorno: Data, ora, lettura.
- settimanale: Giorno della settimana, lettura.
- mensile: Giorno del mese, lettura.
- annuale: Mese, lettura.
|
| 6 | Elenco di selezione "Seleziona visualizzazione" | - Scelta del "Widget" (della visualizzazione).
- "Grafico a barre (single)" selezionato.
|
| 7 | Elenco di selezione "Seleziona stile" | Opzioni di rappresentazione del grafico a barre (single): - Rappresentazione 3D della colonna.
- rappresentazione normale della colonna.
|
| 8 | Elenco di selezione "Seleziona dispositivo" | - Scelta del dispositivo.
- Contiene tutti i dispositivi con memoria (dati storici) del progetto.
|
| 9 | Elenco di selezione "Seleziona grandezza" | - Selezione di una grandezza misurata, del dispositivo precedentemente selezionato.
|
| 10 | Elenco di selezione "Seleziona periodo" | Selezione del periodo di rappresentazione del grafico a barre (single): - ogni giorno
- settimanale
- mensile
- annuale
|
| 11 | Pulsante "Chiudi" | Chiude la procedura guidata "Modifica widget" senza salvare le voci. |
| 12 | Pulsante "OK" | - Salva la configurazione.
- Il "Widget" viene visualizzato sulla “dashboard".
|