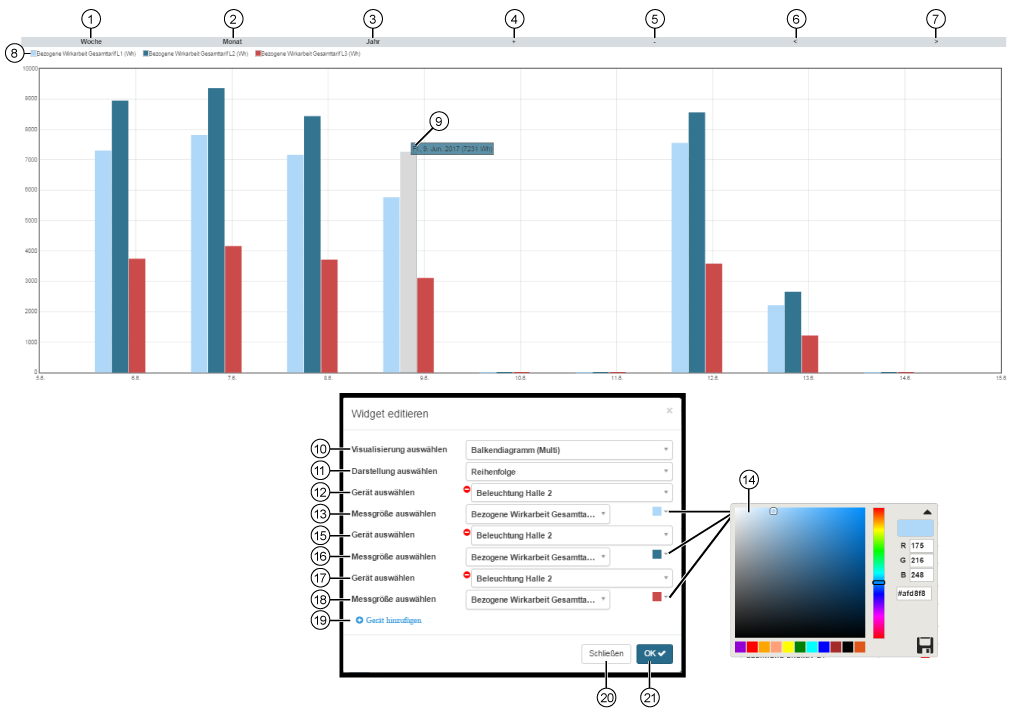| Pos. | Texto breve | Descripción |
|---|
| 1 | Botón «Semana» | - Muestra los valores de sus magnitudes de medición en los días de una semana.
|
| 2 | Botón «Mes» | - Muestra los valores de sus magnitudes de medición en los días de un mes.
|
| 3 | Botón «Año» | - Muestra los valores de sus magnitudes de medición en los meses de un año.
|
| 4 | Botón «+» | - Se aumenta el periodo de tiempo de visualización.
|
| 5 | Botón «-» | - Se aleja el periodo de tiempo de visualización.
|
| 6 | Botón «<» | - Anterior (<)periodo de tiempo (en función del ajuste del periodo de tiempo: pos. 1, 2, 3).
|
| 7 | Botón «>»
| - Siguiente (>)periodo de tiempo (en función del ajuste del periodo de tiempo: pos. 1, 2, 3).
|
| 8 | Leyenda «Magnitud de medición» | - Colores usados para visualizar las magnitudes de medición en el diagrama de barras.
|
| 9 | Indicador «Punto de tiempo» y «Valor de medición» | - Mantenga el puntero del ratón sobre una barra del diagrama (el color de la barra cambia a gris).
- Muestra el «punto de tiempo» y el «valor de medición» de la magnitud de medición con el color establecido (pos. 14).
|
| 10 | Lista de selección «Seleccionar visualización» | - Elección del «widget» (de la visualización).
- «Diagrama de barras (múltiple)» elegido.
|
| 11 | Lista de selección «Seleccionar visualización» | Opciones de visualización del diagrama de barras (múltiple): - Uno debajo de otro: se suman magnitudes de medición de los dispositivos a una barra total.
- Orden: muestra las barras de las magnitudes de medición unas al lado de las otras (véase la captura de pantalla de arriba).
|
| 12 | Lista de selección «Seleccionar dispositivo»(dispositivo 1) | - Elección del primer dispositivo.
- Incluye todos los dispositivos con memoria (datos del historial) de su proyecto.
|
| 13 | Lista de selección «Seleccionar magnitud de medición» (dispositivo 1) | - Elección de una magnitud de medición del dispositivo elegido anteriormente.
|
| 14 | Selector de color «Magnitud de medición» | Elección del color de la magnitud de medición en el diagrama de barras. - Entrada RGB o hexadecimal.
- Control deslizante del espectro cromático.
- Sugerencia de color de los colores elegidos por última vez.
- Guarde su configuración de colores en el selector de color haciendo clic en el icono de guardado (
 ). ).
|
| 15 | Lista de selección «Seleccionar dispositivo»(dispositivo 2) | - Elección del segundo dispositivo.
- Incluye todos los dispositivos con memoria (datos del historial) de su proyecto.
|
| 16 | Lista de selección «Seleccionar magnitud de medición» (dispositivo 2) | - Elección de una magnitud de medición del dispositivo elegido anteriormente.
|
| 17 | Lista de selección «Seleccionar dispositivo»(dispositivo 3) | - Elección del tercer dispositivo.
- Incluye todos los dispositivos con memoria (datos del historial) de su proyecto.
|
| 18 | Lista de selección «Seleccionar magnitud de medición» (dispositivo 3) | - Elección de una magnitud de medición del dispositivo elegido anteriormente.
|
| 19 | Botón «Añadir dispositivos» | - Se crea un nuevo dispositivo (con selección de magnitudes de medición) para visualizarlo en el diagrama de barras.
- Configuración de hasta cinco dispositivos (con selección de magnitudes de medición por dispositivo)
|
| 20 | Botón «Cerrar» | - Se cierra el asistente «Editar widget»sin guardar los datos introducidos.
|
| 21 | Botón «Aceptar» | - Se guarda su configuración.
- El «widget» aparece en el «panel».
|