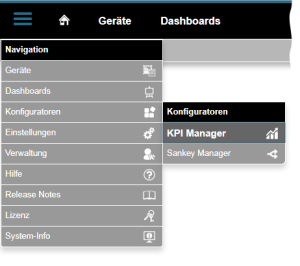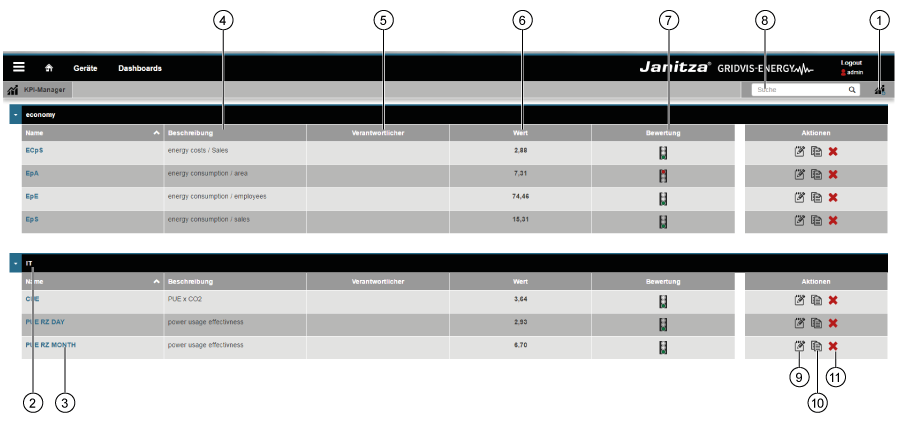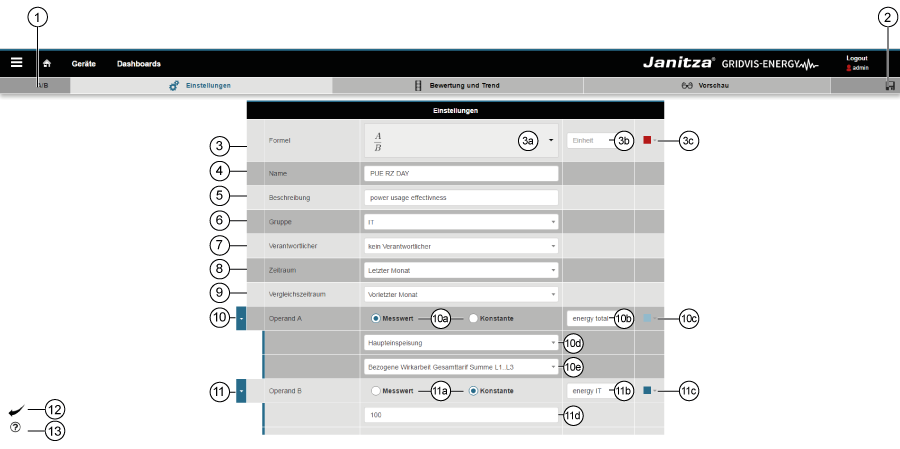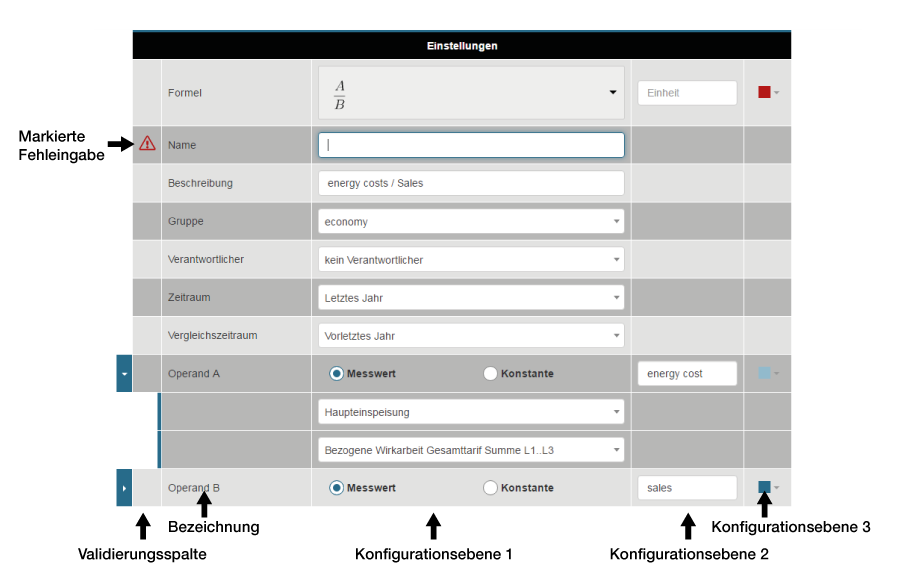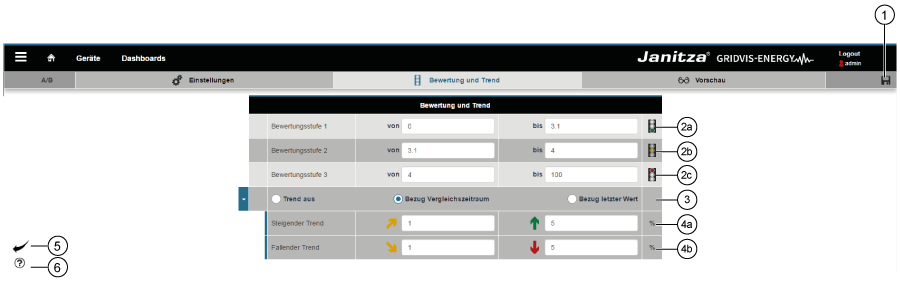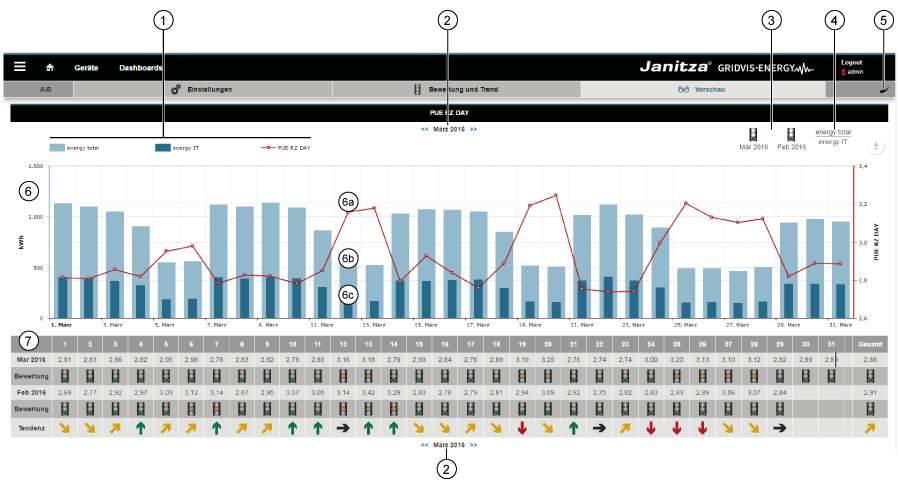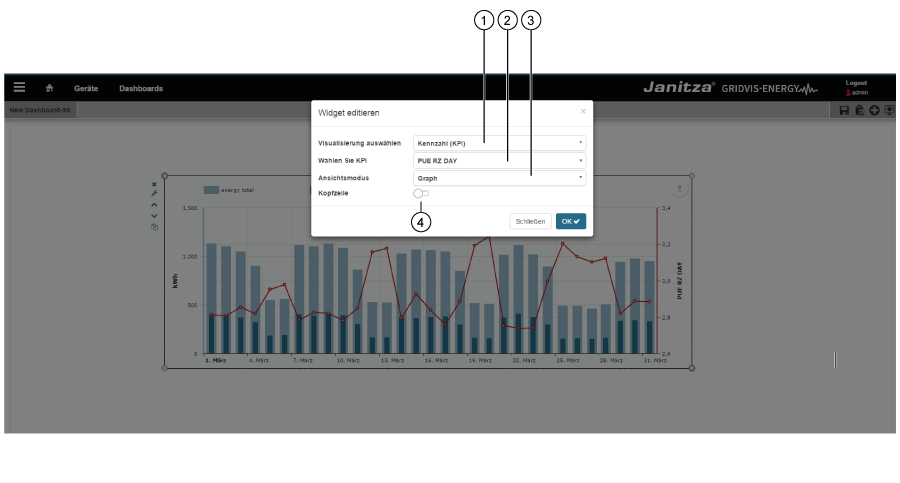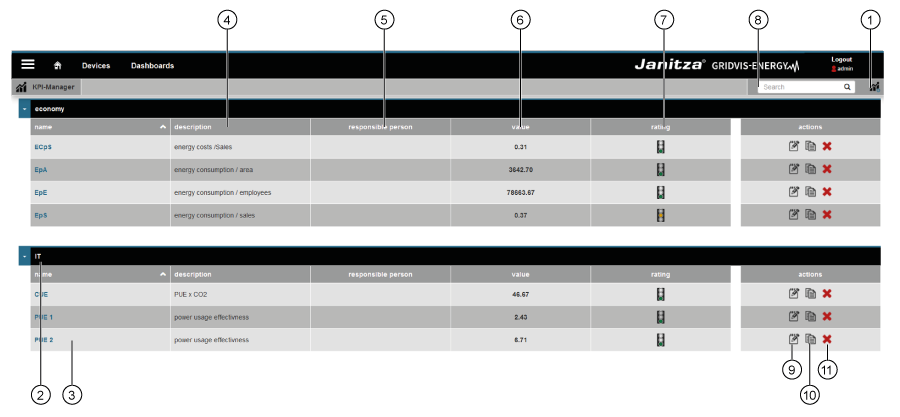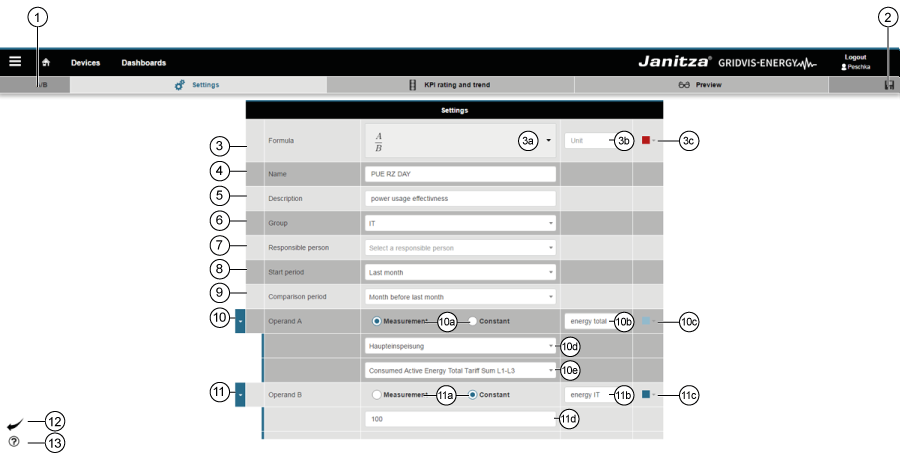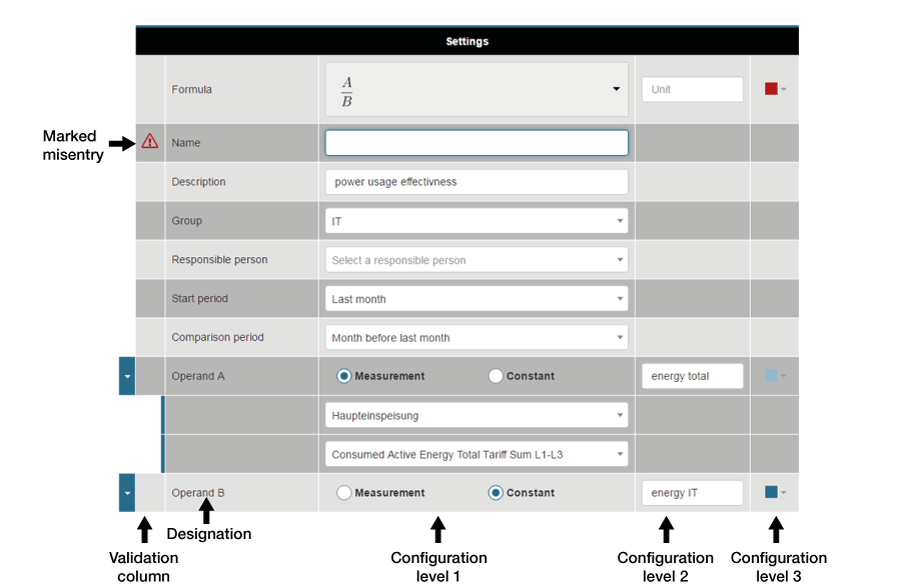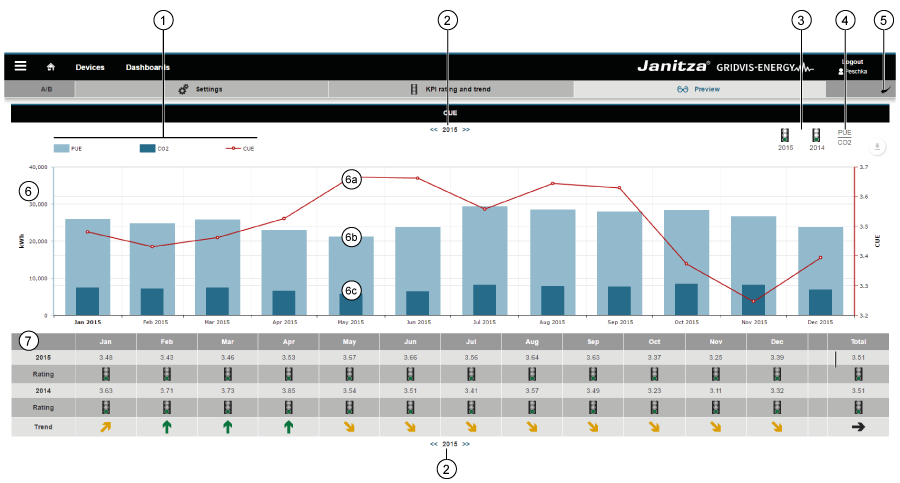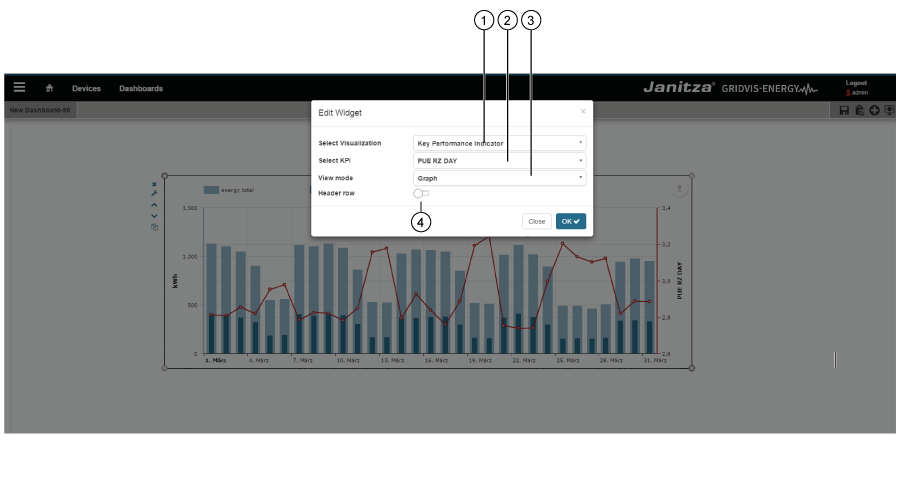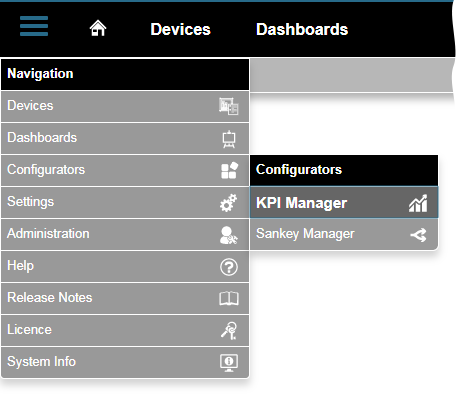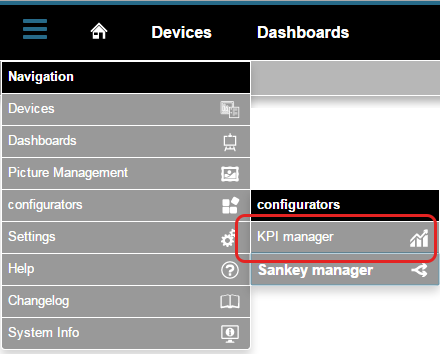| Sv translation | ||
|---|---|---|
| ||
| Sv translation | ||||||||||||||||||||||||||||||||||||||||||||||||||||||||||||||||||||||||||||||||||||||||||||||||||||||||||||||||||||||||||||||||||||||||||||||||||||||||||||||||||||||||||||||||||||||||||||||||||||||||||||||||||||||||||||||||||||||||||||||||||||||||||||||||||||||||||||||||||||||||||||||||||||||||||||||||||||||||||||||||||||||||||||||||||||||||||||||||
|---|---|---|---|---|---|---|---|---|---|---|---|---|---|---|---|---|---|---|---|---|---|---|---|---|---|---|---|---|---|---|---|---|---|---|---|---|---|---|---|---|---|---|---|---|---|---|---|---|---|---|---|---|---|---|---|---|---|---|---|---|---|---|---|---|---|---|---|---|---|---|---|---|---|---|---|---|---|---|---|---|---|---|---|---|---|---|---|---|---|---|---|---|---|---|---|---|---|---|---|---|---|---|---|---|---|---|---|---|---|---|---|---|---|---|---|---|---|---|---|---|---|---|---|---|---|---|---|---|---|---|---|---|---|---|---|---|---|---|---|---|---|---|---|---|---|---|---|---|---|---|---|---|---|---|---|---|---|---|---|---|---|---|---|---|---|---|---|---|---|---|---|---|---|---|---|---|---|---|---|---|---|---|---|---|---|---|---|---|---|---|---|---|---|---|---|---|---|---|---|---|---|---|---|---|---|---|---|---|---|---|---|---|---|---|---|---|---|---|---|---|---|---|---|---|---|---|---|---|---|---|---|---|---|---|---|---|---|---|---|---|---|---|---|---|---|---|---|---|---|---|---|---|---|---|---|---|---|---|---|---|---|---|---|---|---|---|---|---|---|---|---|---|---|---|---|---|---|---|---|---|---|---|---|---|---|---|---|---|---|---|---|---|---|---|---|---|---|---|---|---|---|---|---|---|---|---|---|---|---|---|---|---|---|---|---|---|---|---|---|---|---|---|---|---|---|---|---|---|---|---|---|---|---|---|---|---|---|---|---|---|---|---|---|---|---|---|---|---|---|---|---|---|
| ||||||||||||||||||||||||||||||||||||||||||||||||||||||||||||||||||||||||||||||||||||||||||||||||||||||||||||||||||||||||||||||||||||||||||||||||||||||||||||||||||||||||||||||||||||||||||||||||||||||||||||||||||||||||||||||||||||||||||||||||||||||||||||||||||||||||||||||||||||||||||||||||||||||||||||||||||||||||||||||||||||||||||||||||||||||||||||||||
Key Performance Indicator (KPI)
Using key figures, it is possible to compare consumption, economic figures or quantities. With the KPI function, you formulate key figures tailored to your company and rate these with your own evaluation system. All key figures can be used as KPI widgets in dashboards. The KPI Widget can be visualised as a chart, table or combined on the dashboard. In the chart, you capture the key figures and their operands at a glance. Using the operands, you detect causes of improved or deteriorating key figures and their trends, from which reasons for the change can be derived and evaluations can be performed. With the KPI function, comprising the 3 areas of KPI Manager, KPI Configurator and KPI Widget (chart and table), you present your key figures in a structured and clear form.
Calculation: Key figures are always generated for a selected time period. The key figure is formed from the arithmetic mean of a time unit. Example period “last year”.
Note: Through manual entry in the GridVis desktop installation, you configure input parameters such as sales figures, unit quantities, areas, employee numbers and more.
The KPI Manager is the management tool for KPIs. The KPI Manager
How do I open the KPI function?
"KPI Manager" area (overview window):
Consists of the areas Settings, KPI rating and trend and Preview. You open the KPI Configurator via item 9 ""of the KPI Manager (refer to "The KPI Manager"). The KPI Configurator
Settings
Input validation The system checks - with the input validation - whether all entries have been input correctly in the “Settings” window. Note:
Key figures can be rated with a 3-stage traffic light. The results are shown in tabular form in the “Preview”. Note: The rating of key figures
Clicking on the “Preview” button in the sub-navigation brings up a preview of your KPI graph and the KPI table. Note: The KPI graph and KPI table can also be placed on dashboards as a widget. The graphs shows the
The table shows
Once created, KPIs can be placed on existing or new dashboards as KPI widgets. In the “Dashboards” window, your KPI can be
Note: It is advantageous and useful to realise visualisation as a KPI chart (KPI graph and table positioned one below the other. See figure “The preview function”).
| ||||||||||||||||||||||||||||||||||||||||||||||||||||||||||||||||||||||||||||||||||||||||||||||||||||||||||||||||||||||||||||||||||||||||||||||||||||||||||||||||||||||||||||||||||||||||||||||||||||||||||||||||||||||||||||||||||||||||||||||||||||||||||||||||||||||||||||||||||||||||||||||||||||||||||||||||||||||||||||||||||||||||||||||||||||||||||||||||
| Sv translation | ||
|---|---|---|
| ||
| Sv translation | ||
|---|---|---|
| ||