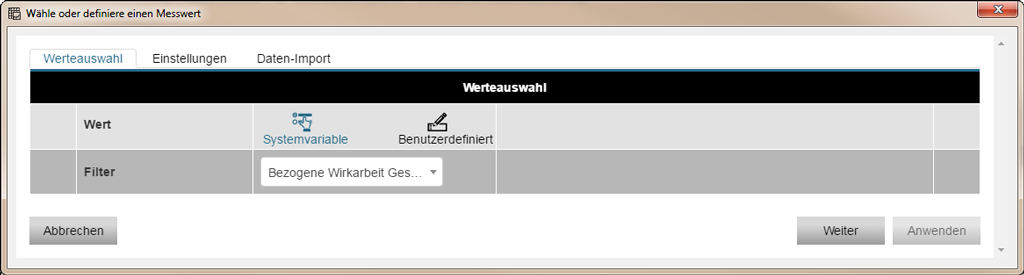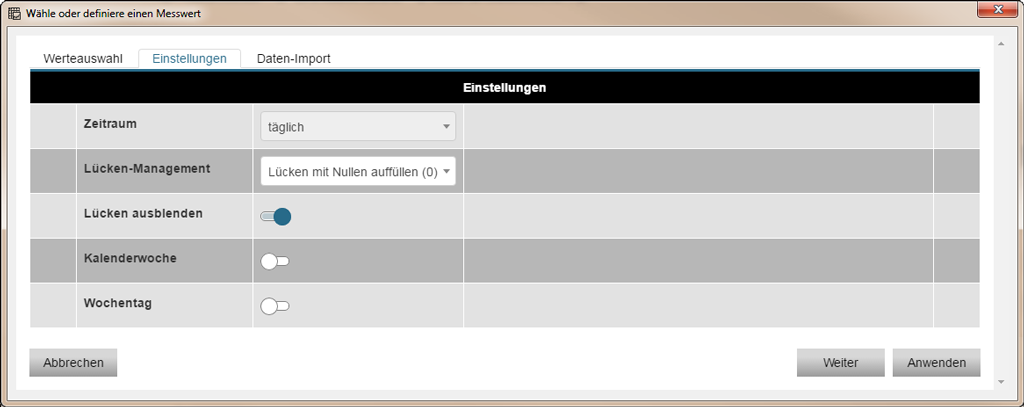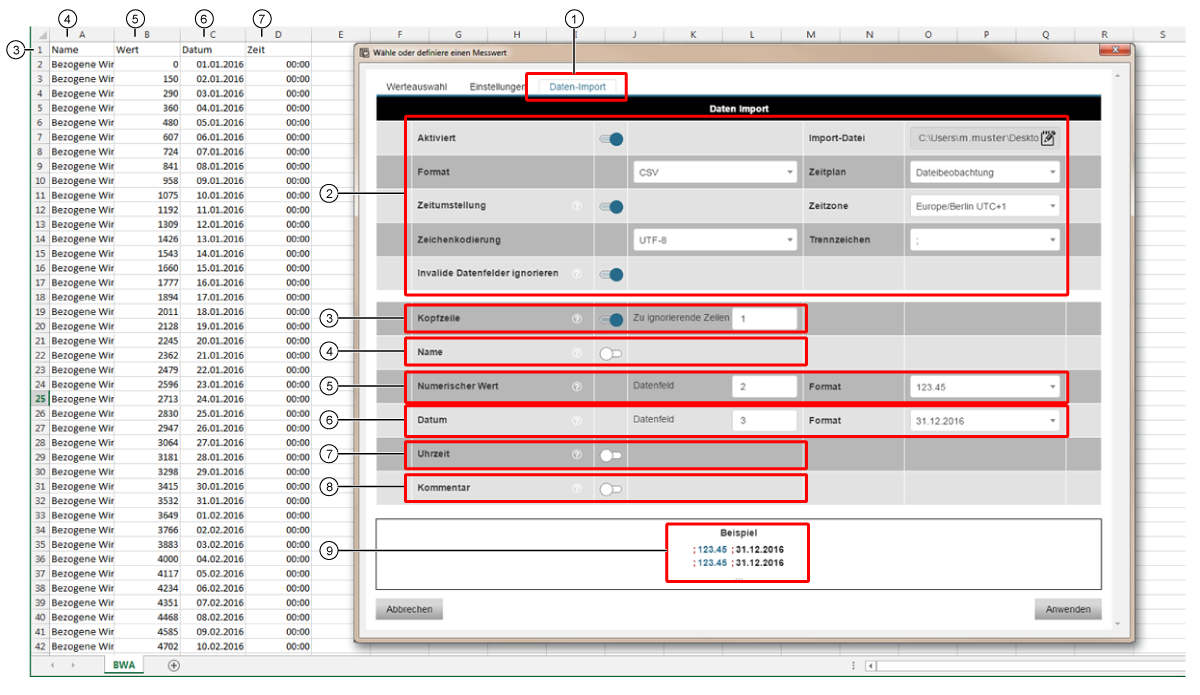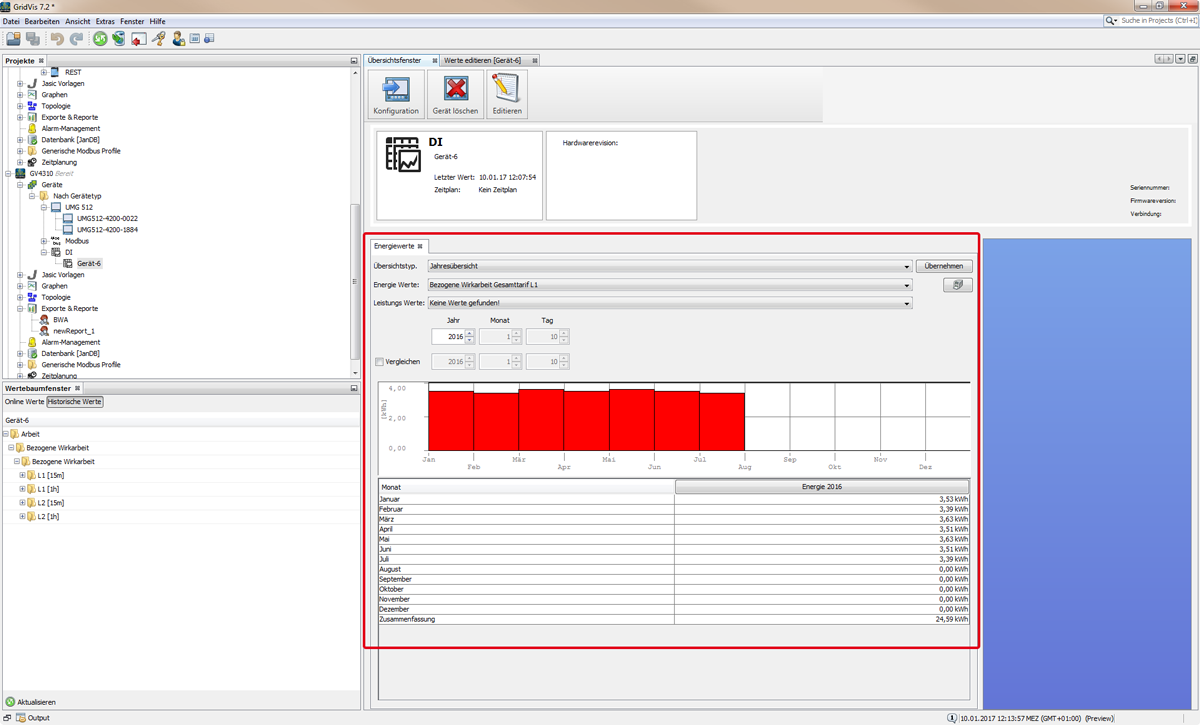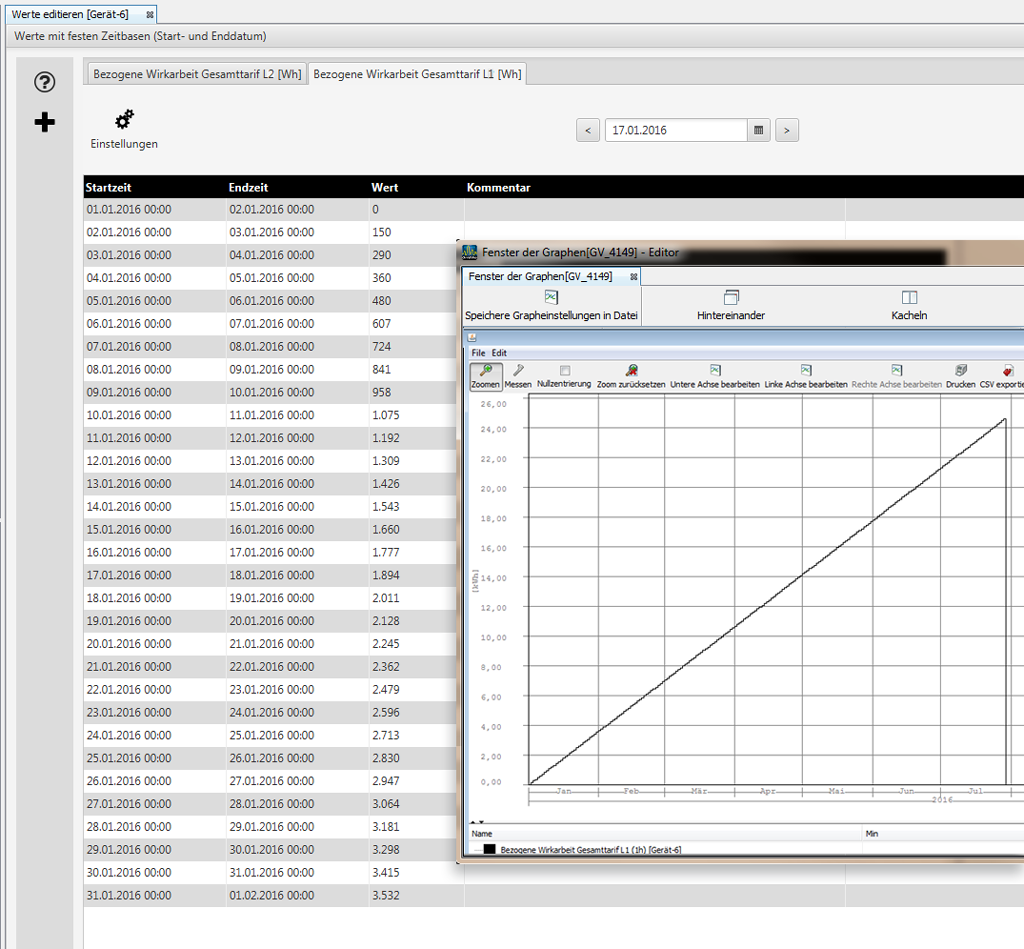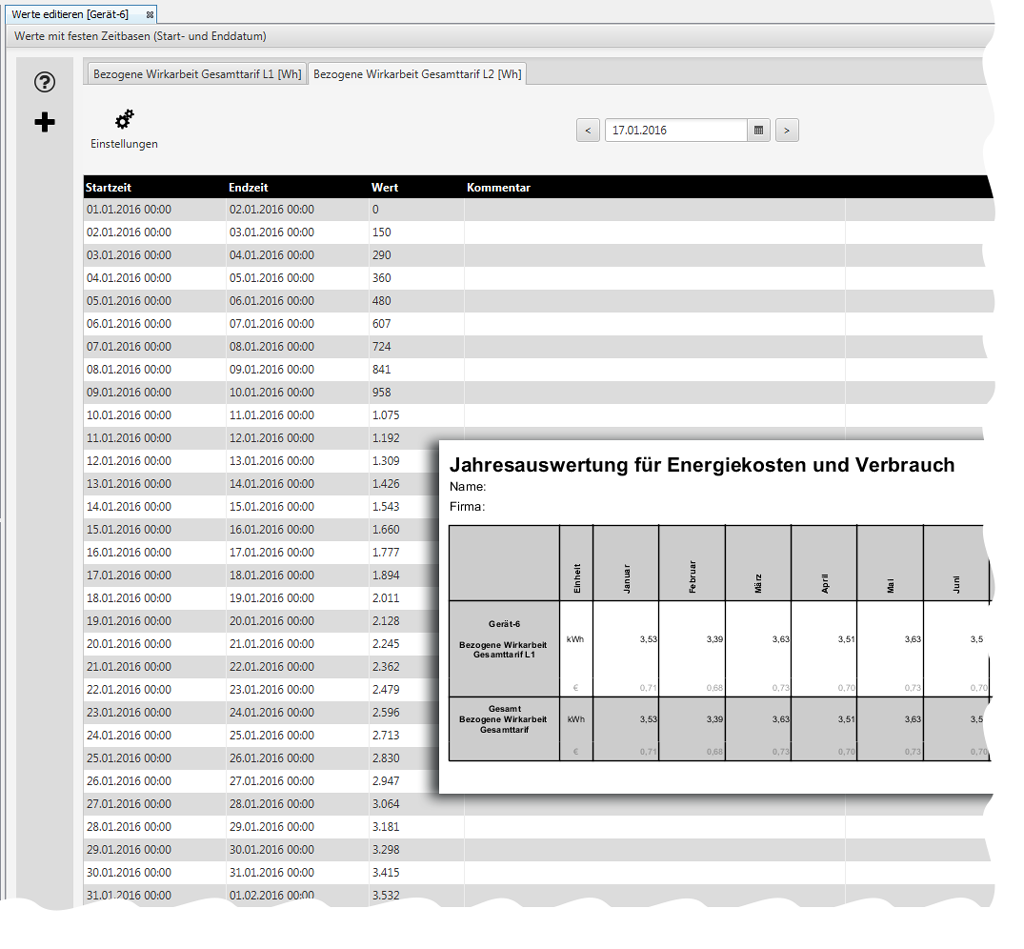| Sv translation | ||||||||||||||||||||||||||||||||||||
|---|---|---|---|---|---|---|---|---|---|---|---|---|---|---|---|---|---|---|---|---|---|---|---|---|---|---|---|---|---|---|---|---|---|---|---|---|
| ||||||||||||||||||||||||||||||||||||
Beschreibung Energiewerte können wichtige Referenzdaten für Ihre Energiekosten und Ihren Energieverbrauch liefern. Nachfolgend ist als Beispiel für den CSV-Import von Energiedaten ein Daten-Import Bezogene Wirkarbeit in die GridVis aufbereitet:
Abb.: Beispiel-Konfiguration eines CSV-Daten-Imports - 1. Register Werteauswahl Abb.: Beispiel-Konfiguration eines CSV-Daten-Imports - 2. Register Einstellungen Abb.: Beispiel-Konfiguration eines CSV-Daten-Imports - 3. Register Einstellungen
Klicken Sie zum Abschluß die Schaltfläche Anwenden, um Ihre Konfiguration einzulesen. Für eine Auswertung Ihrer Daten verfügt die Software-GridVis über 3 Darstellungsformen: I. Auswertung im Übersichtsfenster I. Abb.: Ergebnis im Übersichtsfenster 2. Auswertung im Fenster des Graphen
2. Abb.: Ergebnis im Fenster des Graphen 3. Jahresauswertung für Energiekosten und Verbrauch über die Funktion Exporte & Reporte der Software GridVis (Desktop):
3. Abb.: Ergebnis als Report über die Funktion Jahresauswertung für Energiekosten und Verbrauch |
| Sv translation | ||||||||||||||||||||||||||||||||||||
|---|---|---|---|---|---|---|---|---|---|---|---|---|---|---|---|---|---|---|---|---|---|---|---|---|---|---|---|---|---|---|---|---|---|---|---|---|
| ||||||||||||||||||||||||||||||||||||
Description Energy values can provide important reference data for your energy costs and your energy consumption. The following is a data import "Active energy drawn" prepared in GridVis as an example for the CSV import of energy data:
Fig.: Example configuration of a CSV data import - First register "Value Selection" Fig.: Example configuration of a CSV data import - Second register "Settings" Fig.: Example configuration of a CSV data import - Third register "Settings"
Finally click on the button "Apply"to read in your configuration. To analyze your data, the GridVis software has 3 ways of interpreting it: 1. Interpretation in the "Overview Window" 1. Fig.: "Result" in the overview window 2. Interpretation in the "Window of the Graph"
2. Fig.: "Result" in the graph window 3. Annual evaluation of the energy costs and consumption using the function "Exports & Reports"in the GridVis software (desktop):
3. Fig.: "Result" as a report via the function "Annual Analysis of the Energy Costs and Consumption"
|
| Sv translation | ||||||||||||||||||||||||||||||||||||
|---|---|---|---|---|---|---|---|---|---|---|---|---|---|---|---|---|---|---|---|---|---|---|---|---|---|---|---|---|---|---|---|---|---|---|---|---|
| ||||||||||||||||||||||||||||||||||||
Descripción Los valores de energía pueden proporcionar datos de referencia importantes para sus costes y consumo de energía. A continuación se muestra un ejemplo de importación CSV de datos de energía; para ello, se ha preparado en GridVis una importación de datos de «energía activa consumida»:
Fig.: configuración de ejemplo para una importación de datos CSV; primera pestaña: «Selección de valores» Fig.: configuración de ejemplo para una importación de datos CSV; segunda pestaña: «Ajustes» Fig.: configuración de ejemplo para una importación de datos CSV; tercera pestaña: «Ajustes»
Para finalizar, haga clic en el botón «Aplicar»para cargar su configuración. Para evaluar sus datos, el software GridVis dispone de tres formas de visualización: 1. Evaluación en la «ventana de vista general» 1. Fig.: «resultado» en la ventana de vista general 2. Evaluación en la «ventana de la gráfica»
2. Fig.: «resultado» en la ventana de la gráfica 3. Evaluación anual de los costes de energía y el consumo mediante la función «Exportaciones e informes»del software GridVis (Desktop):
3. Fig.: «resultado» como informe mediante la función «Evaluación anual de los costes de energía y el consumo»
|
| Sv translation | ||||||||||||||||||||||||||||||||||||
|---|---|---|---|---|---|---|---|---|---|---|---|---|---|---|---|---|---|---|---|---|---|---|---|---|---|---|---|---|---|---|---|---|---|---|---|---|
| ||||||||||||||||||||||||||||||||||||
Descrizione I valori energetici possono fornire importanti dati di riferimento per i costi e i consumi energetici. Di seguito è riportato un esempio di importazione di dati energetici in formato CSV, ovvero l’importazione dei dati di “Energia attiva consumata“ in GridVis:
Fig.: Esempio di configurazione di un’importazione di dati CSV - 1. Scheda “Seleziona valori“ Fig.: Esempio di configurazione di un’importazione di dati CSV - 2. Scheda “Impostazioni“ Fig.: Esempio di configurazione di un’importazione di dati CSV - 3. Scheda “Impostazioni“
Per terminare, fare clic sul pulsante “Applica“, per mappare la configurazione. Per una valutazione dei dati, il software GridVis dispone di 3 Forme di rappresentazione: I. Valutazione nella “Finestra riepilogativa“ I. fig.: “Risultato“ nella finestra riepilogativa 2. Valutazione nella “Finestra del grafico“
2. Fig.: “Risultato“ nella finestra del grafico 3. Valutazione annuale dei costi e dei consumi energetici tramite la funzione “Esportazioni e report“ del software GridVis (Desktop):
3. Fig.: “Risultato“ come report attraverso la funzione “Valutazione annuale dei costi e dei consumi energetici“ |