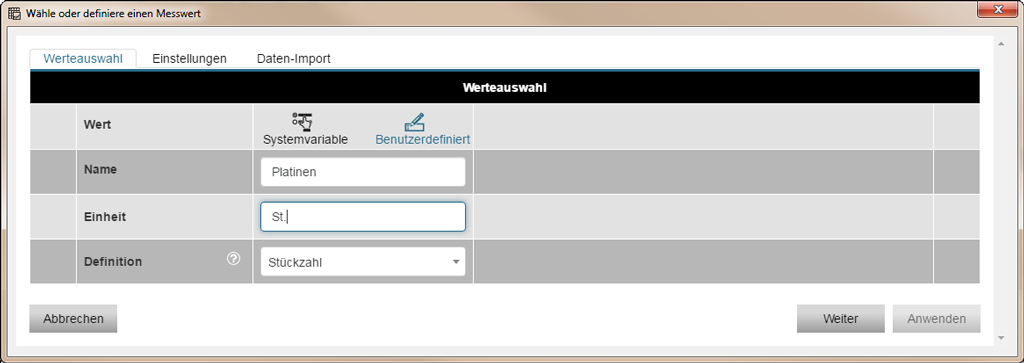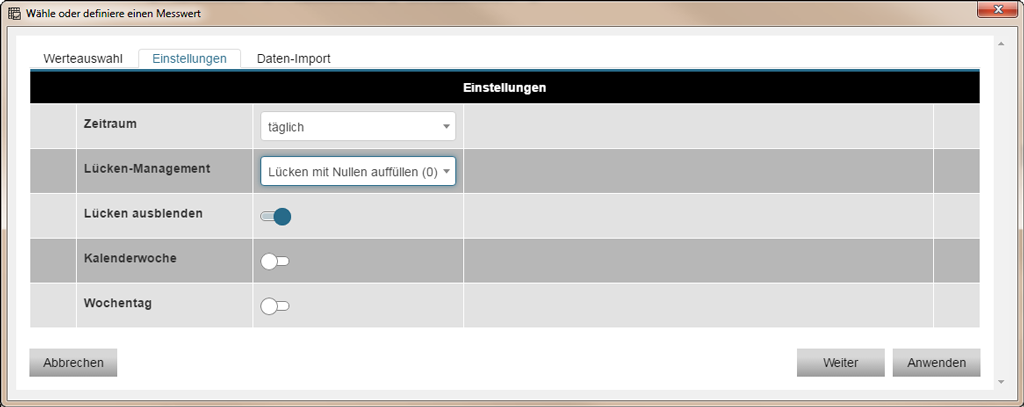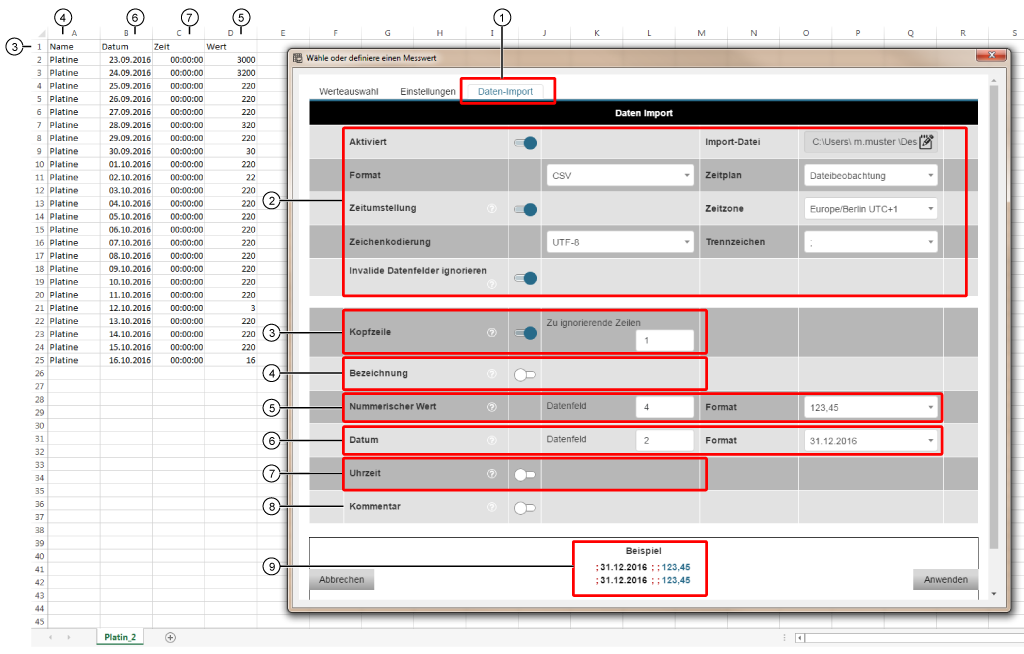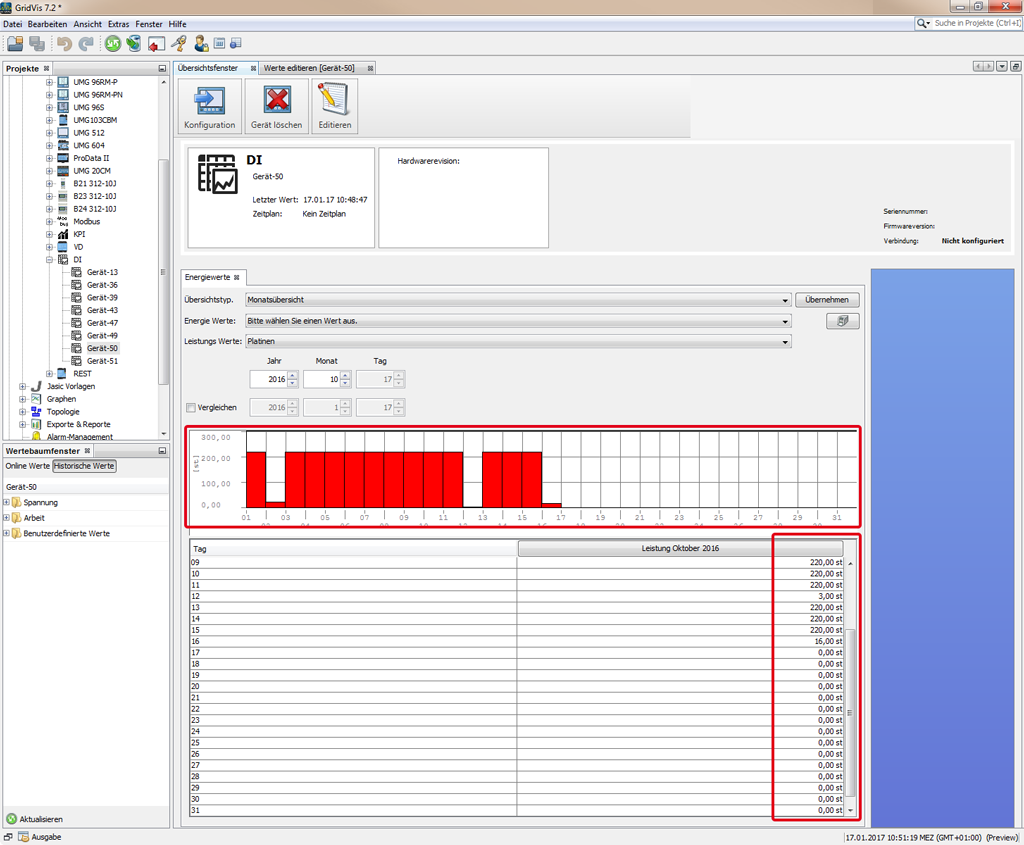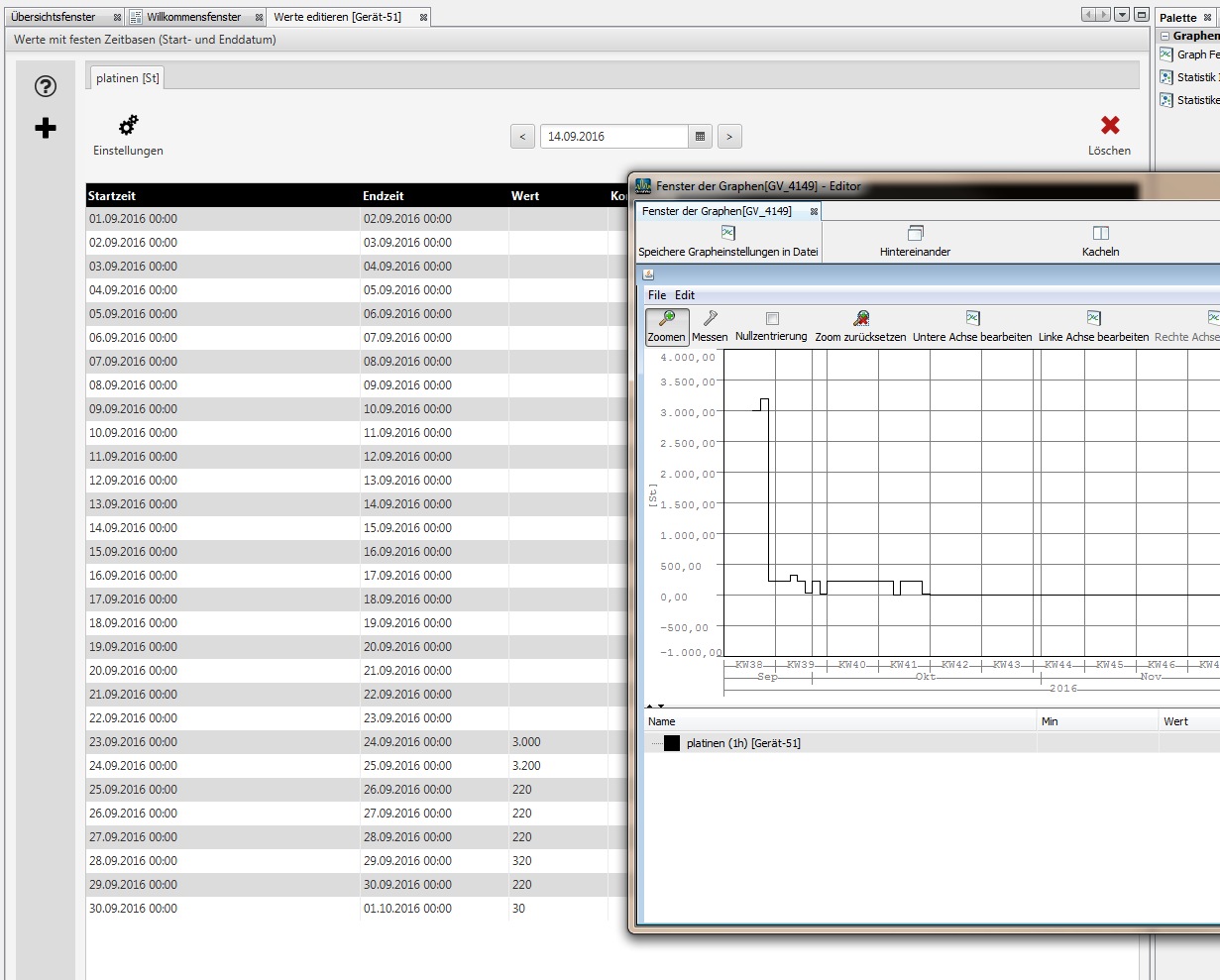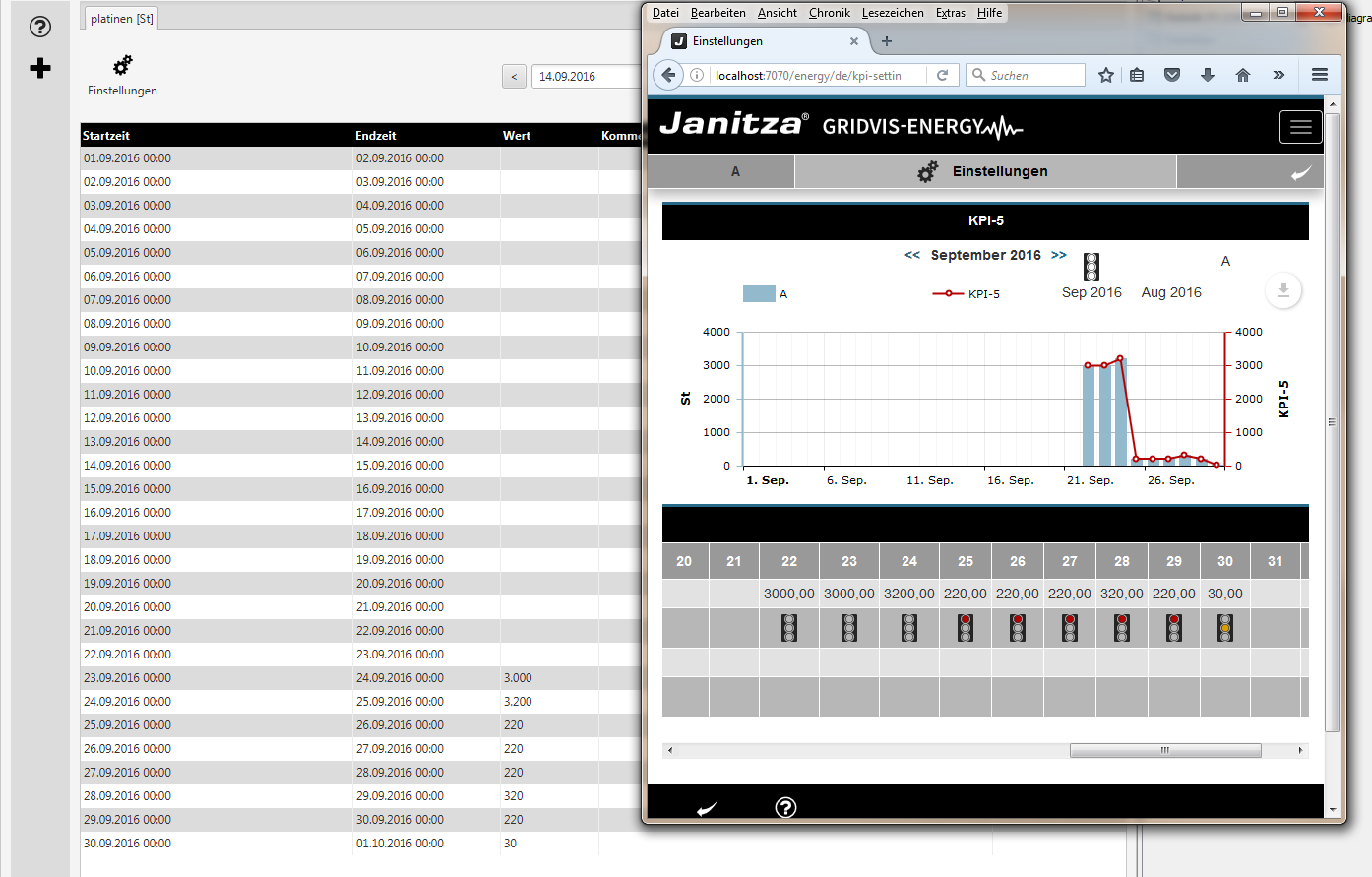| Sv translation | ||||||||||||||||||||||||||||||||||||
|---|---|---|---|---|---|---|---|---|---|---|---|---|---|---|---|---|---|---|---|---|---|---|---|---|---|---|---|---|---|---|---|---|---|---|---|---|
| ||||||||||||||||||||||||||||||||||||
Beschreibung Stückzahlen können wichtige Leistungskennzahlen (KPIs - Key Perfomance Indicator) für Ihr Energiemanagementsystem sein, die hinsichtlich wichtiger Zielsetzungen gemessen oder ermittelt werden. Leistungskennzahlen (KPIs) werden z.B. zur Untersuchung der Gesamtanlageneffektivität für die tatsächliche Auslastung einer Maschine gegenüber ihrer theoretischen Auslastung herangezogen. Nachfolgend ist der CSV-Import von Platinen-Stückzahlen beispielhaft für den Daten-Import in die GridVis aufbereitet:
Abb.: Beispiel-Konfiguration eines CSV-Daten-Imports - 1. Register Werteauswahl Abb.: Beispiel-Konfiguration eines CSV-Daten-Imports - 2. Register Einstellungen Abb.: Beispiel-Konfiguration eines CSV-Daten-Imports - 3. Register Einstellungen
Klicken Sie zum Abschluß die Schaltfläche Anwenden, um Ihre Konfiguration einzulesen. Für eine Auswertung Ihrer Daten verfügt die Software-GridVis über 3 Darstellungsformen: I. Auswertung im Übersichtsfenster I. Abb.: Ergebnis im Übersichtsfenster 2. Auswertung im Fenster des Graphen:
2. Abb.: Ergebnis im Fenster des Graphen 3. Auswertung über die Funktion KPI in der GridVis-Energy: Loggen Sie sich in Ihre GridVis-Energy ein.
3. Abb.: Ergebnis als KPI-Darstellung in der GridVis-Energy (Webvisualisierung) |
| Sv translation | ||||||||||||||||||||||||||||||||||||
|---|---|---|---|---|---|---|---|---|---|---|---|---|---|---|---|---|---|---|---|---|---|---|---|---|---|---|---|---|---|---|---|---|---|---|---|---|
| ||||||||||||||||||||||||||||||||||||
Description Number of items can be an important key performance indicator (KPI) for your energy management system which is measured or determined for important goals. Key performance indicators (KPIs) are used e.g. for examining the total plant efficiency for the actual load of a machine versus its theoretical load. In the following, the CSV import of platinum quantities serves as an example of preapring the data import to the GridVis:
Fig.: Example configuration of a CSV data import - First register "Value Selection" Fig.: Example configuration of a CSV data import - Second register "Settings" Fig.: Example configuration of a CSV data import - Third register "Settings"
Finally click on the button "Apply"to read in your configuration. To analyze your data, the GridVis software has 3 forms of interpreting it: 1. Interpretation in the "Overview Window" 1. Fig.: "Result" in the overview window 2. Interpretation in the "Window of the Graph":
2. Fig.: "Result" in the graph window 3. Interpretation via the function "KPI" in GridVis Energy: Log in in your GridVis Energy.
3. Fig.: "Result" as a KPI depicition in GridVis Energy (web visualization)
|
| Sv translation | ||||||||||||||||||||||||||||||||||||
|---|---|---|---|---|---|---|---|---|---|---|---|---|---|---|---|---|---|---|---|---|---|---|---|---|---|---|---|---|---|---|---|---|---|---|---|---|
| ||||||||||||||||||||||||||||||||||||
Descripción Los números de unidades pueden ser importantes medidas de rendimiento (KPI: Key Performance Indicator) para su sistema de gestión energética, que pueden medirse y determinarse en relación con determinados objetivos de importancia; por ejemplo, las medidas de rendimiento (KPI) se emplean para examinar la eficacia de toda una instalación para la tasa de utilización real de una máquina en comparación con la tasa teórica. A continuación se muestra un ejemplo de importación CSV de números de unidades de placas de circuitos; para ello, se ha preparado en GridVis una importación de datos:
Fig.: configuración de ejemplo para una importación de datos CSV; primera pestaña: «Selección de valores» Fig.: configuración de ejemplo para una importación de datos CSV; segunda pestaña: «Ajustes» Fig.: configuración de ejemplo para una importación de datos CSV; tercera pestaña: «Ajustes»
Para finalizar, haga clic en el botón «Aplicar»para cargar su configuración. Para evaluar sus datos, el software GridVis dispone de tres formas de visualización: 1. Evaluación en la «ventana de vista general» 1. Fig.: «resultado» en la ventana de vista general 2. Evaluación en la «ventana de la gráfica»:
2. Fig.: «resultado» en la ventana de la gráfica 3. Evaluación mediante la función «KPI» en GridVis Energy: Inicie sesión en su GridVis Energy.
3. Fig.: «resultado» como representación KPI en GridVis Energy (visualización web)
|
| Sv translation | ||||||||||||||||||||||||||||||||||||
|---|---|---|---|---|---|---|---|---|---|---|---|---|---|---|---|---|---|---|---|---|---|---|---|---|---|---|---|---|---|---|---|---|---|---|---|---|
| ||||||||||||||||||||||||||||||||||||
Descrizione I numeri delle unità possono essere importanti indicatori chiave di prestazione (KPI) per il sistema di gestione dell’energia, misurati o identificati rispetto a obiettivi importanti. Gli indicatori chiave di prestazione (KPI) vengono utilizzati, ad esempio, per esaminare l’efficacia complessiva delle apparecchiature per l’utilizzo effettivo di una macchina rispetto al suo utilizzo teorico. Di seguito è riportato un esempio di importazione di CSV delle quantità di PCB per inserire i dati in GridVis:
Fig.: Esempio di configurazione di un’importazione di dati CSV - 1. Scheda “Seleziona valori“ Fig.: Esempio di configurazione di un’importazione di dati CSV - 2. Scheda “Impostazioni“ Fig.: Esempio di configurazione di un’importazione di dati CSV - 3. Scheda “Impostazioni“
Per terminare, fare clic sul pulsante “Applica“, per mappare la configurazione. Per una valutazione dei dati, il software GridVis dispone di 3 Forme di rappresentazione: I. Valutazione nella “Finestra riepilogativa“ I. fig.: “Risultato“ nella finestra riepilogativa 2. Valutazione nella “Finestra del grafico“:
2. Fig.: “Risultato“ nella finestra del grafic
3. Valutazione tramite la funzione “KPI“ di GridVis-Energy: Accedere a GridVis-Energy.
3. Fig.: “Risultato“ come rappresentazione KPI in GridVis-Energy (visualizzazione web) |