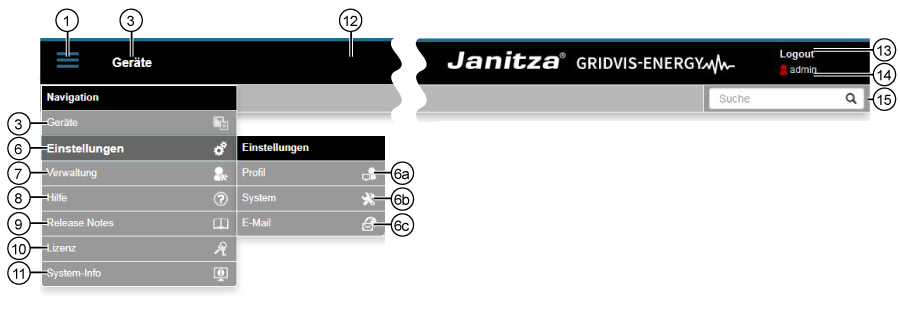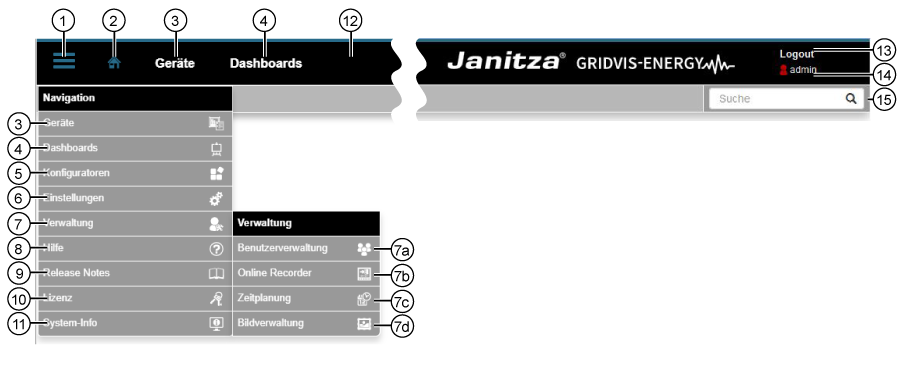| Pos. | Icone | Testo breve ”Controlli” | Descrizione |
|---|
| 1 | | Navigazione | - Facendo clic sul pulsante ”Navigazione” si apre un menu a discesa.
- Il contenuto del menu a discesa varia a seconda dell'edizione e dell'utente collegato.
|
| 2 | | Home | Facendo clic sul pulsante ”Home” si apre la Dashboard iniziale selezionata.
Se non è stata assegnata alcuna Dashboard iniziale, viene visualizzata la pagina iniziale (landing page).  Nota: Nota:
In GridVis®, selezionare e configurare la Dashboard iniziale nel menu “Navigazione“ > Impostazioni > Profilo.
|
| 3 | | Dispositivi | Facendo clic sul pulsante “Dispositivi“ si apre la finestra di dialogo “Panoramica dei dispositivi“.
Quando “Panoramica dei dispositivi“ è aperta, il pulsante “Dispositivi“ nella barra di navigazione viene visualizzato in blu.  Nota: Nota:
È possibile accedere alla finestra di dialogo “Panoramica dei dispositivi“ anche tramite la voce di menu “Dispositivi“ nel menu a discesa “Navigazione“.
|
| 4 | | Dashboard | Facendo clic sul pulsante “Dashboard“ si apre la finestra di dialogo “Panoramica delle dashboard“.
Quando la “Panoramica Dashboard“ è aperta, il pulsante “Dashboard“ nella barra di navigazione viene visualizzato in blu.  Nota: Nota:
È possibile accedere alla finestra di dialogo “Panoramica Dashboard“ anche tramite la voce di menu “Dashboard“ nel menu a discesa “Navigazione“.
|
| 5 | | Configuratori | - La voce di menu “Configuratori“ è suddivisa nei seguenti sottomenu Manager KPI e Manager Sankey.
- Facendo clic sulla rispettiva voce del sottomenu si accede alla finestra riepilogativa della funzione.
|
| 6 | | Impostazioni | Sotto la voce di menu Impostazioni del menu a discesa “Navigazione“ si trovano tutte le impostazioni di sistema importanti.
La voce di menu “Impostazioni“ è suddivisa nei sottomenu “Profilo“, “Sistema“ e “E-mail“.  Nota: Nota:
- Solo gli utenti loggati con il diritto di “amministrazione“ hanno accesso alla voce di menu “Impostazioni“ e alle voci del sottomenu “Profilo“ (pos. 6a), “Sistema“ (pos. 6b) e “Gestione“ (pos. 6b).
“E-Mail“ (Pos. 6c). - Facendo clic sulla voce di menu “Impostazioni“ si apre il sottomenu “Impostazioni“ con le voci “Profilo“, “Sistema“ e “E-mail“.
|
| 6a | | Profilo | Nella finestra di dialogo del sottomenu “Profilo“, configurare le impostazioni del profilo dell'utente loggato.  Nota: Nota:
A seconda dei diritti assegnati all'utente, le impostazioni del profilo potrebbero essere limitate!
Per ulteriori informazioni, consultare Gestione utenti.
|
| 6b | | Sistema | Nella finestra di dialogo del sottomenu “Sistema“, configurare le impostazioni di sistema. |
| 6c | | E-Mail | Nella finestra di dialogo del sottomenu “E-mail“ è possibile configurare le impostazioni del server e-mail (ad es. e-mail di stato) e avere una visione dei registri dell’e-mail. |
| 7 | | Amministrazione | La voce di menu “Amministrazione“ apre un sottomenu (cfr. pos. da 7a a 7d). |
| 7a | | Gestione utenti | Nella finestra di dialogo della voce di menu “Gestione utenti“ è possibile configurare e modificare gli utenti.
Per ulteriori informazioni, consultare Gestione utenti.  Nota: Nota:
Solo gli utenti registrati con il diritto di “amministrazione“ hanno accesso al menu “Gestione utenti“.
|
| 7b | | Registratore online | Facendo clic sulla voce del sottomenu si accede alla finestra riepilogativa della funzione Registratore online. |
| 7c | | Programmazione | Facendo clic sulla voce del sottomenu si accede alla finestra riepilogativa della funzione Programmazione con la configurazione di momenti e periodi.  Nota: Nota:
La configurazione delle funzioni “Programmazione“ (Manager), “Momenti“ e “Periodi“ funziona in modo identico in GridVis Web e GridVis Desktop ed è attiva in entrambe le piattaforme! |
| 7d | | Gestione delle immagini | Facendo clic sulla voce del sottomenu si accede alla finestra riepilogativa della funzione Gestione delle immagini. |
| 8 | | Guida | Guida e informazioni. |
| 9 | | Release notes | Panoramica di tutte le modifiche, i miglioramenti e le nuove funzioni delle ultime versioni di GridVis. |
| 10 | | Licenza | Impostazioni della licenza e informazioni sulla licenza corrente. Per ulteriori informazioni, consultare Copia della licenza.  Nota: Nota:
Solo gli utenti registrati con il diritto di “amministrazione“ hanno accesso al menu “Licenza“.
|
| 11 | | Info sistema | Informazioni importanti sul sistema, come ad esempio: - Numero della versione,
- Nome del server,
- Registri di sistema e di connessione.
Inoltre, è possibile creare, salvare e segnalare report di errore. |
| 12 |
| Barra di navigazione | La barra di navigazione - è parte integrante dell'interfaccia utente.
- può essere azionata da qualsiasi area.
- mostra la posizione attuale (testi e aree colorate in blu).
- mostra l'utente attualmente connesso.
- include elementi con funzione di collegamento per la navigazione.
|
| 13 |
| Login/Logout | L'utente effettua il log in o il log out tramite questo pulsante. - Dopo aver effettuato il “login“, viene visualizzata la dashboard iniziale.
- Dopo il “logout“, viene visualizzata la pagina iniziale (landing page).
|
| 14 | | Utenti | Mostra lo stato dell'utente collegato.
Per ulteriori informazioni sugli utenti, consultare Gestione utenti. |
| 15 |
| Sotto-navigazione | La sotto-navigazione è composta da: - Barra delle informazioni (disposta a sinistra).
- Barra delle schede (disposta al centro).
- Barra delle azioni (disposta a destra).
Le 3 aree possono variare per dimensione e funzione. |
| 15a |
| Barra delle informazioni
(Sotto-navigazione) | La barra delle informazioni: - mostra la posizione attuale.
- non ha una funzione di collegamento.
|
| 15b |
| Barra delle schede
(Sotto-navigazione) | - La barra delle schede contiene menu o pulsanti.
- Le funzioni e i pulsanti della barra delle schede possono variare a seconda della loro posizione nell'interfaccia utente.
- Le schede attivate sono indicate in blu. Per passare da una scheda all'altra è sufficiente fare clic.
|
| 15c |
| Barra delle azioni
(Sotto-navigazione) | La barra delle azioni offre: - la possibilità di eseguire azioni.
- una funzione di ricerca e di filtro.
La funzione della barra delle azioni varia a seconda della sua posizione nell'interfaccia utente. |