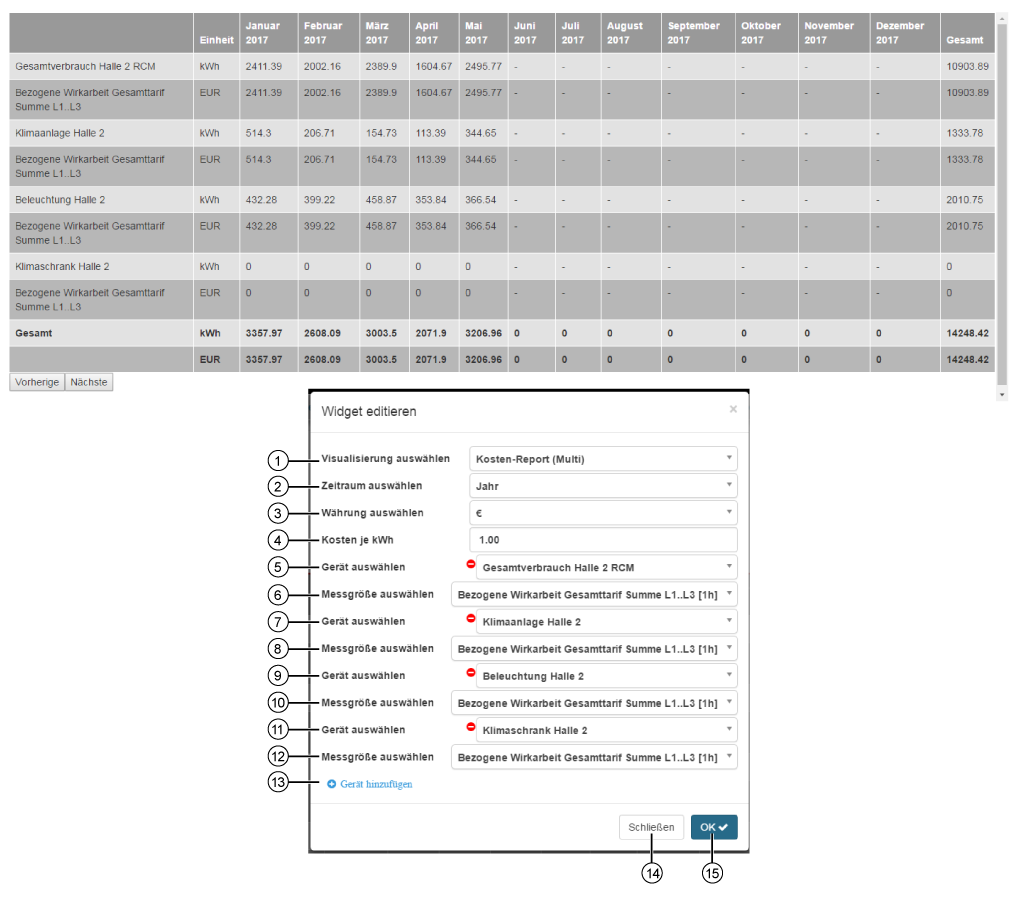| Pos.Posizione | Testo breve | Descrizione |
|---|
| 1 | Elenco di selezione "Seleziona visualizzazione" | - Scelta del "Widget" (della visualizzazione).
- "Report dei costi (multi)" selezionato selezionato.
|
| 2 | Elenco di selezione "Seleziona periodo" | Inserimento del periodo di visualizzazione del "Report dei costi (multi)": - Settimana
- La La tabella viene visualizzata in una panoramica settimanale (da mar. a lun.) con i pulsanti “Precedente" Precedente (Settimana) e “Prima" Prima (settimana successiva). - Anno (vedere la schermata precedente)
- La tabella viene visualizzata in una panoramica annuale (da gennaio a dicembre) con i pulsanti “Precedente" Precedente (anno) e “Successivo" Successivo (anno successivo)
|
| 3 | Elenco di selezione "Seleziona valuta" | - Selezione “valuta"Selezione valuta.
|
| 4 | Campo di immissione “Costi al kWh" | - Inserire il prezzo dell'energia al kWh valido per la propria regione.
|
| 5 | Elenco di selezione "Seleziona dispositivo" (dispositivo 1)
| - Selezione del 1° dispositivo.
- Contiene tutti i dispositivi con memoria (dati storici) del progetto.
|
| 6 | Elenco di selezione "Seleziona grandezza" (dispositivo 1) | - Selezione di una grandezza di misura dell’energia, del dispositivo precedentemente selezionato.
|
| 7 | Elenco di selezione "Seleziona dispositivo" (dispositivo 2) | - Selezione del 2° dispositivo (dispositivo di confronto).
- Contiene tutti i dispositivi con memoria (dati storici) del progetto.
|
| 8 | Elenco di selezione "Seleziona grandezza" (dispositivo 2) | - Selezione di una grandezza di misura dell’energia, del dispositivo precedentemente selezionato.
|
| 9 | Elenco di selezione "Seleziona dispositivo" (dispositivo 3) | - Selezione del 3° dispositivo (dispositivo di confronto).
- Contiene tutti i dispositivi con memoria (dati storici) del progetto.
|
| 10 | Elenco di selezione "Seleziona grandezza" (dispositivo 3) | - Selezione di una grandezza di misura dell’energia, del dispositivo precedentemente selezionato.
|
| 11 | Elenco di selezione "Seleziona dispositivo" (dispositivo 4) | - Selezione del 4° dispositivo (dispositivo di confronto).
- Contiene tutti i dispositivi con memoria (dati storici) del progetto.
|
| 12 | Elenco di selezione "Seleziona grandezza" (dispositivo 4) | - Selezione di una grandezza di misura dell’energia, del dispositivo precedentemente selezionato.
|
| 13 | Pulsante "Aggiungi dispositivo" | - Crea un nuovo dispositivo per il report dei costi (multi).
- Configurazione di un massimo di X dispositivi.
|
| 14 | Pulsante "Chiudi" | - Chiude la procedura guidata
| " | " senza |
| 15 | Pulsante "OK" | - Salva la configurazione.
- Il
| " | " | “dashboard" |