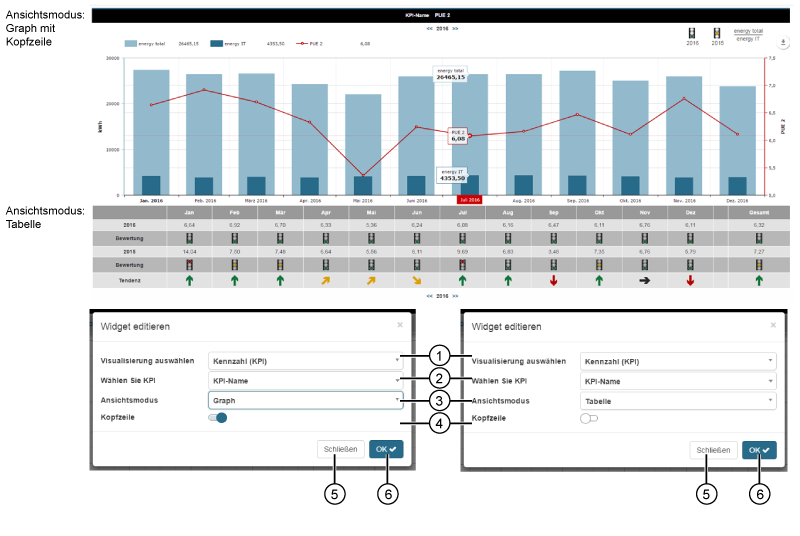| Pos. | Texto brevePosición | Descripción |
|---|
| 1 | Lista de selección «Seleccionar visualización» | - Elección del «widget» widget (de la visualización).
- «KPI» elegidaKPI elegida.
|
| 2 | Lista de selección «Elija una KPI» | - Elección de la KPI (nombre de la KPI).
- La lista de selección incluye todas las KPI de su sistema. Encontrará la descripción de la función en el apartado «Administrador de KPI» KPI-Manager.
|
| 3 | Lista de selección «Modo de visualización» | Dos modos a seleccionar: La captura de pantalla (arriba) muestra el widget «KPI» de dos maneras distintas. |
| 4 | «Encabezado»- Control deslizante para mostrar y ocultar el encabezado (para los modos de visualización «Gráfica» Gráfica y «Tabla» Tabla).
|
| 5 | Botón «Cerrar» | - Se cierra el asistente «Editar widget»sin Editar widget sin guardar los datos introducidos.
|
| 6 | Botón «Aceptar» | - Se guarda su configuración.
- El
| «widget» | «panel» |