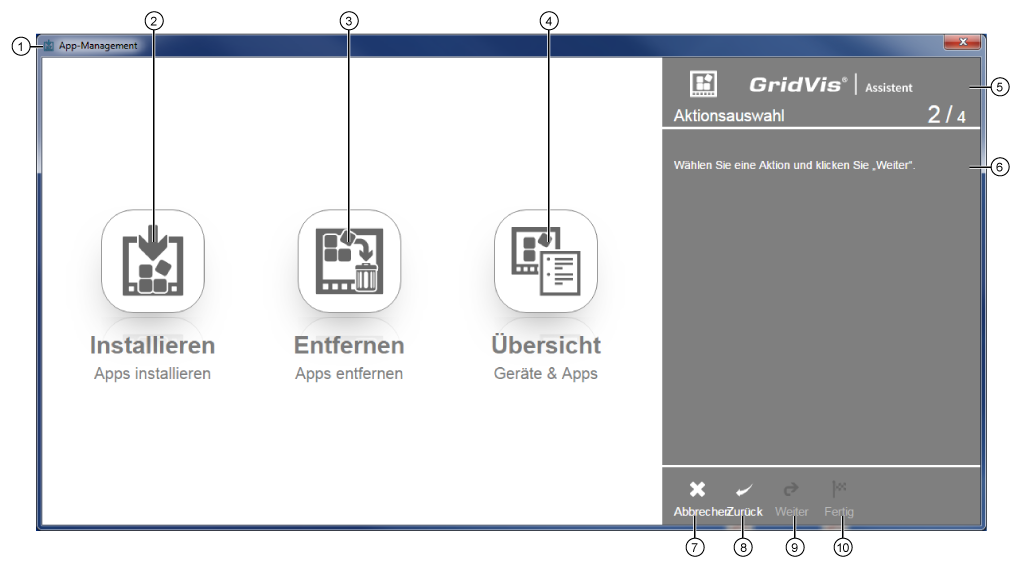| Pos. | Beschreibung |
|---|
| 1 | - Führt den Anwender durch die App-Konfiguration auf App-kompatiblen Geräten.
- Gibt Hilfestellungen bei der Wahl Ihrer Apps.
|
| 2 | - Um die Schaltfläche Installieren zu aktivieren und um Beschreibungen zum nächsten Handlungsschritt (vgl. Pos. 6) zu sehen, halten Sie den Mauszeiger über die Schaltfläche.
Um zum Schritt Apps installieren zu gelangen, klicken Sie - die Schaltfläche Installieren.
- bei aktivierter Schaltfläche Installieren (blau), die Schaltfläche Weiter.
|
| 3 | - Um die Schaltfläche Entfernen zu aktivieren und um Beschreibungen zum nächsten Handlungsschritt (vgl. Pos. 6) zu sehen, halten Sie den Mauszeiger über die Schaltfläche.
Um zum Schritt Apps entfernen zu gelangen, klicken Sie - die Schaltfläche Entfernen.
- bei aktivierter Schaltfläche Entfernen (blau), die Schaltfläche Weiter.
|
| 4 | - Um die Schaltfläche Übersicht zu aktivieren und um Beschreibungen zum nächsten Handlungsschritt (vgl. Pos. 6) zu sehen, halten Sie den Mauszeiger über die Schaltfläche.
Um zum Schritt Übersicht - Geräte und Apps zu gelangen, klicken Sie - die Schaltfläche Übersicht.
- bei aktivierter Schaltfläche Übersicht (blau), die Schaltfläche Weiter.
|
| 5 | - Zeigt den Handlungsschritt mit der Nummer und der Gesamtanzahl der Handlungsschritte.
|
| 6 | - Zeigt Beschreibungen zum jeweiligen Handlungsschritt.
|
| 7 | - Bricht den Installations-Vorgang ab und schließt den Assistent App-Management.
|
| 8 | - Bringt den Anwender einen Handlungsschritt im Assistenten Zurück.
- Bei aktiver Funktion erscheint das Icon weiß.
|
| 9 | - Bei korrekten Eingaben erscheint das Icon weiß und bringt den Anwender in den nächsten Handlungsschritt des Assistenten.
|
| 10 | - Bei korrekten Eingaben erscheint das Icon weiß und beendet den Assistenten.
|