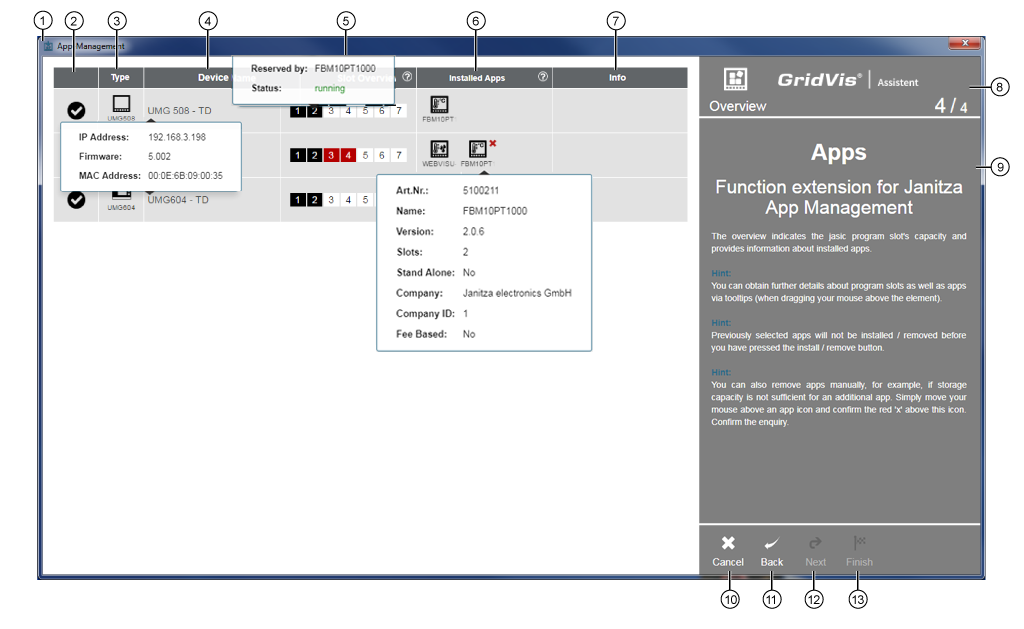Assistent App-Management - Übersicht - Geräte und Apps
- Öffnen Sie den Assistenten App-Management in der GridVis und wählen Sie Ihr Gerät (Ihre Geräte), wie unter Geräte-Auswahl beschrieben.
- Klicken Sie die Schaltfläche Weiter.
- Der Schritt Aktion wählen erscheint.
- Klicken Sie die Schaltfläche Übersicht.
- Es erscheint die Übersicht der Geräte und Apps:
| Pos. | Beschreibung |
|---|---|
| 1 |
|
| 2 |
|
| 3 |
|
| 4 |
|
| 5 | Anzeige der Slot-Kapazität (Jasic-Programmplätze):
Halten Sie den Mauszeiger über schwarze Slots, erscheint Belegung und Status des Slots. ... Halten Sie den Mauszeiger über die Schaltfläche, erscheint die Hilfe zum Slot-Status. |
| 6 | Schwarze App-Icons - Auf dem Gerät installierte Apps.
... Halten Sie den Mauszeiger über die Schaltfläche, erscheint die Hilfe zum App-Status. |
| 7 | Informationen zur App oder zum Gerät. |
| 8 |
|
| 9 |
|
| 10 |
|
| 11 |
|
| 12 |
|
| 13 |
|