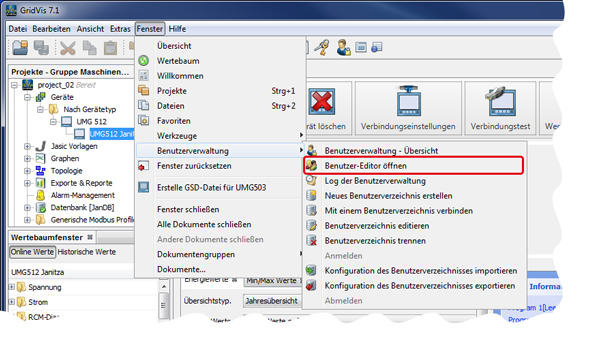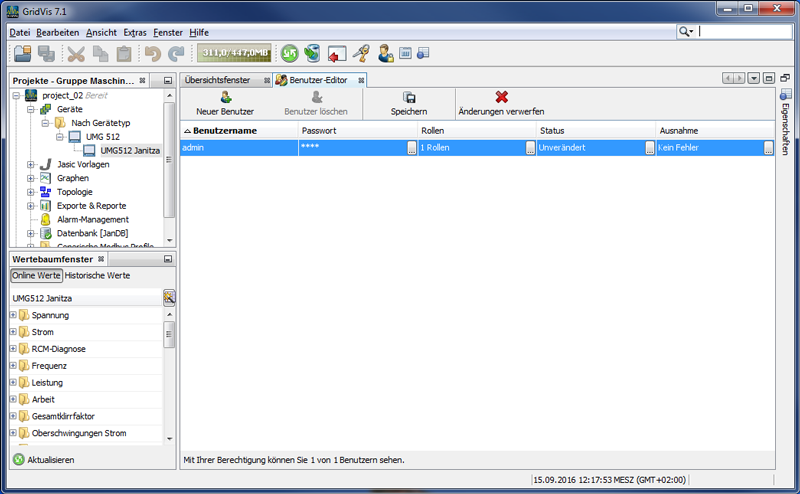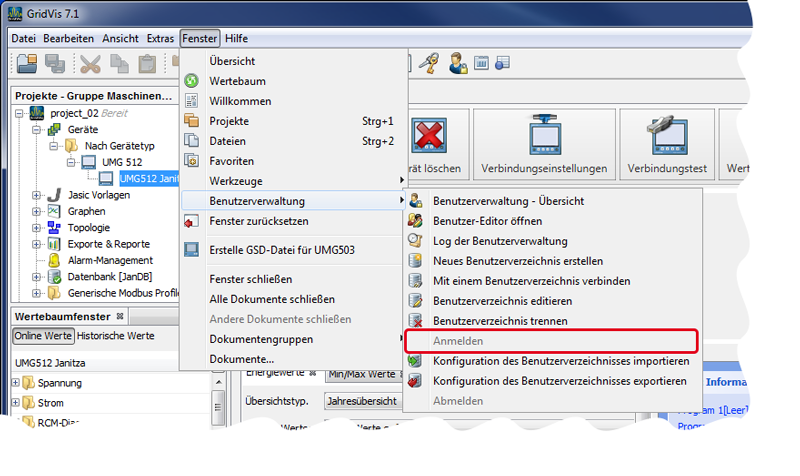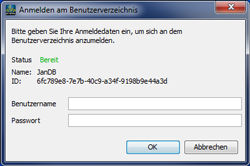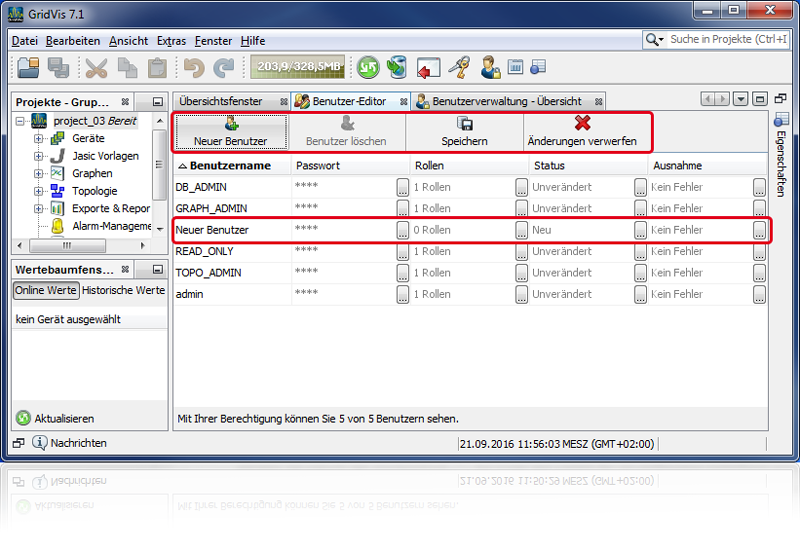- Um mit dem Benutzer-Editor zu arbeiten, erstellen und verbinden Sie ein Benutzerverzeichnis (Datenbank zur Benutzerverwaltung) mit der Software-GridVis (vgl. Neues Benutzerverzeichnis erstellen).
- Der GridVis-Administrator hat die Berechtigung weitere Benutzer mit entsprechenden Rollen und Berechtigungen anzulegen. Dazu nutzt der GridVis-Administrator den Benutzer-Editor.
- Im Fenster Benutzer-Editor ergänzt, konfiguriert und löscht der GridVis-Administrator (oder Benutzer mit entsprechender Berechtigung) weitere Benutzer, die auf ein mit der Benutzerverwaltung geschütztes Projekt zugreifen wollen.
- Im Fenster Benutzer-Editor erscheinen die der Rolle (Berechtigungen) entsprechenden Zugänge für den Benutzer, z. B. sieht ein Benutzer mit der Rolle READ_ONLY nur den eigenen Zugang.
Das Fenster Benutzer-Editor öffnen Sie auf 2 Arten:
- Klicken Sie im Fenster Benutzerverwaltung-Übersicht im Schritt 2 Anlegen der Nutzer die Schaltfläche Benutzer-Editor öffnen oder
- klicken Sie die Schaltfläche Benutzer-Editor öffnen im Untermenü Benutzerverwaltung des Menüleisteneintrags Fenster (siehe Abbildung oben rechts).
Erscheint im Fenster Benutzer-Editor die Meldung Um den Benutzer-Editor nutzen zu können, müssen Sie sich zunächst anmelden, melden Sie sich wie folgt an:
- Klicken Sie im Fenster Benutzerverwaltung-Übersicht unter Benutzer-Aktionen die Schaltfläche Anmelden oder
- klicken Sie die Schaltfläche Anmelden im Untermenü Benutzerverwaltung des Menüleisteneintrags Fenster (siehe Abbildung rechts).
- Es erscheint das Dialogfenster Anmelden am Benutzerverzeichnis.
- Sind noch keine Benutzer angelegt, bzw. nur der GridVis-Administrator admin vorhanden, geben Sie ins Eingabefeld den Benutzername admin (voreingestellt) ein und als Passwort das vergebene Passwort für administrative Arbeiten innerhalb der GridVis (vgl. Neues Benutzerverzeichnis erstellen).
- Stimmen Benutzername und/oder Passwort nicht oder fehlen die Berechtigungen erscheint eine Fehlermeldung. Überprüfen Sie Ihre Eingaben oder kontaktieren Sie ggf. den GridVis-Administrator.
- Nach erfolgreicher Anmeldung erscheint das Fenster Benutzer-Editor mit der tabellarischen Aufstellung aller Benutzer (abhängig von Ihrer Berechtigung) .
| Symbol | Beschreibung |
|---|---|
| |
| |
| |
Beispiel: | |
| |
| |
| |
Dieses Feld zeigt den Status eines Benutzers:
| |
| Dieses Feld zeigt Fehler an. |