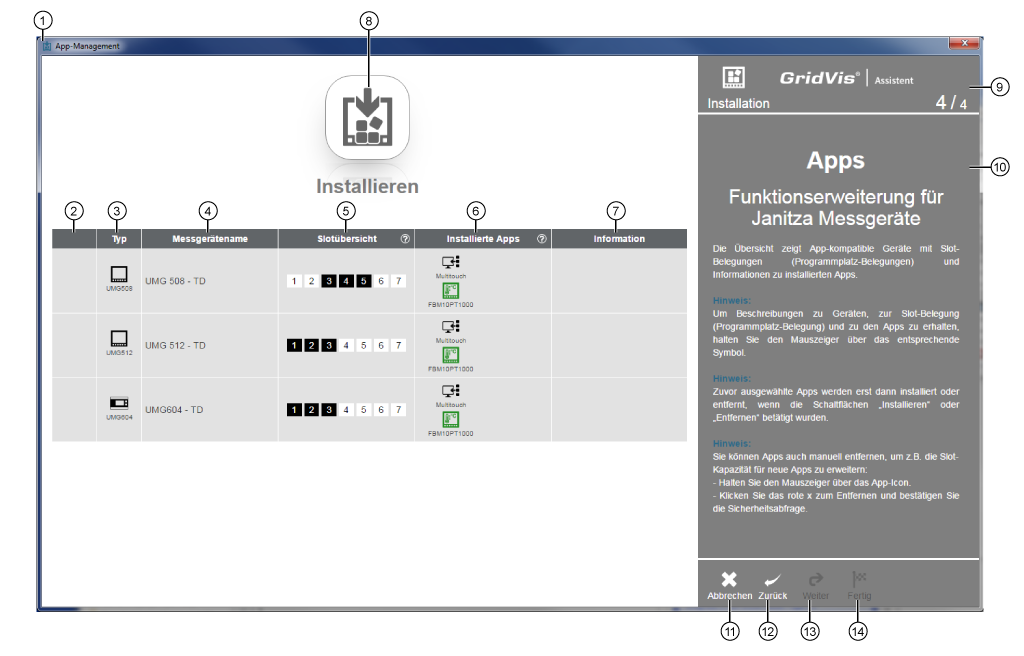Assistent App-Management - Apps installieren
- Öffnen Sie den Assistenten App-Management in der GridVis und wählen Sie Ihr Gerät (Ihre Geräte), wie unter Geräte-Auswahl beschrieben.
- Klicken Sie die Schaltfläche Weiter.
- Der Schritt Aktion wählen erscheint.
- Klicken Sie die Schaltfläche Installieren.
- Es erscheint die App-Auswahl zum Installieren von Apps:
| Pos. | Beschreibung |
|---|---|
| 1 |
|
| 2 |
|
| 3 |
|
| 4 | Upload von kundenspezifischen oder kostenpflichtigen Apps (app-Datei) über ein Dialogfenster. Nach dem Upload
Hinweis Kostenpflichtige Apps beziehen Sie über die Janitza electronics GmbH. |
| 5 |
|
| 6 |
|
| 7 |
|
| 8 |
|
| 9 |
|
| 10 |
|
| 11 | Informationen zur App, wie:
|
| 12 |
|
| 13 |
|
| 14 |
|
| 15 |
|
6. Nachdem Sie Ihre Apps gewählt haben, klicken Sie die Schaltfläche Weiter (Pos. 14).
7. Es erscheint der Schritt Installieren.
Tabellenansicht bei nicht validen Apps (Pos. 2 bis 7):
| Pos. | Beschreibung |
|---|---|
| 1 |
|
| Übersicht Geräte und Apps | |
| 2 | Nach Betätigen der Schaltfläche Installieren (Pos. 8) erscheint in der Spalte der Installations-Status: ... App wird installiert. ... App-Installation abgeschlossen. ... App-Installation ist nicht valide oder zu wenig freie Slots (vgl. Informationen Pos. 7). |
| 3 |
|
| 4 |
|
| 5 | Anzeige der Slot-Kapazität (Jasic-Programmplätze):
Halten Sie den Mauszeiger über die Slots, erscheinen in einem Tool-Tipp Belegung und Status des Slots. ... Halten Sie den Mauszeiger über die Schaltfläche, erscheint die Hilfe zum Slot-Status. |
| 6 | Schwarze App-Icons - Bereits auf dem Gerät installierte Apps:
Grüne App-Icons - Noch zu installierende Apps (vgl. Pos. 8):
Rote App-Icons - Fehlerhafte Apps (vgl. Pos 7 und Screen Tabellenansicht bei nicht validen Apps):
Blaue App-Icons - Zu aktualisierende Apps ... Halten Sie den Mauszeiger über die Schaltfläche, erscheint die Hilfe zum App-Status. |
| 7 | Halten Sie den Mauszeiger über einen Eintrag, erscheinen Informationen zur App-Installation, z.B.:
|
| 8 |
|
| 9 |
|
| 10 |
|
| 11 |
|
| 12 |
|
| 13 |
|
| 14 |
|