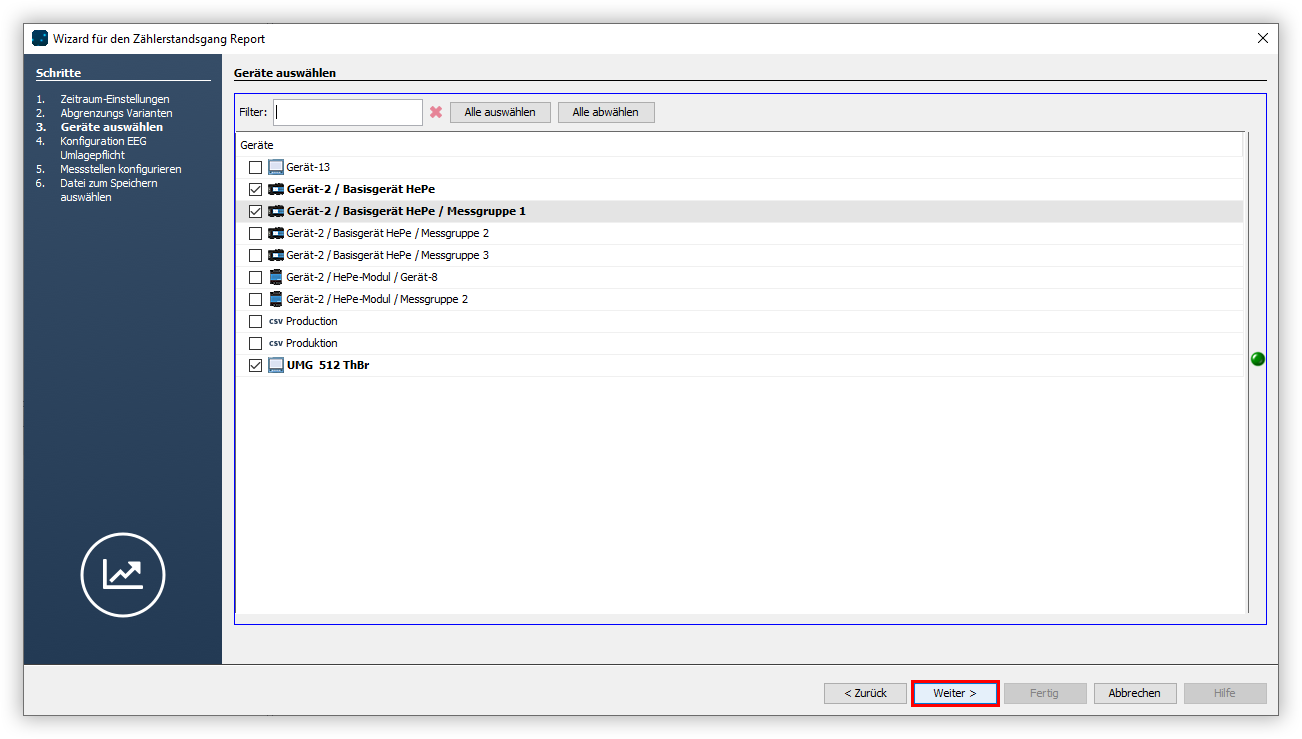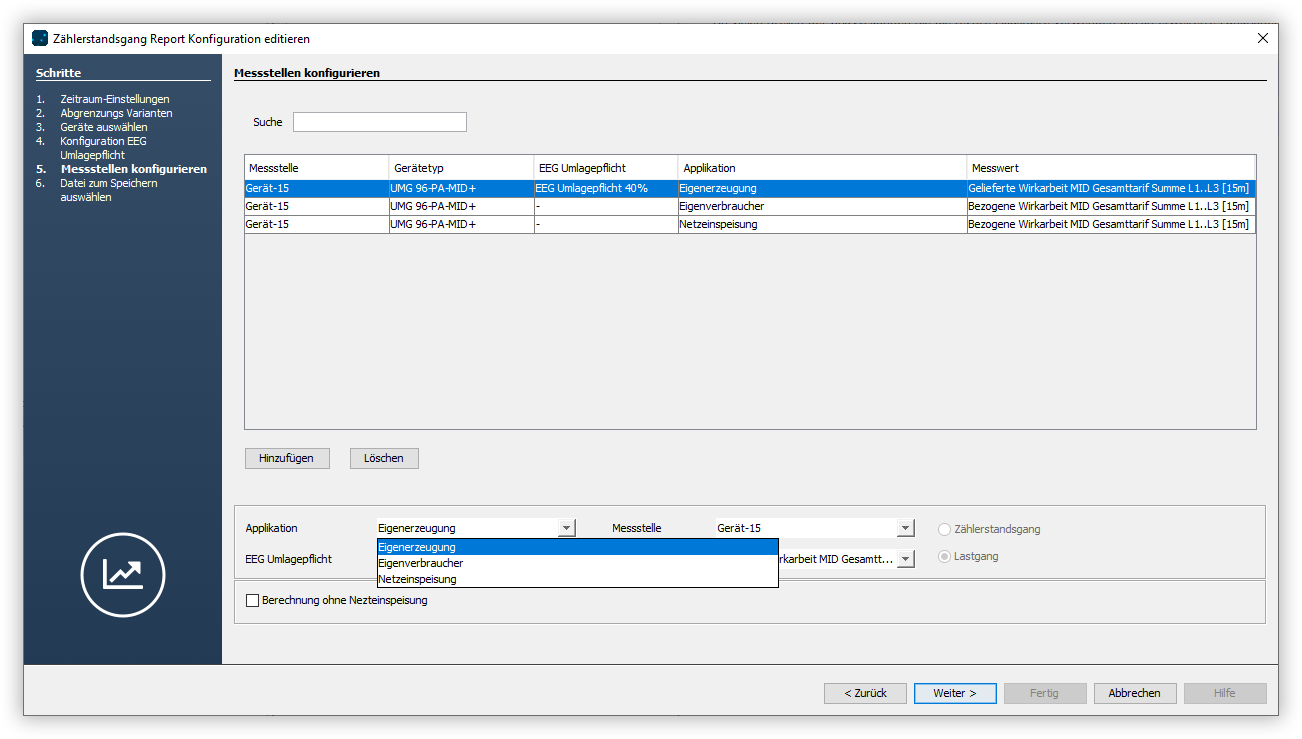| GridVis-Editionen | Software-Plattform |
|---|---|
- Öffnen Sie den Baumeintrag Ihres Projektes und klicken Sie mit der rechten Maustaste auf den Eintrag Datenexporte.
- Wählen Sie im Kontextmenü die Option Datenexport erstellen aus.
- Das Fenster Auswahl der Export-Gruppe öffnet sich. Wählen Sie die Rubrik Energiemanagement aus und klicken Sie auf die Schaltfläche Weiter.
- Wählen Sie im Bereich Empfohlene Exporte den Eintrag Zählerstandsgang Report aus und klicken Sie auf die Schaltfläche Konfigurieren.
- Legen Sie die Zeitraum-Einstellungen für den Export fest und klicken Sie anschließend auf die Schaltfläche Weiter.
- Legen Sie die Einstellungen für die Abgrenzungsvarianten fest und klicken Sie auf die Schaltfläche Weiter.
- Wählen Sie die Geräte aus, die in den Export einbezogen werden sollen, und klicken Sie auf die Schaltfläche Weiter.
- Legen Sie die Konfiguration für die EEG Umlagepflicht fest und klicken Sie auf die Schaltfläche Weiter.
- Konfigurieren Sie die Messstellen im Bereich Applikation. Klicken Sie anschließend auf die Schaltfläche Weiter.
- Wählen Sie das gewünschte Dateiformat aus. Es stehen die Formate PDF, XLS und XLSX zur Verfügung.
- Wählen Sie aus, ob der Datenexport im Web verfügbar seien soll. Geben Sie einen Dateinamen für den Datenexport an und wählen Sie einen Speicherort aus.
- Wählen Sie die Dateiaktion für den Export aus. Sollte die Datei bereits existieren, können Sie diese überschreiben oder das Erstellungsdatum und die Zeit anhängen, um eine neue Datei zu erstellen.
- Wählen Sie im Bereich Datenexport erstellen aus, ob der Datenexport direkt erstellt werden soll. Klicken abschließend Sie auf die Schaltfläche Fertig.
Info
Sie können den Export jederzeit ausführen. Öffnen Sie dazu den Baumeintrag Datenexporte und klicken Sie mit der rechten Maustaste auf den zuvor konfigurierten Report. Wählen Sie im Kontextmenü die Option Datenexport ausführen. Über die Option Datenexport editieren können Sie die Konfiguration des zuvor erstellten Datenexports ändern.