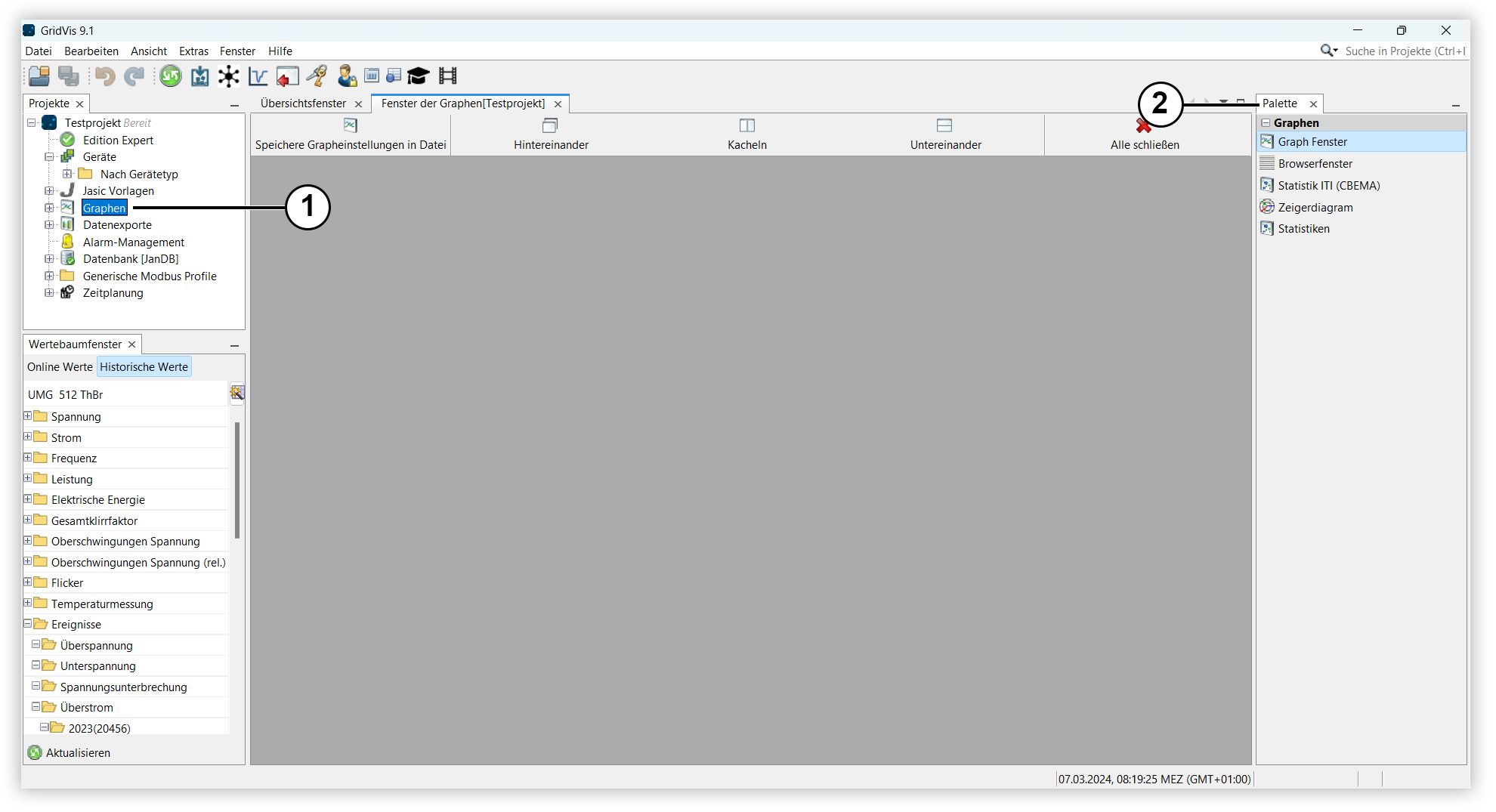| Sv translation | |||||||||||||||
|---|---|---|---|---|---|---|---|---|---|---|---|---|---|---|---|
| |||||||||||||||
Gültig für
Graphen öffnen
Übersicht: Fenster des Graphen Messwert(e) in Graph anzeigenZiehen Sie je nach Graph Messwerte, Messwertegruppen oder Geräte per Drag-and-Drop in den Graph um diese zu visualisieren:
Grapheneinstellungen in Datei speichern
|
| Sv translation | |||||||||||||||
|---|---|---|---|---|---|---|---|---|---|---|---|---|---|---|---|
| |||||||||||||||
Valid for
Opening graphs
Overview: GraphDesktop window Displaying measured value(s) in a graphDepending on the graph, drag and drop measured values, groups of measured values or devices into the graph to visualize them:
Save graph settings to file
|
| Sv translation | |||||||||||||||
|---|---|---|---|---|---|---|---|---|---|---|---|---|---|---|---|
| |||||||||||||||
Valido per
Aprire i grafici
Panoramica:Finestra Desktop Grafico Visualizzazione delle letture in un graficoA seconda del grafico, è possibile trascinare letture, gruppi di letture o dispositivi nel grafico per visualizzarli:
Salva le impostazioni del grafico nel file
|
| Sv translation | |||||||||||||||
|---|---|---|---|---|---|---|---|---|---|---|---|---|---|---|---|
| |||||||||||||||
Válido para
Abrir gráficos
Resumen: Ventana de las gráficas Mostrar valor(es) de medición en un gráficoDependiendo del gráfico, arrastre al gráfico valores de medición, grupos de valores de medición o dispositivos mediante la función de arrastrar y soltar para visualizarlos:
Guardar los ajustes de un gráfico en un archivo
|