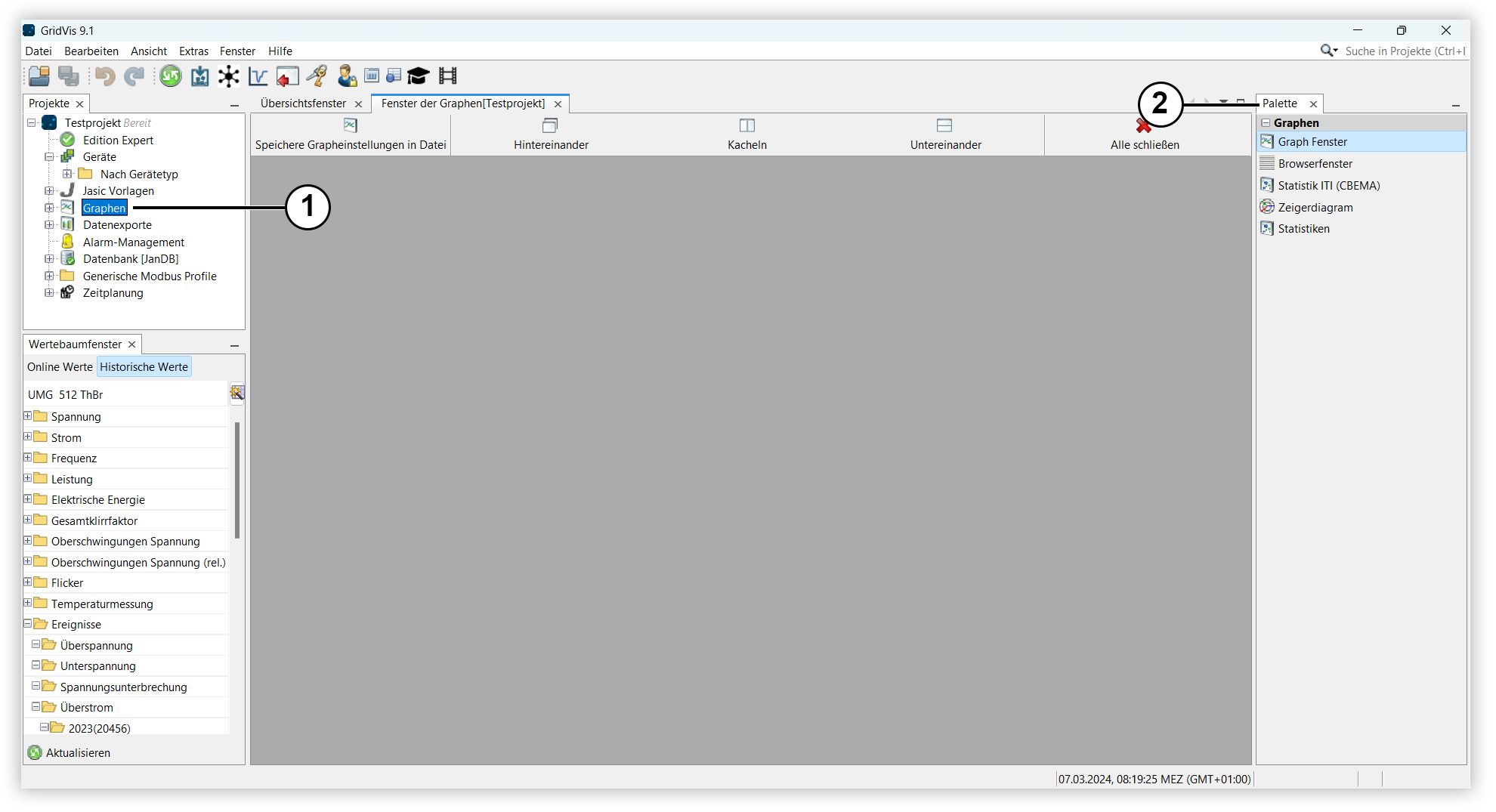Gültig für
| GridVis-Editionen | Software-Plattform |
|---|---|
| Position | Beschreibung |
|---|---|
| 1 | Über den Eintrag Graphen im Projektefenster öffnen Sie das Fenster der Graphen. Hier können Messwerte grafisch angezeigt werden. |
| 2 | Im Fenster Palette wählen Sie die Darstellungsform der Messwerte aus. Hinweis Falls das Fenster nicht sichtbar ist, öffnen Sie es über den Reiter Fenster > Werkzeuge > Palette. |
Graphen öffnen
Öffnen Sie den Projektbaum und klicken Sie auf den Eintrag Graphen. Das Fenster der Graphen öffnet sich.
- Ziehen Sie einen der Graphen aus dem Fenster Palette per Drag-and-Drop in das Fenster der Graphen.
Messwert(e) in Graph anzeigen
Ziehen Sie je nach Graph Messwerte, Messwertegruppen oder Geräte per Drag-and-Drop in den Graph um diese zu visualisieren:
- Graph Fenster: Ziehen Sie Messwerte oder Messwertegruppen aus dem Wertebaumfenster in den Graph, um diese als Liniendiagramm darzustellen. In der Legende können Sie per Rechtsklick auf einen Messwert das Kontextmenü öffnen und die Grapheigenschaften anpassen.
- Browserfenster: Ziehen Sie Ereignisse, Transienten oder Sequenzen in den Graph. Das Browserfenster stellt die Messwerte tabellarisch dar. Mit Rechtsklick oder über die Schaltfläche Im Graphen anzeigen können Sie die Werte auch grafisch darstellen lassen.
- Statistik ITI (CBEMA): Eine Erklärung zur CBEMA-Kurve finden Sie hier: CBEMA-Kurve
- Zeigerdiagramm: Ziehen Sie ein Gerät per Drag-and-Drop auf das Zeigerdiagramm oder wählen Sie Zeige Zeigerdiagramm über einen Rechtsklick auf das Gerät im Projektefenster. Das Zeigerdiagramm zeigt die Phasenwinkel und Drehfeldrichtung des gewählten Geräts.
- Statistiken: Ziehen Sie historische Messwerte oder Messwertegruppen aus dem Wertebaumfenster in den Graph. Die Werte können über die Statistikeigenschaften im Fenster variiert werden.
Grapheneinstellungen in Datei speichern
- Öffnen Sie einen Graphen.
- Ziehen Sie die gewünschten Messwerte oder ein Gerät in den Graph.
- Klicken Sie im Fenster des Graphen auf die Schaltfläche Speichere Grapheinstellungen in Datei.
- Vergeben Sie einen Namen im Feld Dateiname.
- Wählen Sie aus, ob und für welchen Zeitraum die Werte neu geladen werden sollen.
- Online Werte: Die Auswahl hat keine Funktion.
- Historische Werte: Die Messwerte werden für den ausgewählten Zeitraum dargestellt. Mit der Einstellung Werte nicht neu laden, wenn geöffnet werden die aktuell im Graph angezeigten Messwerte in der Datei gespeichert.
- Bestätigen Sie die Auswahl mit OK.
- Die gespeicherte Grapheinstellung wird im Eintrag Graphen im Projektefenster als Datei gespeichert.