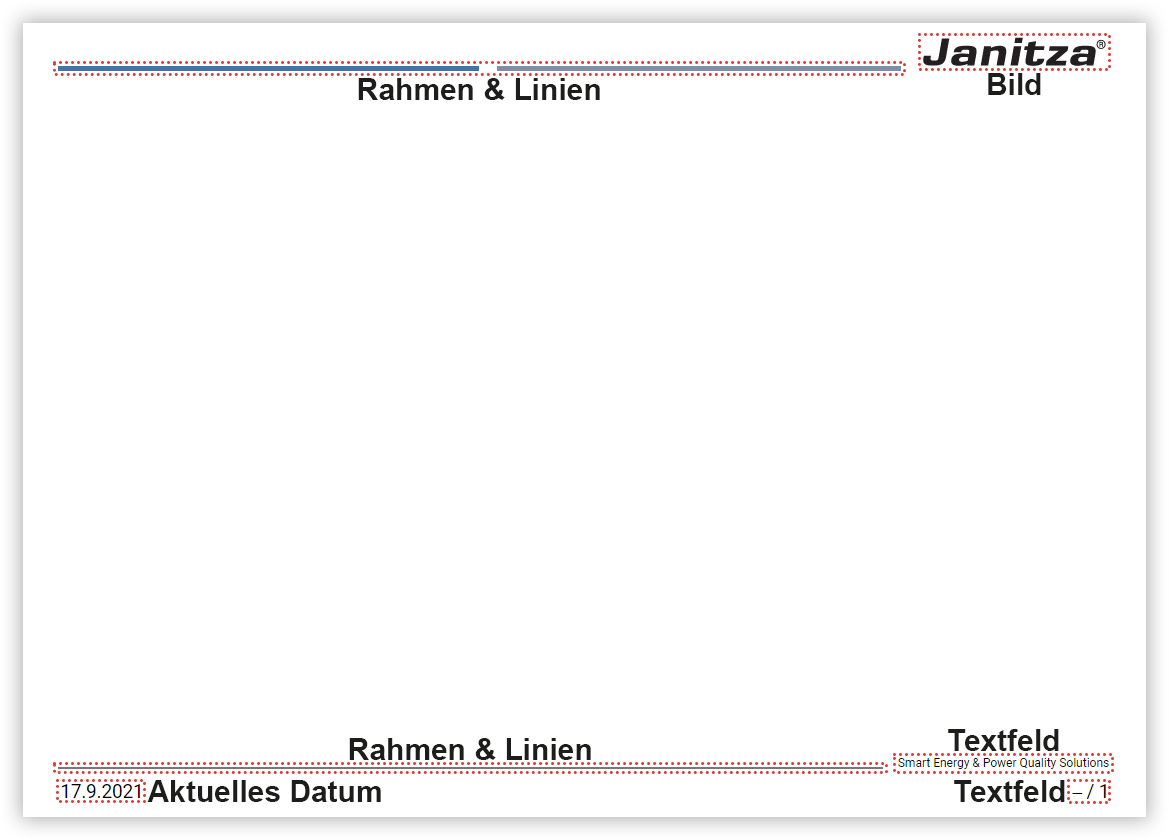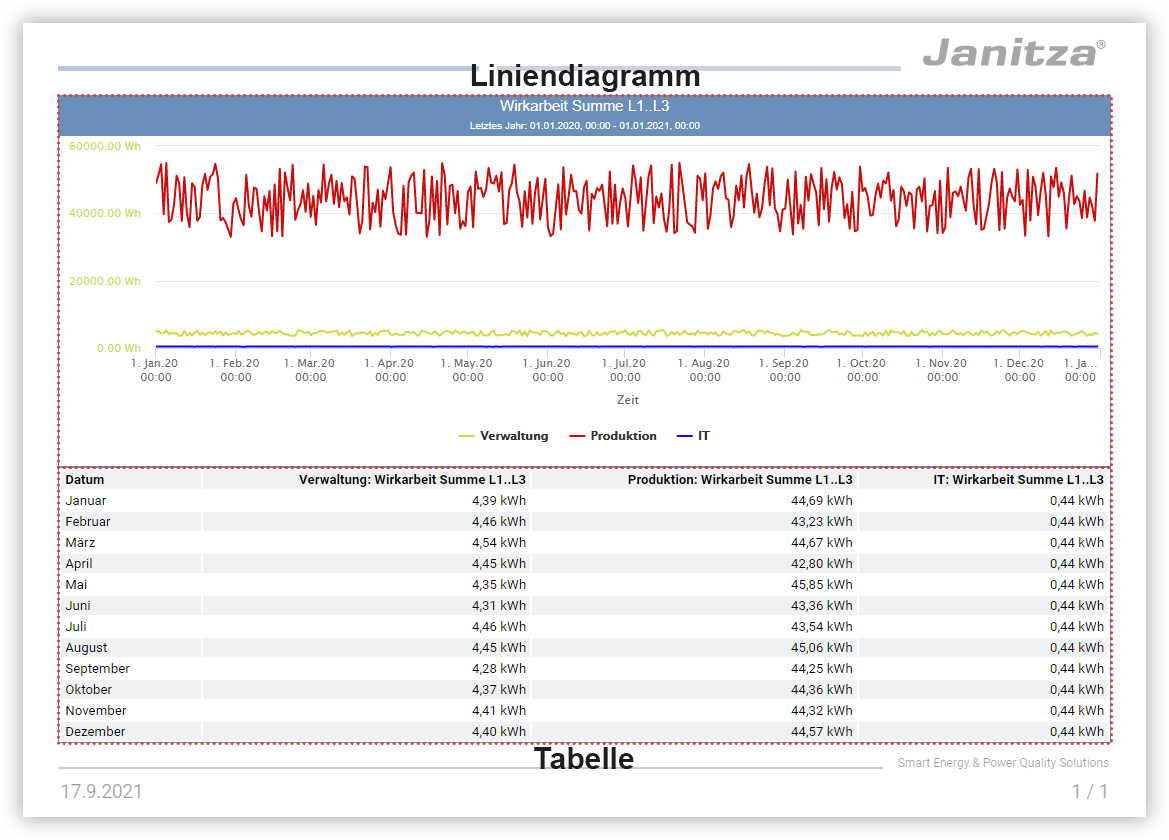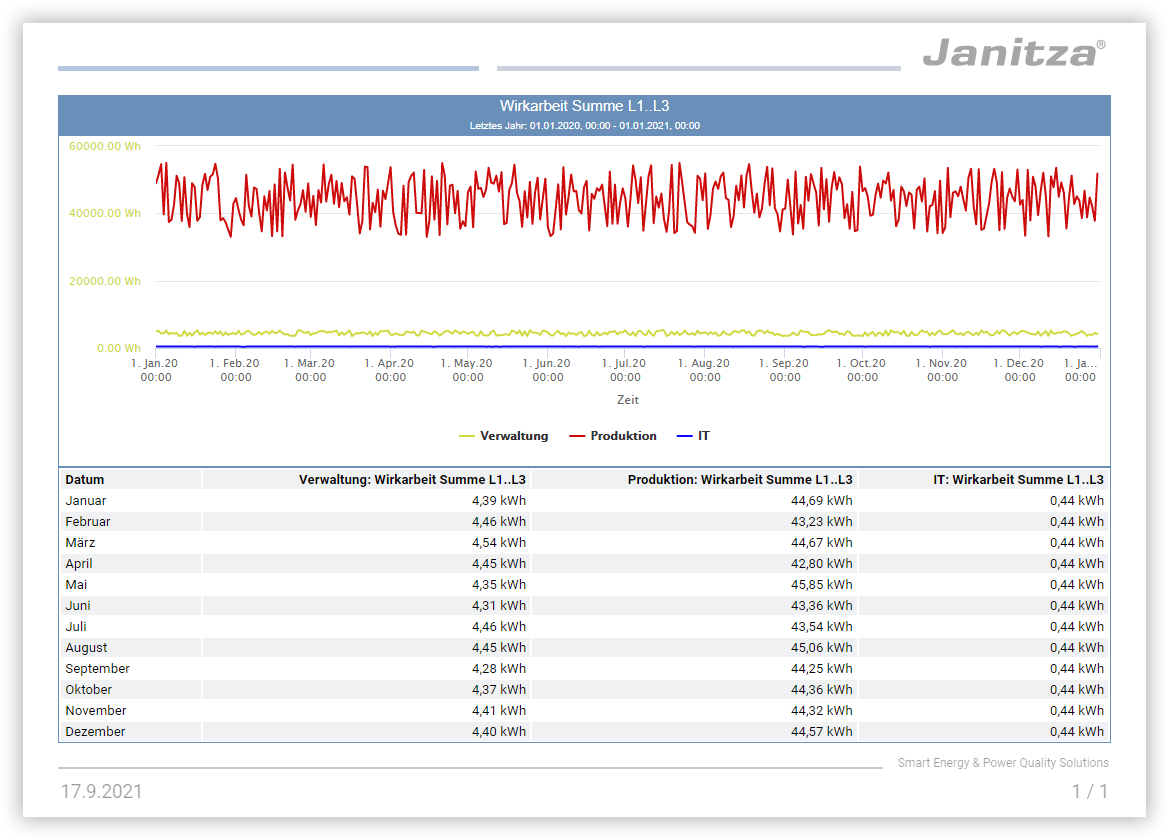| Sv translation |
|---|
|
AnwendungsbeispielIn diesem Anwendungsbeispiel wird eine Berichtsseite erstellt, auf der die bezogene Wirkarbeit des vergangenen Jahres von drei Unternehmensbereichen dargestellt ist. Der Bericht enthält zudem eine globale Kopf- und Fußzeile. Vorbereitung- Stellen Sie sicher, dass alle Messwerte, die Sie verwenden möchten, in der GridVis®-Web zur Verfügung stehen. Verwenden Sie bei Bedarf den Daten-Import (DI).
- Laden Sie ggf. Bilder oder Logos über die Bildverwaltung hoch.
Beachten Sie, dass Einstellungen wie beispielsweise die Aggregation vom gewünschten Anwendungszweck abhängen. Weichen Sie daher ggf. von diesem Beispiel ab. Einstieg- Legen Sie einen neuen Bericht an und benennen Sie ihn.
- Stellen Sie als Berichtszeitraum Letztes Jahr ein.
- Stellen Sie als Seitenformat Querformat A4 ein.
| Tipp |
|---|
| - Aktivieren Sie das Raster, um Objekte einfach und genau anzuordnen.
- Verwenden Sie die Objektfarben in den Berichtseinstellungen, um den Bericht an Ihr Firmen-CI anzupassen.
|
Kopf- und FußzeileDie Kopf- bzw. Fußzeile wird auf der Masterseite zusammengestellt. Klicken Sie im Berichtsnavigator auf die Masterseite, um Objekte hinzuzufügen und zu bearbeiten. Kopfzeile - Setzen Sie farbige Akzente mit dem Objekt Rahmen & Linien. Für jede Farbe benötigen Sie ein separates Objekt.
Aktivieren Sie nur den unteren Objektrand, um eine einfache Linie anzuzeigen.
Verwenden Sie die Objekthöhe, um den Abstand zum oberen Seitenrand festzulegen. Platzieren Sie Ihr Firmenlogo mit dem Bildobjekt.
Fußzeile - Grenzen Sie die Fußzeile mit einer Linie ab.
Aktivieren Sie im Objekt Rahmen & Linien nur den oberen Objektrand, um eine einfache Linie anzuzeigen.
Verwenden Sie die Objekthöhe, um den Abstand zum unteren Seitenrand festzulegen. - Platzieren Sie Ihren Unternehmensclaim mit einem Textfeld auf der rechten Seite der Fußzeile.
Setzen Sie den Text rechtsbündig. - Platzieren Sie das Datum in der linken unteren Ecke mit dem Objekt Aktuelles Datum.
- Platzieren Sie die Seitenzahl mit der Gesamtseitenzahl in einem Textobjekt in der rechten unteren Ecke.
Setzen Sie den Text rechtsbündig.
Verwenden Sie die Codes der dynamischen Inhalte und geben Sie ##page / ##pageTotal ein.
| Tipp |
|---|
| - Objekte der Masterseite werden beim Editieren auf den weiteren Seiten blass angezeigt. Farben erscheinen im erstellten Bericht genauso kräftig wie auf der Masterseite
|
AnwendungsbeispielIn diesem Anwendungsbeispiel wird eine Berichtsseite erstellt, auf der die bezogene Wirkarbeit des vergangenen Jahres von drei Unternehmensbereichen dargestellt ist. Der Bericht enthält zudem eine globale Kopf- und Fußzeile. | Anker |
|---|
Vorbereitung | Vorbereitung | Vorbereitung- Stellen Sie sicher, dass alle Messwerte, die Sie verwenden möchten, in der GridVis®-Web zur Verfügung stehen. Verwenden Sie bei Bedarf den Daten-Import (DI).
- Laden Sie ggf. Bilder oder Logos über die Bildverwaltung hoch.
Beachten Sie, dass Einstellungen wie beispielsweise die Aggregation vom gewünschten Anwendungszweck abhängen. Weichen Sie daher ggf. von diesem Beispiel ab. | Anker |
|---|
Einstieg | Einstieg | Einstieg- Legen Sie einen neuen Bericht an und benennen Sie ihn.
- Stellen Sie als Berichtszeitraum Letztes Jahr ein.
- Stellen Sie als Seitenformat Querformat A4 ein.
| Tipp |
|---|
| - Aktivieren Sie das Raster, um Objekte einfach und genau anzuordnen.
- Verwenden Sie die Objektfarben in den Berichtseinstellungen, um den Bericht an Ihr Firmen-CI anzupassen.
|
| Anker |
|---|
KopfFuss | KopfFuss | Kopf- und FußzeileDie Kopf- bzw. Fußzeile wird auf der Masterseite zusammengestellt. Klicken Sie im Berichtsnavigator auf die Masterseite, um Objekte hinzuzufügen und zu bearbeiten. Kopfzeile - Setzen Sie farbige Akzente mit dem Objekt Rahmen & Linien. Für jede Farbe benötigen Sie ein separates Objekt.
Aktivieren Sie nur den unteren Objektrand, um eine einfache Linie anzuzeigen.
Verwenden Sie die Objekthöhe, um den Abstand zum oberen Seitenrand festzulegen. Platzieren Sie Ihr Firmenlogo mit dem Bildobjekt.
Fußzeile - Grenzen Sie die Fußzeile mit einer Linie ab.
Aktivieren Sie im Objekt Rahmen & Linien nur den oberen Objektrand, um eine einfache Linie anzuzeigen.
Verwenden Sie die Objekthöhe, um den Abstand zum unteren Seitenrand festzulegen. - Platzieren Sie Ihren Unternehmensclaim mit einem Textfeld auf der rechten Seite der Fußzeile.
Setzen Sie den Text rechtsbündig. - Platzieren Sie das Datum in der linken unteren Ecke mit dem Objekt Aktuelles Datum.
- Platzieren Sie die Seitenzahl mit der Gesamtseitenzahl in einem Textobjekt in der rechten unteren Ecke.
Setzen Sie den Text rechtsbündig.
Verwenden Sie die Codes der dynamischen Inhalte und geben Sie ##page / ##pageTotal ein.
| Tipp |
|---|
| - Objekte der Masterseite werden beim Editieren auf den weiteren Seiten blass angezeigt. Farben erscheinen im erstellten Bericht genauso kräftig wie auf der Masterseite.
- Verwenden Sie für eine übersichtliche Objektliste aussagekräftige Objektnamen.
- Bedenken Sie bei dynamischen Inhalten wie der Seitenzahl, dass sich deren Größe verändert. Planen Sie in den zugehörigen Objekten ausreichend Platz ein.
- Falls der Bericht gedruckt werden soll, beachten Sie die nicht bedruckbaren Seitenbereiche in Ihren Druckereinstellungen.
|
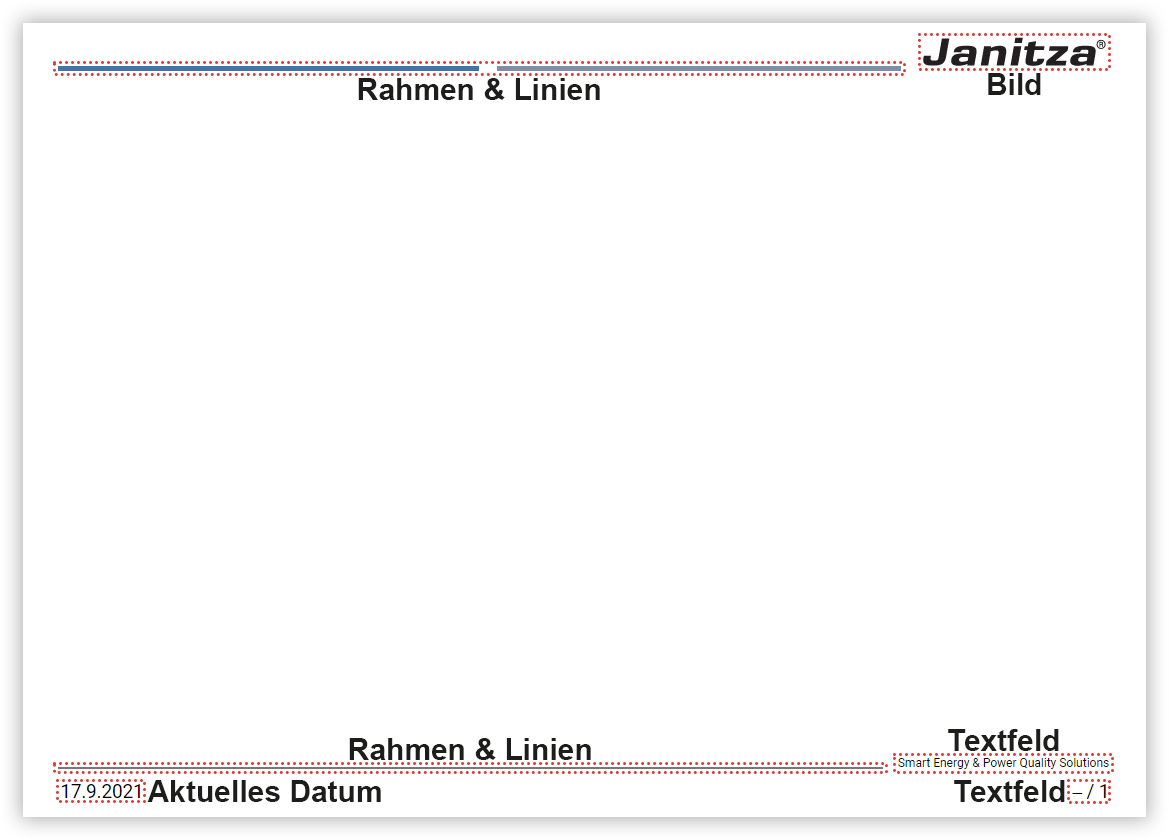 Image Removed Image Removed
| Anker |
|---|
Objekte | Objekte | DatenobjekteWechseln Sie zu der Berichtsseite, um die Datenobjekte hinzuzufügen und zu bearbeiten. Die Wirkarbeit wird in der oberen Seitenhälfte als Verlauf über den Berichtszeitraum dargestellt. In der unteren Seitenhälfte werden die Monatswerte als Tabelle angegeben. Liniendiagramm - Platzieren Sie ein Liniendiagramm auf der oberen Seitenhälfte. Ordnen Sie es so an, dass es die gewünschte Seitenbreite ausfüllt.
- Aktivieren Sie die Anzeige der Titel- und Statuszeile und des Rahmens.
Tragen Sie als Objektname den Messwertnamen ein, um ihn als Überschrift des Diagramms zu verwenden. - Wählen Sie die anzuzeigenden Messwerte aus.
Konfigurieren Sie die Messwerte. Vergeben Sie Anzeigenamen und unterschiedliche Farben und verwenden Sie als Zeichenmethode gerade.
Klicken Sie auf Speichern, um die Messwerte dem Diagramm hinzuzufügen. - Aktivieren Sie die Anzeige der Legende.
- Überprüfen Sie den Abstand zur Kopfzeile.
Tabelle - Platzieren Sie eine Tabelle auf der unteren Seitenhälfte. Ordnen Sie sie so an, dass sie die gewünschte Seitenbreite ausfüllt.
- Aktivieren Sie nur die Anzeige des Rahmens.
- Stellen Sie in den Texteigenschaften rechtsbündige Textausrichtung und alternierende Zeilen ein.
- Wählen Sie die anzuzeigenden Messwerte aus.
Konfigurieren Sie die Messwerte. Lassen Sie den Anzeigenamen frei, damit automatisch der Gerät- und Messwertname verwendet wird.
Klicken Sie auf Speichern, um die Messwerte der Tabelle hinzuzufügen. - Stellen Sie als Aggregation Monat ein.
- Überprüfen Sie den Abstand zur Fußzeile.
| Tipp |
|---|
| - Verwenden Sie für einen übersichtlichen Berichtsnavigator einen aussagekräftigen Seitennamen.
- Verwenden Sie für eine übersichtliche Objektliste aussagekräftige Objektnamen.
- Bedenken Sie bei dynamischen Inhalten wie der Seitenzahl, dass sich deren Größe verändert. Planen Sie in den zugehörigen Objekten ausreichend Platz ein.
- Falls der Bericht gedruckt werden soll, beachten Sie die nicht bedruckbaren Seitenbereiche in Ihren Druckereinstellungen.
|
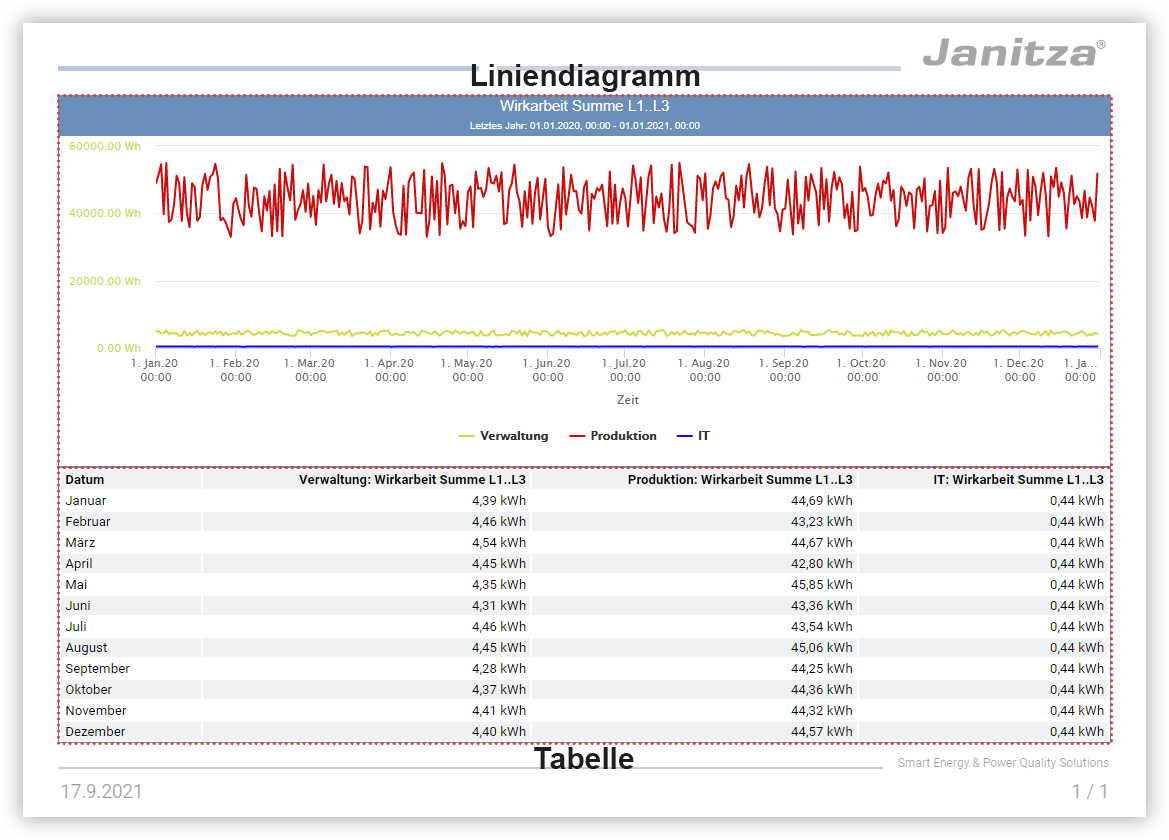 Image Removed Image Removed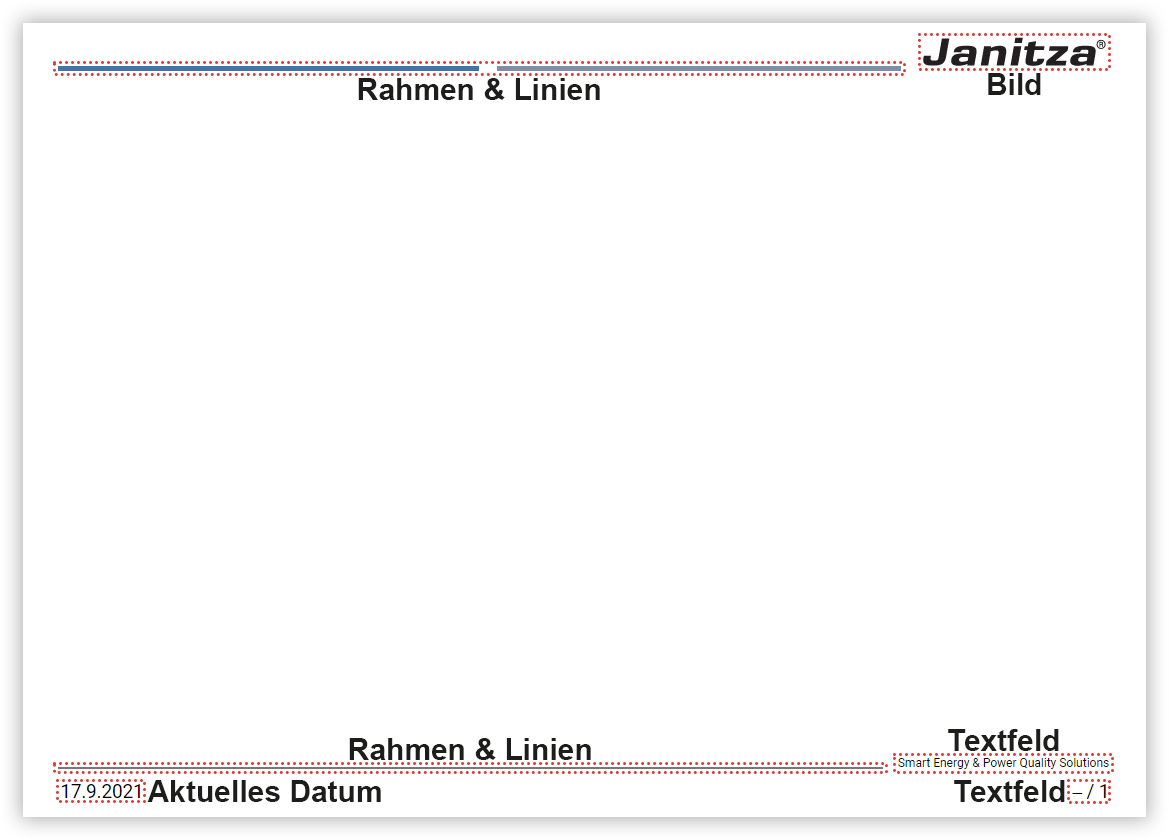 Image Added Image Added
Ergebnis| Ergebnis | ErgebnisDie Objekte sind vollständig konfiguriert. Vergleichen Sie Ihre Seite mit dem Beispiel. 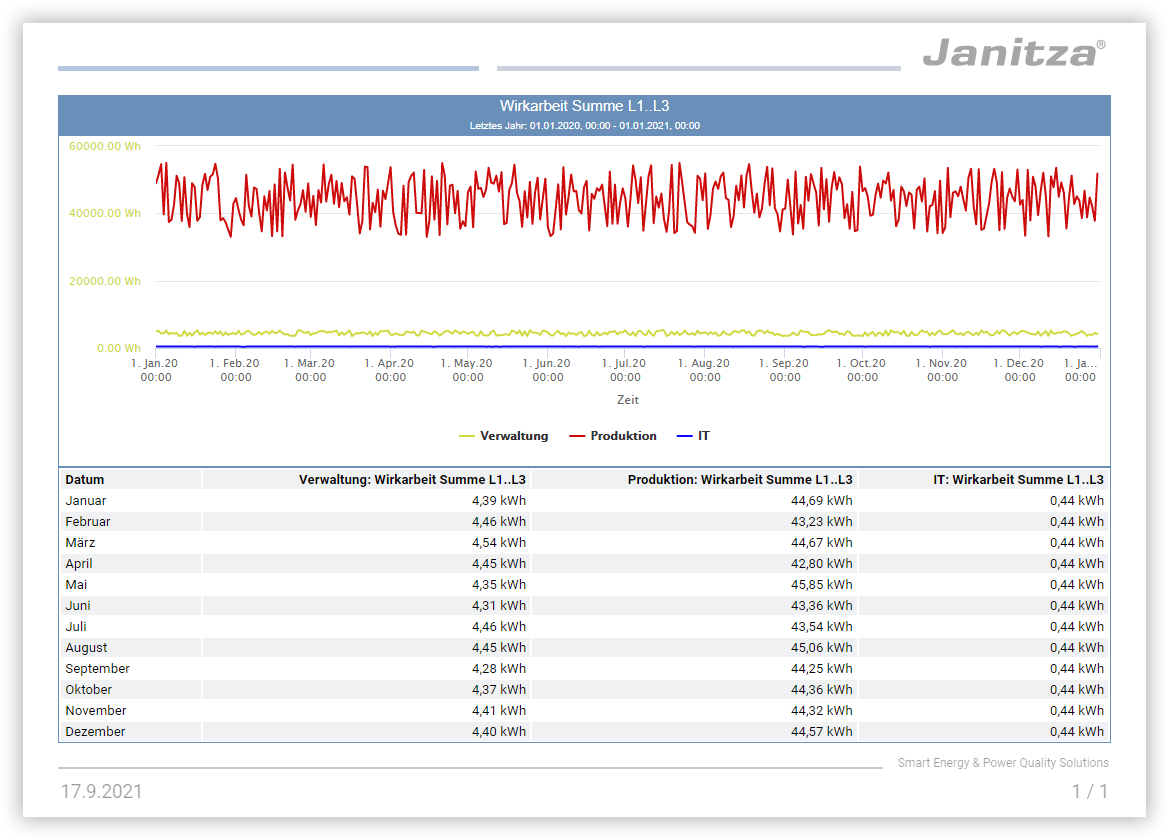 Image Removed Image Removed
|
| Sv translation |
|---|
|
Application Example
In this application example, a report page is created showing the applied active energy of the past year for three areas of the company. The report also includes a global header and footer.
| Anker |
|---|
Vorbereitung | Vorbereitung | Preparation- Make sure that all the measured values you want to use are available in GridVis® Web. If necessary, use the Data Import (DI).
- If necessary, upload images or logos via the Bildverwaltung.
Bear in mind that settings such as the aggregation depend on the desired application purpose. Deviate from this example as needed.
| Anker |
|---|
Einstieg | Einstieg | Getting Started- Create a new report and name it.
- Set the report period to Last year .
- Set the page format to Landscape A4 .
| Tipp |
|---|
|
- Activate the grid to arrange objects easily and accurately.
- Use the object colors in the report settings to customize the report to suit your company CI.
|
| Anker |
|---|
KopfFuss | KopfFuss | Header and FooterArrange the header or footer on the master page. In the report navigator, click Master Page, to add and edit objects.
Header
- Set colorful accents with the object Borders & Lines. You need a separate object for each color.
Activate only the bottom edge of the object to display a simple line.
Use the object height to set the distance to the top of the page. Place your company logo using the image object.
Footer
- Delimit the footer with a line.
In the object Borders & Lines , activate only the top edge of the object to display a simple line.
Use the object height to set the distance to the bottom of the page. - Place your company claim using a text box on the right side of the footer.
Set the text alignment to right justified. - Place the date in the lower left corner using the object Current Date.
- Place the page number with the total number of pages in a text object in the lower right corner.
Set the text alignment to right justified.
Use the codes of the dynamic content and enter ##page / ##pageTotal .
| Tipp |
|---|
|
- Objects of the master page are displayed pale when editing on the other pages. The appearance of colors is as vivid in the created report as on the master page.
- Use meaningful object names for a clear object list.
- For dynamic content like the page number, keep in mind that its size changes. Plan sufficient space in the associated objects.
- If the report is to be printed, take the non-printable page areas into account in your printer settings.
|
 Image Removed
Image Removed
| Anker |
|---|
Objekte | Objekte | Data ObjectsGo to the Report Page, to add and edit the data objects.
The active energy is shown in the upper half of the page as a progression over the report period. The lower half of the page gives the monthly values as a table.
Line Chart
- Place a line chart on the top half of the page. Arrange it so that it fills the desired page width.
- Activate the display of the title and status bar and the frame.
Enter the measurement value name as the object name to use it as the heading of the chart. - Select the measurement values to be displayed.
Configure the measurement values. Assign display names and different colors and use Straight as the drawing method.
Click Save, to add the measurement values to the chart. - Activate display of the legend.
- Check the distance to the header.
Table
- Place a table on the bottom half of the page. Arrange it so that it fills the desired page width.
- Activate only the display of the frame.
- In the text properties, set right-justified text alignment and alternating lines.
- Select the measurement values to be displayed.
Configure the measurement values. Leave the display name blank so that the device and measurement value name is used automatically.
Click Save, to add the measurement values to the table. - As the aggregation, set Month .
- Check the distance to the footer.
| Tipp |
|---|
|
- Use a meaningful page name for a clear report navigator.
- Use meaningful object names for a clear object list.
- If the report is to be printed, take the non-printable page areas into account in your printer settings.
|
 Image Removed
Image Removed
| Anker |
|---|
Ergebnis | Ergebnis | ResultThe objects are fully configured. Compare your page with the example.
 Image Removed
Image Removed
| Sv translation |
|---|
|
Ejemplo de aplicación
En este ejemplo de aplicación se crea una página de informe en la que se representa la energía activa consumida del pasado año de tres áreas empresariales. Además, el informe contiene un encabezado y un pie de página globales.
| Anker |
|---|
Vorbereitung | Vorbereitung | Preparación- Cerciórese de que todos los valores de medición que desea utilizar están disponibles en GridVis®-Web. En caso necesario, utilice la Importación de datos (DI).
- Dado el caso, cargue las imágenes o los logos a través de la gestión de imágenes.
Tenga en cuenta que los ajustes, como, por ejemplo, la agregación, dependen de la finalidad de uso deseada. Por este motivo, desvíese de este ejemplo si resultase necesario.
| Anker |
|---|
Einstieg | Einstieg | Iniciación- Cree un nuevo informe y asígnele un nombre.
- Como periodo de tiempo del informe, ajuste Último año .
- Como formato de página, ajuste Formato horizontal A4 .
| Tipp |
|---|
|
- Active la cuadrícula para disponer los objetos de manera sencilla y precisa.
- Utilice los colores de objeto en los ajuste de informe para adaptar el informe a la identidad corporativa de su empresa.
|
| Anker |
|---|
KopfFuss | KopfFuss | Encabezado y pie de páginaDatenobjekteWechseln Sie zu der Berichtsseite, um die Datenobjekte hinzuzufügen und zu bearbeiten. Die Wirkarbeit wird in der oberen Seitenhälfte als Verlauf über den Berichtszeitraum dargestellt. In der unteren Seitenhälfte werden die Monatswerte als Tabelle angegeben. Liniendiagramm - Platzieren Sie ein Liniendiagramm auf der oberen Seitenhälfte. Ordnen Sie es so an, dass es die gewünschte Seitenbreite ausfüllt.
- Aktivieren Sie die Anzeige der Titel- und Statuszeile und des Rahmens.
Tragen Sie als Objektname den Messwertnamen ein, um ihn als Überschrift des Diagramms zu verwenden. - Wählen Sie die anzuzeigenden Messwerte aus.
Konfigurieren Sie die Messwerte. Vergeben Sie Anzeigenamen und unterschiedliche Farben und verwenden Sie als Zeichenmethode gerade.
Klicken Sie auf Speichern, um die Messwerte dem Diagramm hinzuzufügen. - Aktivieren Sie die Anzeige der Legende.
- Überprüfen Sie den Abstand zur Kopfzeile.
Tabelle - Platzieren Sie eine Tabelle auf der unteren Seitenhälfte. Ordnen Sie sie so an, dass sie die gewünschte Seitenbreite ausfüllt.
- Aktivieren Sie nur die Anzeige des Rahmens.
- Stellen Sie in den Texteigenschaften rechtsbündige Textausrichtung und alternierende Zeilen ein.
- Wählen Sie die anzuzeigenden Messwerte aus.
Konfigurieren Sie die Messwerte. Lassen Sie den Anzeigenamen frei, damit automatisch der Gerät- und Messwertname verwendet wird.
Klicken Sie auf Speichern, um die Messwerte der Tabelle hinzuzufügen. - Stellen Sie als Aggregation Monat ein.
- Überprüfen Sie den Abstand zur Fußzeile.
| Tipp |
|---|
| - Verwenden Sie für einen übersichtlichen Berichtsnavigator einen aussagekräftigen Seitennamen.
- Verwenden Sie für eine übersichtliche Objektliste aussagekräftige Objektnamen.
- Falls der Bericht gedruckt werden soll, beachten Sie die nicht bedruckbaren Seitenbereiche in Ihren Druckereinstellungen.
|
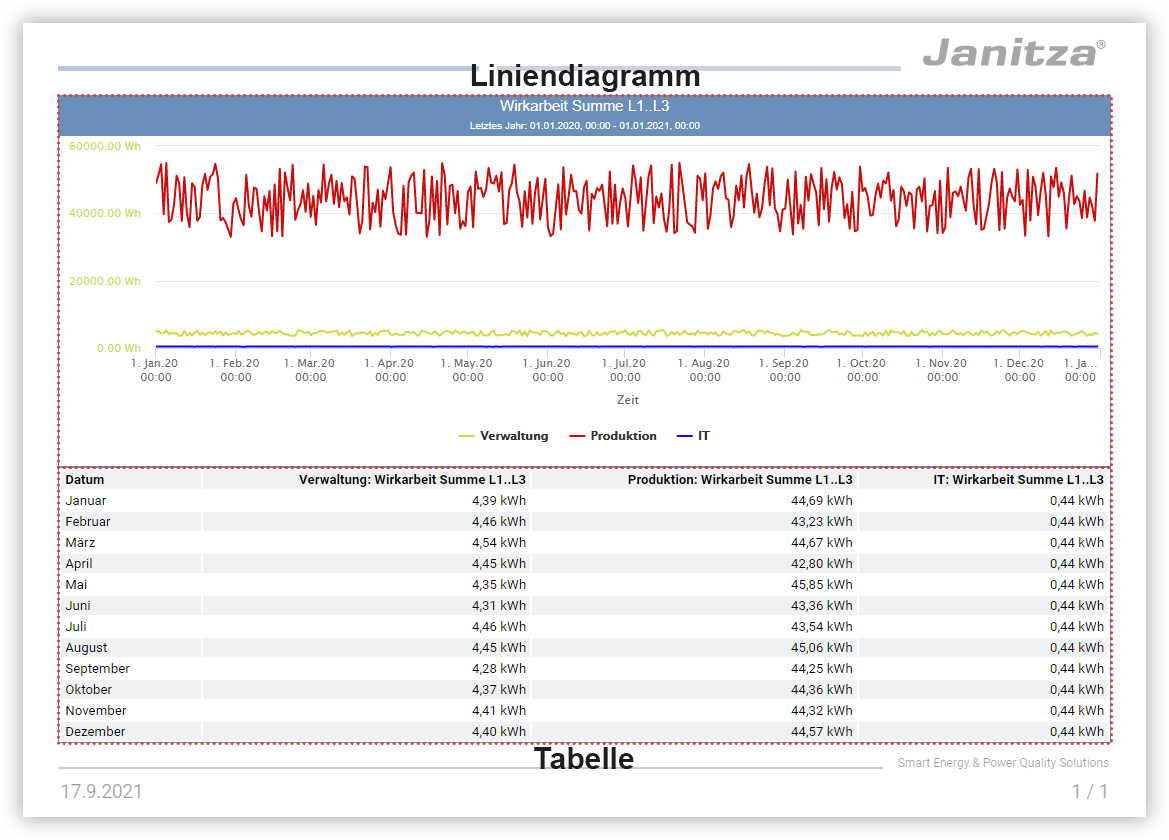 Image Added Image Added
ErgebnisDie Objekte sind vollständig konfiguriert. Vergleichen Sie Ihre Seite mit dem Beispiel. 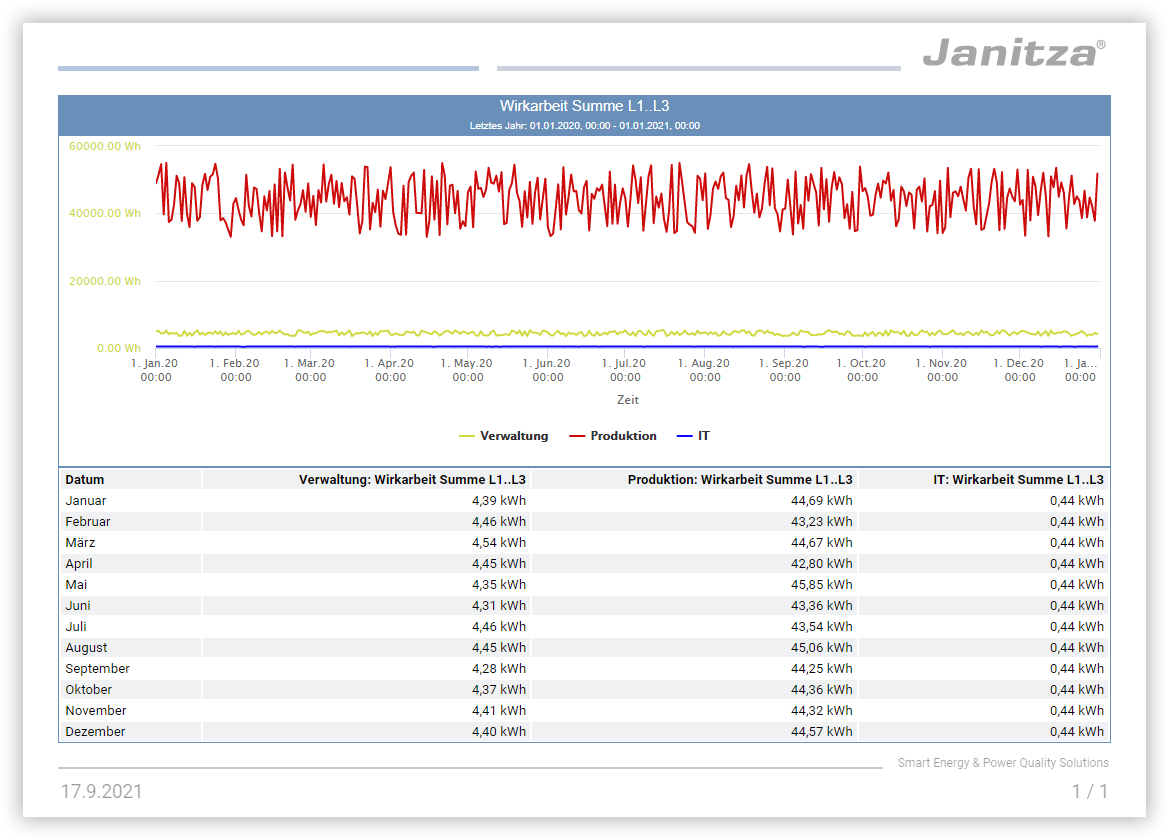 Image Added Image Added
|
| Sv translation |
|---|
|
Application ExampleIn this application example, a report page is created showing the applied active energy of the past year for three areas of the company. The report also includes a global header and footer. Preparation- Make sure that all the measured values you want to use are available in GridVis® Web. If necessary, use the Data Import (DI).
- If necessary, upload images or logos via the Bildverwaltung.
Bear in mind that settings such as the aggregation depend on the desired application purpose. Deviate from this example as needed. Getting Started- Create a new report and name it.
- Set the report period to Last year .
- Set the page format to Landscape A4 .
| Tipp |
|---|
| - Activate the grid to arrange objects easily and accurately.
- Use the object colors in the report settings to customize the report to suit your company CI.
|
Arrange the header or footer on the master page. In the report navigator, click Masterseite, to add and edit objects. Header - Set colorful accents with the object Borders & Lines. You need a separate object for each color.
Activate only the bottom edge of the object to display a simple line.
Use the object height to set the distance to the top of the page. Place your company logo using the image object.
Footer - Delimit the footer with a line.
In the object Borders & Lines , activate only the top edge of the object to display a simple line.
Use the object height to set the distance to the bottom of the page. - Place your company claim using a text box on the right side of the footer.
Set the text alignment to right justified. - Place the date in the lower left corner using the object Current Date.
- Place the page number with the total number of pages in a text object in the lower right corner.
Set the text alignment to right justified.
Use the codes of the dynamic content and enter ##page / ##pageTotal .
| Tipp |
|---|
| - Objects of the master page are displayed pale when editing on the other pages. The appearance of colors is as vivid in the created report as on the master page.
- Use meaningful object names for a clear object list.
- For dynamic content like the page number, keep in mind that its size changes. Plan sufficient space in the associated objects.
- If the report is to be printed, take the non-printable page areas into account in your printer settings.
|
 Image Added Image Added
Data ObjectsGo to the Report Page, to add and edit the data objects. The active energy is shown in the upper half of the page as a progression over the report period. The lower half of the page gives the monthly values as a table. Line Chart - Place a line chart on the top half of the page. Arrange it so that it fills the desired page width.
- Activate the display of the title and status bar and the frame.
Enter the measurement value name as the object name to use it as the heading of the chart. - Select the measurement values to be displayed.
Configure the measurement values. Assign display names and different colors and use Straight as the drawing method.
Click Save, to add the measurement values to the chart. - Activate display of the legend.
- Check the distance to the header.
Table - Place a table on the bottom half of the page. Arrange it so that it fills the desired page width.
- Activate only the display of the frame.
- In the text properties, set right-justified text alignment and alternating lines.
- Select the measurement values to be displayed.
Configure the measurement values. Leave the display name blank so that the device and measurement value name is used automatically.
Click Save, to add the measurement values to the table. - As the aggregation, set Month .
- Check the distance to the footer.
| Tipp |
|---|
| - Use a meaningful page name for a clear report navigator.
- Use meaningful object names for a clear object list.
- If the report is to be printed, take the non-printable page areas into account in your printer settings.
|
 Image Added Image Added
ResultThe objects are fully configured. Compare your page with the example.  Image Added Image Added
|
| Sv translation |
|---|
|
Ejemplo de aplicaciónEn este ejemplo de aplicación se crea una página de informe en la que se representa la energía activa consumida del pasado año de tres áreas empresariales. Además, el informe contiene un encabezado y un pie de página globales. Preparación- Cerciórese de que todos los valores de medición que desea utilizar están disponibles en GridVis®-Web. En caso necesario, utilice la Importación de datos (DI).
- Dado el caso, cargue las imágenes o los logos a través de la gestión de imágenes.
Tenga en cuenta que los ajustes, como, por ejemplo, la agregación, dependen de la finalidad de uso deseada. Por este motivo, desvíese de este ejemplo si resultase necesario. Iniciación- Cree un nuevo informe y asígnele un nombre.
- Como periodo de tiempo del informe, ajuste Último año .
- Como formato de página, ajuste Formato horizontal A4 .
| Tipp |
|---|
| - Active la cuadrícula para disponer los objetos de manera sencilla y precisa.
- Utilice los colores de objeto en los ajuste de informe para adaptar el informe a la identidad corporativa de su empresa.
|
Encabezado y pie de páginaEl encabezado y el pie de página se componen en la página maestra. En el navegador de informe, haga clic en la Masterseite para agregar o editar objetos. Encabezado - Cree acentos de color con el objeto Marcos y líneas. Usted necesita un objeto separado para cada color.
Active únicamente el borde inferior del objeto para mostrar una línea sencilla.
Utilice la altura del objeto para establecer la distancia del margen superior de la página. Coloque su logo corporativo con el objeto de imagen.
Pie de página - Delimite el pie de página con una línea.
Active en el objeto Marcos y líneas únicamente el borde superior del objeto para mostrar una línea sencilla.
Utilice la altura del objeto para establecer la distancia del margen inferior de la página. - Coloque su eslogan corporativo con un campo de texto en la parte derecha del pie de página.
Alinee el texto a la derecha. - Coloque la fecha en la esquina inferior izquierda con el objeto Fecha actual.
- Coloque el número de página con la cantidad total de páginas en un objeto de texto en la esquina inferior derecha.
Alinee el texto a la derecha.
Utilice los códigos de los contenidos dinámicos e introduzca ##page / ##pageTotal .
| Tipp |
|---|
| - Los objetos de la página maestra aparecen atenuados en las demás páginas durante la edición. En el informe creado, los colores aparecen con la misma intensidad que en la página maestra.
- Utilice unos nombres de objeto de gran valor informativo para una lista de objetos clara.
- En el caso de los contenidos dinámicos, como el número de página, tenga en cuenta que su tamaño cambia. Deje suficiente espacio en los objetos correspondientes.
- Si se va a imprimir el informe, preste atención a las áreas no imprimibles de la página en sus ajustes de impresora.
|
 Image Added Image Added
Objetos de datosCambie a la página del informe, para agregar y editar los objetos de datos. La energía activa se representa en la mitad superior de la página como desarrollo a lo largo del periodo de tiempo del informe. En la mitad inferior de la página se indican los valores mensuales como tabla. Gráfico lineal - Coloque un gráfico lineal en la mitad superior de la página. Dispóngalo de tal manera que llene el ancho deseado de la página.
- Active la visualización de la barra de título y de la línea de estado y del marco.
Introduzca el nombre del valor de medición como nombre de objeto para utilizarse como título del gráfico. - Seleccione los valores de medición que deban mostrarse.
Configure los valores de medición. Asigne nombres de visualización y diferentes colores, y utilice como método de dibujo recta.
Haga clic en Guardar, para agregar los valores de medición al gráfico. - Active la visualización de la leyenda.
- Compruebe la distancia del encabezado.
Tabla - Coloque una tabla en la mitad inferior de la página. Dispóngala de tal manera que llene el ancho deseado de la página.
- Active únicamente la visualización del marco.
- Ajuste en las propiedades de texto la alineación a la derecha del texto y unas filas alternas.
- Seleccione los valores de medición que deban mostrarse.
Configure los valores de medición. Deje en blanco el nombre de visualización para que automáticamente se utilice el nombre del dispositivo y el nombre del valor de medición.
Haga clic en Guardar, para agregar los valores de medición a la tabla. - Ajuste Mes como agregación.
- Compruebe la distancia del pie de página.
| Tipp |
|---|
| - Utilice un nombre de página de gran valor informativo para un navegador de informe claro.
- Utilice unos nombres de objeto de gran valor informativo para una lista de objetos clara.
- Si se va a imprimir el informe, preste atención a las áreas no imprimibles de la página en sus ajustes de impresora.
|
 Image Added Image Added
ResultadoLos objetos están completamente configurados. Compare su página con el ejemplo.  Image Added Image Added
|
| Sv translation |
|---|
|
|
El encabezado y el pie de página se componen en la página maestra. En el navegador de informe, haga clic en la Página maestra para agregar o editar objetos.
Encabezado
- Cree acentos de color con el objeto Marcos y líneas. Usted necesita un objeto separado para cada color.
Active únicamente el borde inferior del objeto para mostrar una línea sencilla.
Utilice la altura del objeto para establecer la distancia del margen superior de la página. Coloque su logo corporativo con el objeto de imagen.
Pie de página
- Delimite el pie de página con una línea.
Active en el objeto Marcos y líneas únicamente el borde superior del objeto para mostrar una línea sencilla.
Utilice la altura del objeto para establecer la distancia del margen inferior de la página. - Coloque su eslogan corporativo con un campo de texto en la parte derecha del pie de página.
Alinee el texto a la derecha. - Coloque la fecha en la esquina inferior izquierda con el objeto Fecha actual.
- Coloque el número de página con la cantidad total de páginas en un objeto de texto en la esquina inferior derecha.
Alinee el texto a la derecha.
Utilice los códigos de los contenidos dinámicos e introduzca ##page / ##pageTotal .
| Tipp |
|---|
|
- Los objetos de la página maestra aparecen atenuados en las demás páginas durante la edición. En el informe creado, los colores aparecen con la misma intensidad que en la página maestra.
- Utilice unos nombres de objeto de gran valor informativo para una lista de objetos clara.
- En el caso de los contenidos dinámicos, como el número de página, tenga en cuenta que su tamaño cambia. Deje suficiente espacio en los objetos correspondientes.
- Si se va a imprimir el informe, preste atención a las áreas no imprimibles de la página en sus ajustes de impresora.
|
 Image Removed
Image Removed
| Anker |
|---|
Objekte | Objekte | Objetos de datosCambie a la página del informe, para agregar y editar los objetos de datos.
La energía activa se representa en la mitad superior de la página como desarrollo a lo largo del periodo de tiempo del informe. En la mitad inferior de la página se indican los valores mensuales como tabla.
Gráfico lineal
- Coloque un gráfico lineal en la mitad superior de la página. Dispóngalo de tal manera que llene el ancho deseado de la página.
- Active la visualización de la barra de título y de la línea de estado y del marco.
Introduzca el nombre del valor de medición como nombre de objeto para utilizarse como título del gráfico. - Seleccione los valores de medición que deban mostrarse.
Configure los valores de medición. Asigne nombres de visualización y diferentes colores, y utilice como método de dibujo recta.
Haga clic en Guardar, para agregar los valores de medición al gráfico. - Active la visualización de la leyenda.
- Compruebe la distancia del encabezado.
Tabla
- Coloque una tabla en la mitad inferior de la página. Dispóngala de tal manera que llene el ancho deseado de la página.
- Active únicamente la visualización del marco.
- Ajuste en las propiedades de texto la alineación a la derecha del texto y unas filas alternas.
- Seleccione los valores de medición que deban mostrarse.
Configure los valores de medición. Deje en blanco el nombre de visualización para que automáticamente se utilice el nombre del dispositivo y el nombre del valor de medición.
Haga clic en Guardar, para agregar los valores de medición a la tabla. - Ajuste Mes como agregación.
- Compruebe la distancia del pie de página.
| Tipp |
|---|
|
- Utilice un nombre de página de gran valor informativo para un navegador de informe claro.
- Utilice unos nombres de objeto de gran valor informativo para una lista de objetos clara.
- Si se va a imprimir el informe, preste atención a las áreas no imprimibles de la página en sus ajustes de impresora.
|
 Image Removed
Image Removed
| Anker |
|---|
Ergebnis | Ergebnis | ResultadoLos objetos están completamente configurados. Compare su página con el ejemplo.
 Image Removed
Image Removed
| Sv translation |
|---|
|
> RisultatoEsempi di applicazioniIn questo esempio di applicazione, viene creata una pagina di report che mostra il lavoro attivo di tre unità operative nell’ultimo anno. Il report contiene anche un’intestazione e un piè di pagina globali. Preparazione- Assicurarsi che tutte le letture che si desidera utilizzare siano disponibili in GridVis®-Web. Se necessario, utilizzare Importazione dati (ID).
- Se necessario, caricare le immagini o i loghi tramite la Gestione delle immagini.
Si noti che impostazioni come l’aggregazione dipendono dalla finalità dell’applicazione desiderata. Pertanto, ove non pertinente, discostarsi da questo esempio. Iniziazione- Creare un nuovo report e assegnargli un nome.
- Impostare il periodo del report su ultimo anno.
- Impostare il formato pagina su Formato orizzontale A4.
| Tipp |
|---|
| - Attivate la griglia per disporre gli oggetti in modo semplice e preciso.
- Utilizzare i colori degli oggetti nelle impostazioni del report per personalizzare il report in base all’IC aziendale.
|
Intestazione e piè di paginaL’intestazione o il piè di pagina vengono compilati nella pagina principale. Per aggiungere e modificare oggetti, Masterseite fare clic sull’icona nel navigatore dei report. Intestazione - Impostare gli accenti colorati con l’oggetto Cornici e linee. È necessario un oggetto separato per ciascun colore.
Attivare solo il bordo inferiore dell’oggetto per visualizzare una linea semplice.
Utilizzare l’altezza dell’oggetto per impostare la distanza dalla parte superiore della pagina. Inserire il logo aziendale nell’oggetto immagine.
Piè di pagina - Delimitare il piè di pagina con una linea.
Nell’oggetto Cornici e linee, attivare solo il bordo superiore dell’oggetto per visualizzare una linea semplice.
Utilizzare l’altezza dell’oggetto per impostare la distanza dalla parte inferiore della pagina. - Inserire il proprio claim aziendale in una casella di testo sul lato destro del piè di pagina.
Impostare il testo con giustificazione a destra. - Posizionare la data nell’angolo in basso a sinistra con l’oggetto Data corrente.
- Inserire il numero di pagina con il numero di pagine totale in un oggetto di testo nell’angolo in basso a destra.
Impostare il testo con giustificazione a destra.
Utilizzare i codici dei contenuti dinamici e inserire ##page / ##pageTotal.
| Tipp |
|---|
| - Gli oggetti della pagina principale vengono visualizzati opacizzati durante la modifica delle altre pagine. I colori appaiono vivaci nel report creato così come nella pagina principale.
- Utilizzare nomi di oggetti che abbiano un significato per favorire la chiarezza dell’elenco di oggetti.
- Per i contenuti dinamici, come il numero di pagina, ricordare che la loro dimensione cambia. Prevedere uno spazio sufficiente negli oggetti associati.
- Se il report deve essere stampato, nelle impostazioni della stampante occorre tenere conto delle aree di pagina non stampabili.
|
Oggetti di dati Passare alla Pagina del report, per aggiungere e modificare gli oggetti di dati. L’energia attiva è mostrata nella metà superiore della pagina come progressione nel periodo del report. Nella metà inferiore della pagina, i valori mensili vengono riportati sotto forma di tabella. Grafico a linee - Inserire un grafico a linee nella metà superiore della pagina. Disporlo in modo da riempire la larghezza della pagina desiderata.
- Attivare la visualizzazione della barra del titolo e di stato e della cornice.
Inserire il nome del valore misurato come nome dell’oggetto per utilizzarlo come intestazione del diagramma. - Selezionare le letture da visualizzare.
Configurare le letture. Assegnare nomi di visualizzazione e colori diversi e utilizzarli come metodo di disegno.
Fare clic su Salva per aggiungere le letture al grafico. - Attivare la visualizzazione della legenda.
- Controllare la distanza dall’intestazione.
Tabella - Inserire una tabella nella metà inferiore della pagina. Disporla in modo da riempire la larghezza della pagina desiderata.
- Attivare solo la visualizzazione della cornice.
- Impostare l’allineamento del testo con giustificazione a destra e le linee alternate nelle proprietà del testo.
- Selezionare le letture da visualizzare.
Configurare le letture. Lasciare vuoto il nome di visualizzazione, in modo da utilizzare automaticamente il nome del dispositivo e della lettura.
Fare clic su Salva per aggiungere le letture alla tabella. - Impostare come aggregazione il mese.
- Controllare la distanza dal piè di pagina.
| Tipp |
|---|
| - Utilizzare un nome di pagina che abbia un significato per favorire una navigazione chiara tra i report.
- Utilizzare nomi di oggetti che abbiano un significato per favorire la chiarezza dell’elenco di oggetti.
- Se il report deve essere stampato, nelle impostazioni della stampante occorre tenere conto delle aree di pagina non stampabili.
|
Risultato Gli oggetti sono completamente configurati. Confrontare la propria pagina con l’esempio. |