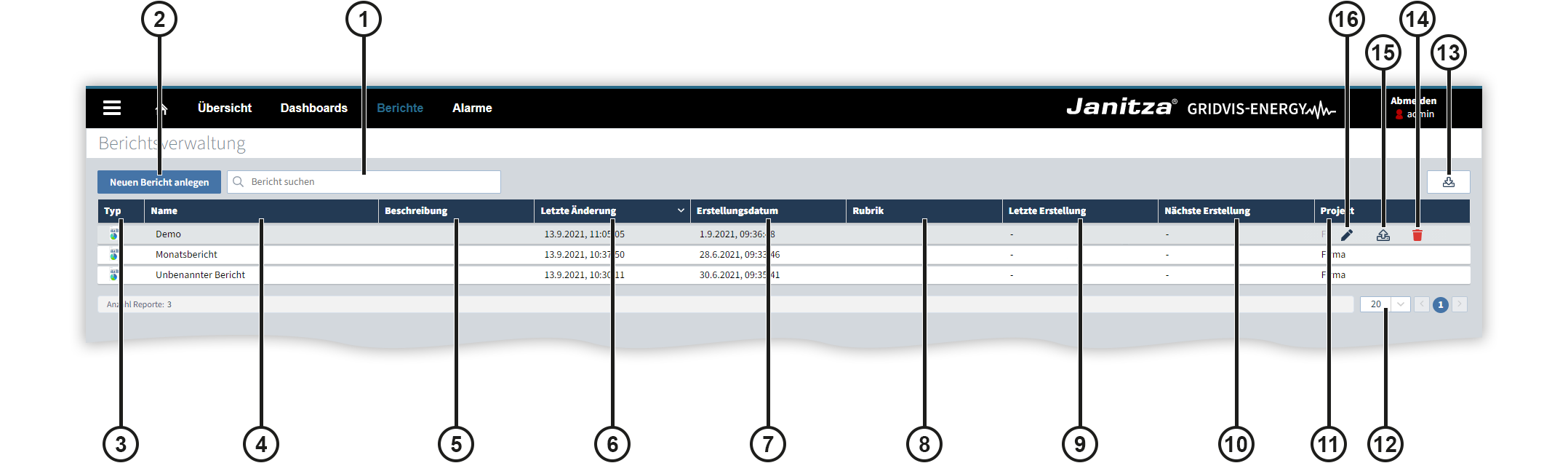Gültig für
| GridVis®-Editionen | Software-Plattform |
|---|---|
Starten des Berichtseditors
Klicken Sie in der Navigationsleiste der GridVis®-Web auf Berichte. Es öffnet sich die Berichtsverwaltung. Starten Sie den Berichtseditor, indem Sie entweder einen neuen Bericht anlegen oder einen bestehenden Bericht bearbeiten. Sie können die Berichtsliste sortieren, indem Sie den entsprechenden Spaltenkopf anklicken. Klicken Sie auf einen Eintrag in der Berichtsliste, um in einem neuen Fenster die bisher in der Datenbank abgelegten Dokumente dieses Eintrags anzusehen, herunterzuladen oder zu löschen.
| Position | Icon | Bezeichnung | Beschreibung |
|---|---|---|---|
| 1 | Bericht suchen | Sucht nach dem eingegebenen Begriff in der Berichtsliste. | |
| 2 | Neuen Bericht anlegen | Legt einen neuen Bericht an und startet den Berichtseditor. | |
| 3 | Typ | Bericht (nur in der GridVis® Expert verfügbar) Datenexport (erstellt mit der GridVis®-Desktop, siehe Exporte & Reporte). | |
| 4 | Name | Die Namen der Berichte bzw. Datenexporte. | |
| 5 | Beschreibung | Die Beschreibungen der Berichte bzw. Datenexporte. Hinweis
| |
| 6 | Letzte Änderung | Das Datum, an dem die Berichte bzw. Datenexporte zuletzt geändert wurden. | |
| 7 | Erstellungsdatum | Das Datum, an dem die Berichte bzw. Datenexporte erstellt wurden. | |
| 8 | Rubrik | Die Rubrik der Datenexporte. Hinweis
| |
| 9 | Letzte Erstellung | Das Datum, an dem die Berichte bzw. Datenexporte zuletzt als Dokument in der Datenbank abgelegt wurden. | |
| 10 | Nächste Erstellung | Das Datum, an dem die Berichte bzw. Datenexporte das nächste Mal als Dokument in der Datenbank abgelegt werden. Hierfür muss ein Zeitplan für die automatische Ausführung ausgewählt werden. | |
| 11 | Projekt | Der Name des Projekts, zu dem die Berichte bzw. Datenexporte gehören. | |
| 12 | Anzahl pro Seite | Drop-Down-Feld zur Auswahl, wie viele Berichte bzw. Datenexporte pro Seite angezeigt werden.
| |
| 13 | Bericht importieren | Öffnet das Fenster zur Auswahl des Berichts, der importiert werden soll. Hinweis
| |
| 14 | Löschen | Löscht den ausgewählten Bericht bzw. Datenexport inklusive aller dazugehörigen Dokumente. | |
| 15 | Exportieren | Exportiert den ausgewählten Bericht im JSON-Format. | |
| 16 | Bearbeiten | Öffnet den ausgewählten Bericht im Berichtseditor. Datenexporte werden in der GridVis®-Desktop bearbeitet (siehe Exporte & Reporte). |
Benötigte Rechte
Die verschiedenen Aktionen im Berichtseditor erfordern unterschiedliche Rechte. Sie verleihen diese Rechte über die jeweiligen Rollen eines Benutzers in der Benutzerverwaltung.
| Aktion / Rolle | Betrachten | Erstellen | Editieren | Löschen |
|---|---|---|---|---|
| Bericht betrachten | ||||
| Bericht löschen | ||||
| Bericht erstellen | ||||
| Bericht bearbeiten | ||||
| Bericht exportieren | ||||
| Bericht importieren | ||||
| PDF erstellen | ||||
| PDF betrachten | ||||
| PDF löschen |