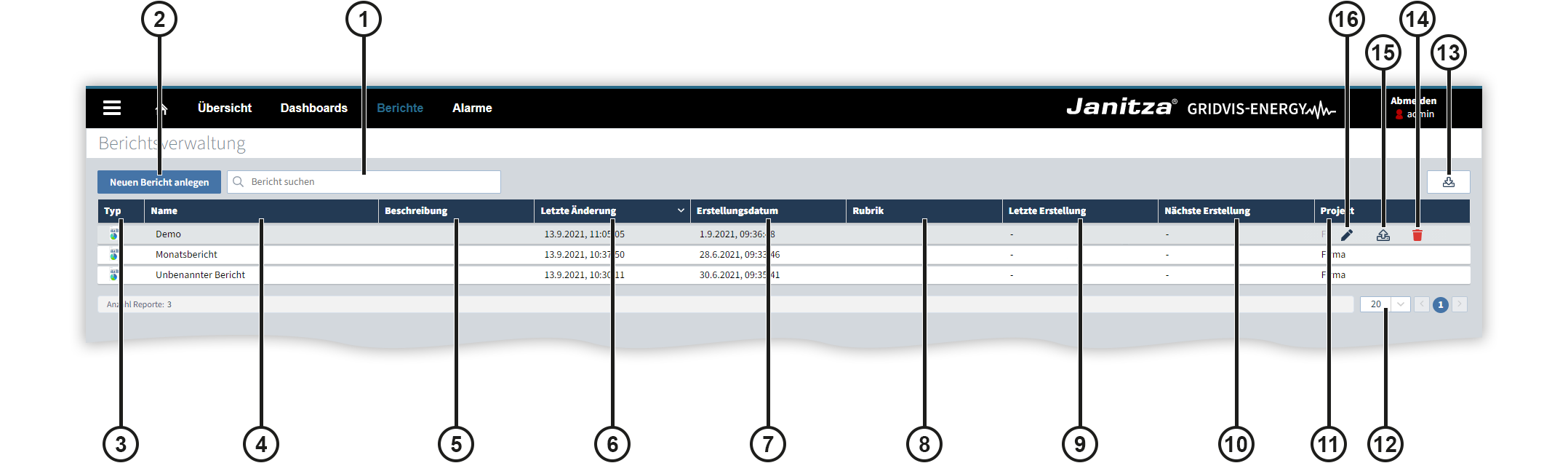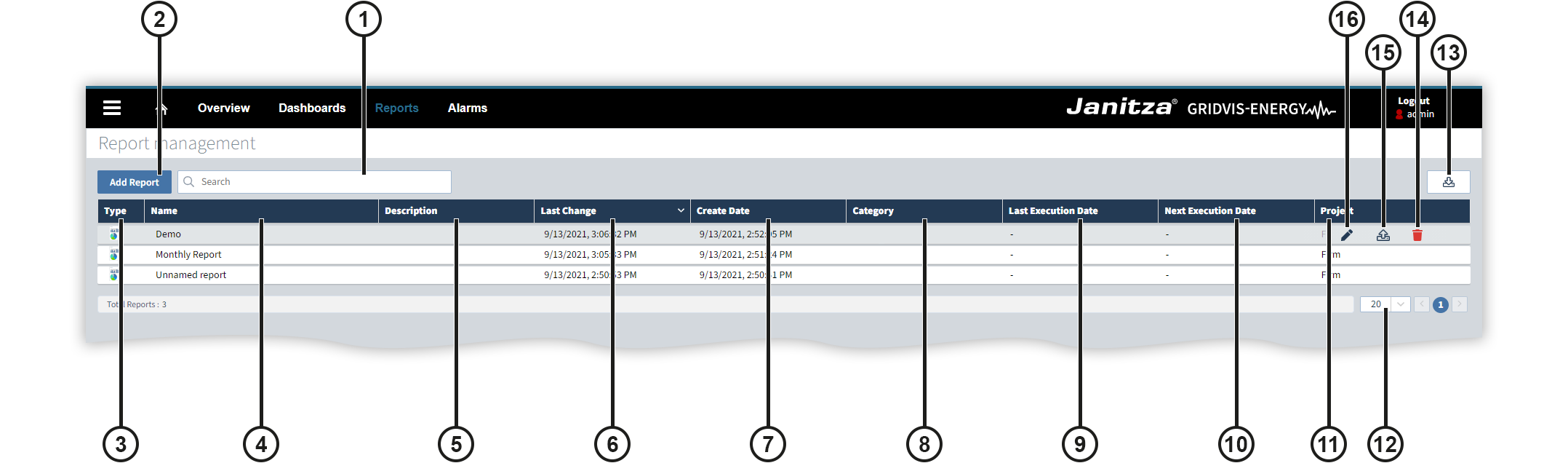| Sv translation | |||||||||||||||||||||||||||||||||||||||||||||||||||||||||||||||||||||||||||||||||||||||||||||||||||||||||||||||||||||||||||||||||||||||||||||||||||||
|---|---|---|---|---|---|---|---|---|---|---|---|---|---|---|---|---|---|---|---|---|---|---|---|---|---|---|---|---|---|---|---|---|---|---|---|---|---|---|---|---|---|---|---|---|---|---|---|---|---|---|---|---|---|---|---|---|---|---|---|---|---|---|---|---|---|---|---|---|---|---|---|---|---|---|---|---|---|---|---|---|---|---|---|---|---|---|---|---|---|---|---|---|---|---|---|---|---|---|---|---|---|---|---|---|---|---|---|---|---|---|---|---|---|---|---|---|---|---|---|---|---|---|---|---|---|---|---|---|---|---|---|---|---|---|---|---|---|---|---|---|---|---|---|---|---|---|---|---|---|
| |||||||||||||||||||||||||||||||||||||||||||||||||||||||||||||||||||||||||||||||||||||||||||||||||||||||||||||||||||||||||||||||||||||||||||||||||||||
Gültig für
Klicken Sie in der Navigationsleiste der GridVis®-Web auf Berichte. Es öffnet sich die Berichtsverwaltung. Starten Sie den Berichtseditor, indem Sie entweder einen neuen Bericht anlegen oder einen bestehenden Bericht bearbeiten. Sie können die Berichtsliste sortieren, indem Sie den entsprechenden Spaltenkopf anklicken. Klicken Sie auf einen Eintrag in der Berichtsliste, um in einem neuen Fenster die bisher in der Datenbank abgelegten Dokumente dieses Eintrags anzusehen, herunterzuladen oder zu löschen.
Die verschiedenen Aktionen im Berichtseditor erfordern unterschiedliche Rechte. Sie verleihen diese Rechte über die jeweiligen Rollen eines Benutzers in der Benutzerverwaltung.
|
| Sv translation | ||||||||||||||||||||||||||||||||||||||||||||||||||||||||||||||||||||||||||||||||||||||||||||||||||||||||||||||||||||||||||||||||||||||||||||||||||||||
|---|---|---|---|---|---|---|---|---|---|---|---|---|---|---|---|---|---|---|---|---|---|---|---|---|---|---|---|---|---|---|---|---|---|---|---|---|---|---|---|---|---|---|---|---|---|---|---|---|---|---|---|---|---|---|---|---|---|---|---|---|---|---|---|---|---|---|---|---|---|---|---|---|---|---|---|---|---|---|---|---|---|---|---|---|---|---|---|---|---|---|---|---|---|---|---|---|---|---|---|---|---|---|---|---|---|---|---|---|---|---|---|---|---|---|---|---|---|---|---|---|---|---|---|---|---|---|---|---|---|---|---|---|---|---|---|---|---|---|---|---|---|---|---|---|---|---|---|---|---|---|
| ||||||||||||||||||||||||||||||||||||||||||||||||||||||||||||||||||||||||||||||||||||||||||||||||||||||||||||||||||||||||||||||||||||||||||||||||||||||
Valid for
In the navigation bar of the GridVis® Web, click Reports. The report management opens. Start the report editor by either creating a new report or editing an existing report. You can sort the report list by clicking the corresponding column header. Click on an entry in the report list to view, download or delete the documents of this entry stored so far in the database in a new window that opens.
The different actions in the report editor require different rights. You grant these rights via the respective roles of a user in the user management.
|
| Sv translation | ||||||||||||||||||||||||||||||||||||||||||||||||||||||||||||||||||||||||||||||||||||||||||||||||||||||||||||||||||||||||||||||||||||||||||||||||||||||||||||||||||||||||||||||||||||||||||||||||||||||
|---|---|---|---|---|---|---|---|---|---|---|---|---|---|---|---|---|---|---|---|---|---|---|---|---|---|---|---|---|---|---|---|---|---|---|---|---|---|---|---|---|---|---|---|---|---|---|---|---|---|---|---|---|---|---|---|---|---|---|---|---|---|---|---|---|---|---|---|---|---|---|---|---|---|---|---|---|---|---|---|---|---|---|---|---|---|---|---|---|---|---|---|---|---|---|---|---|---|---|---|---|---|---|---|---|---|---|---|---|---|---|---|---|---|---|---|---|---|---|---|---|---|---|---|---|---|---|---|---|---|---|---|---|---|---|---|---|---|---|---|---|---|---|---|---|---|---|---|---|---|---|---|---|---|---|---|---|---|---|---|---|---|---|---|---|---|---|---|---|---|---|---|---|---|---|---|---|---|---|---|---|---|---|---|---|---|---|---|---|---|---|---|---|---|---|---|---|---|---|
| ||||||||||||||||||||||||||||||||||||||||||||||||||||||||||||||||||||||||||||||||||||||||||||||||||||||||||||||||||||||||||||||||||||||||||||||||||||||||||||||||||||||||||||||||||||||||||||||||||||||
Válido para
En la barra de navegación de GridVis®-Web, haga clic en Informes. Se abre la administración de informes. Inicie el editor de informes creando un nuevo informe o editando un informe existente. Usted puede ordenar la lista de informes haciendo clic en el encabezado de la columna correspondiente. Haga clic en una entrada de la lista de informes para ver, descargar o eliminar en una nueva ventana los documentos hasta ahora guardados de esta entrada.
Anker | BerichtseditorRechte | BerichtseditorRechte | Derechos necesariosLas distintas acciones del editor de informes requieren diferentes derechos. Estos derechos se conceden a través de los roles respectivos de un usuario en la administración de usuarios. Acción / Rol | Observar | Crear | Editar | Eliminar | Ver informe | Eliminar informe | Crear informe | Editar informe | Exportar informe | Importar informe | Crear PDF | Ver PDF | Eliminar PDF |
Las distintas acciones del editor de informes requieren diferentes derechos. Estos derechos se conceden a través de los roles respectivos de un usuario en la administración de usuarios.
|
| Sv translation | |||||||||||||||||||||||||||||||||||||||||||||||||||||||||||||||||||||||||||||||||||||||||||||||||||||||||||||||||||||||||||||||||||||||||||||||||||||
|---|---|---|---|---|---|---|---|---|---|---|---|---|---|---|---|---|---|---|---|---|---|---|---|---|---|---|---|---|---|---|---|---|---|---|---|---|---|---|---|---|---|---|---|---|---|---|---|---|---|---|---|---|---|---|---|---|---|---|---|---|---|---|---|---|---|---|---|---|---|---|---|---|---|---|---|---|---|---|---|---|---|---|---|---|---|---|---|---|---|---|---|---|---|---|---|---|---|---|---|---|---|---|---|---|---|---|---|---|---|---|---|---|---|---|---|---|---|---|---|---|---|---|---|---|---|---|---|---|---|---|---|---|---|---|---|---|---|---|---|---|---|---|---|---|---|---|---|---|---|
| |||||||||||||||||||||||||||||||||||||||||||||||||||||||||||||||||||||||||||||||||||||||||||||||||||||||||||||||||||||||||||||||||||||||||||||||||||||
| Sv translation | |||||||||||||||||||||||||||||||||||||||||||||||||||||||||||||||||||||||||||||||||||||||||||||||||||||||||||||||||||||||||||||||||||||||||||||||||||||
| |||||||||||||||||||||||||||||||||||||||||||||||||||||||||||||||||||||||||||||||||||||||||||||||||||||||||||||||||||||||||||||||||||||||||||||||||||||
Valido per
Fare clic su Report nella barra di navigazione di GridVis®-Web. Si apre la gestione dei report. Avviare l’editor di report creando un nuovo report o modificandone uno esistente. È possibile ordinare l’elenco dei report facendo clic sull’intestazione della colonna corrispondente. Fare clic su una voce nell’elenco dei report per visualizzare, scaricare o cancellare in una nuova finestra i documenti di questa voce finora memorizzati nel database.
Le varie azioni dell'editor di report richiedono diversi diritti. Questi diritti vengono assegnati tramite i rispettivi ruoli di un utente nella gestione utenti.
|