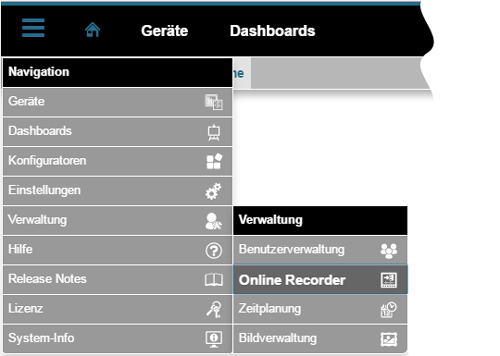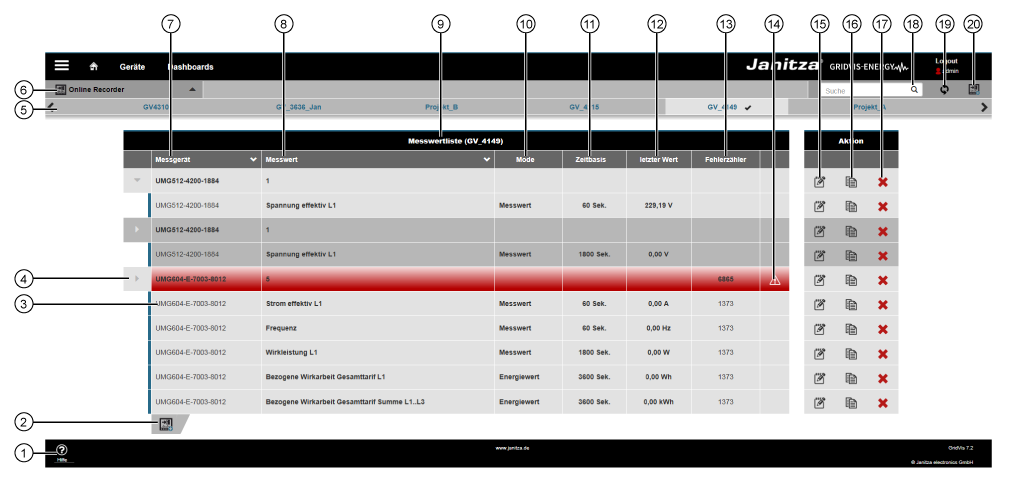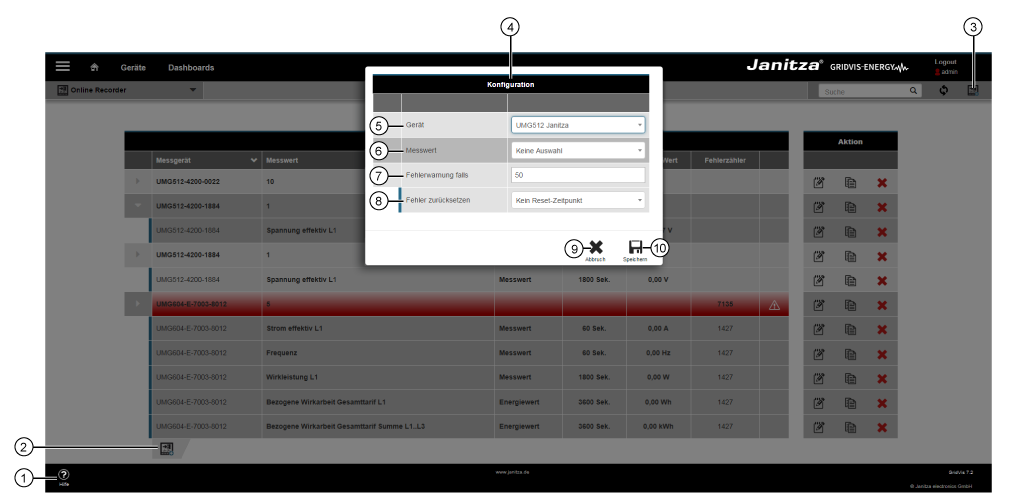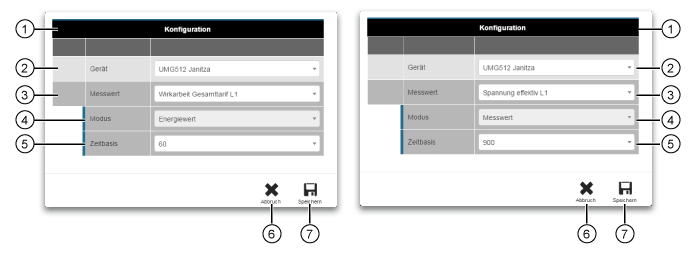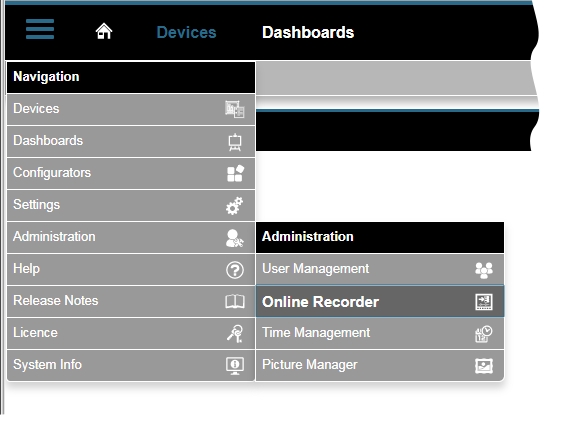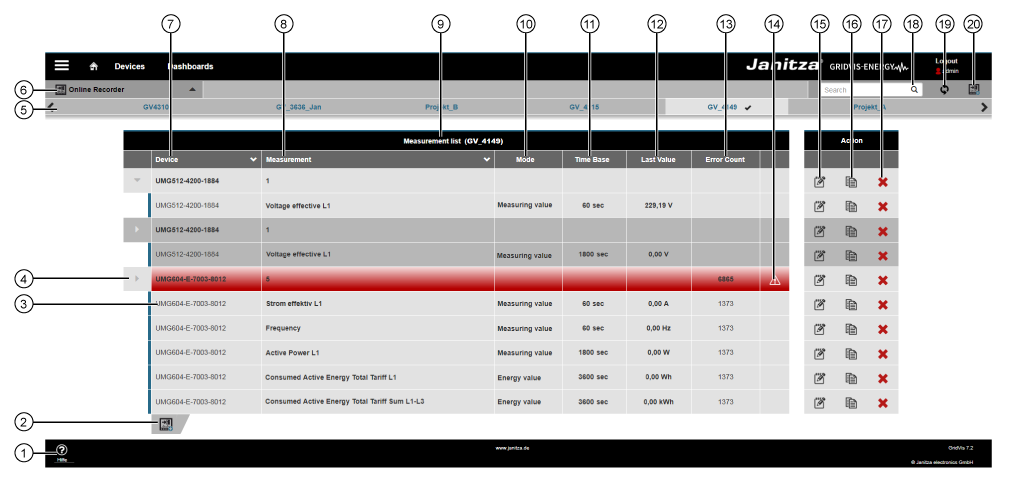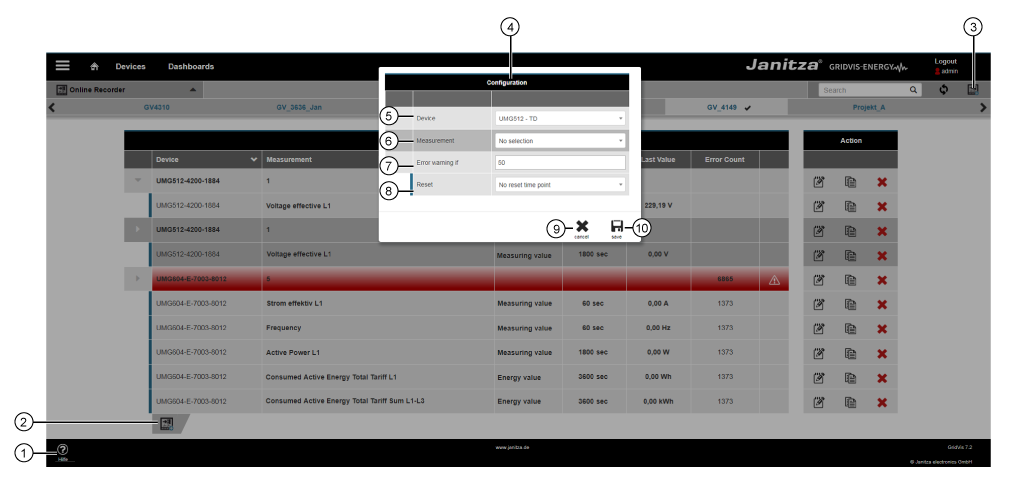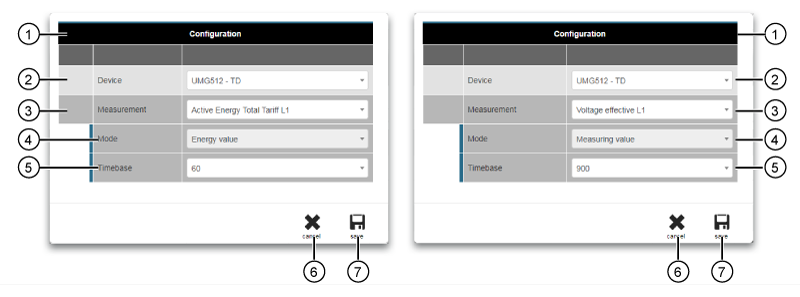| Pos. | Icono | Texto breve | Descripción |
|---|
| 1 |  | Botón «Ayuda» | - Ayuda directa.
- Con el botón se accede a esta página de ayuda. Al cerrar la página de ayuda se accede a la página anterior.
- Si la cantidad de filas de valores de medición llena la superficie de trabajo, aparecerá una paginación (número de página) debajo de la lista de valores de medición alineada en el centro.
|
| 2 |  | Botón «Añadir dispositivo» | Haciendo clic se llevan a cabo las siguientes acciones: - se abre la ventana «Configuración».
- se añade a su proyecto un nuevo dispositivo y/o un nuevo valor de medición (para dispositivos existentes con la fila de valores de medición marcada en color azul).
|
| 3 |
| Fila de valores de medición | - Las filas de valores de medición marcadas en color azul se corresponden con un dispositivo de medición.
- Una o varias filas de valores de medición dan como resultado una fila primaria de agrupamiento del dispositivo de medición.
- El sistema agrupa automáticamente los valores de medición (filas de valores de medición) de un dispositivo de medición. El usuario no puede ejercer influencia alguna en la agrupación.
|
| 4 |  | Fila de agrupamiento | - Agrupamiento de una o varias filas de valores de medición (filas marcadas con una barra azul) de un dispositivo de medición.
- Un icono de agrupamiento (flecha) marca cada una de las filas de agrupamiento.
- Los valores de medición (filas de valores de medición) integrados en la fila de agrupamiento se muestran al hacer clic en la fila de agrupamiento ocultada o en el icono de agrupamiento (flecha).
- Si el contador de errores aumenta hasta rebasar el valor límite de errores establecido, aparecerá la fila de agrupamiento en color rojo (véase «Configuración»).
|
| 5 |
| Menú desplegable «Proyectos» | - En cuanto la cantidad de proyectos en el sistema sea superior a 1, aparecerá el menú desplegable «Proyectos».
- Las pestañas muestran los proyectos. El icono «
 » indica el proyecto activo. » indica el proyecto activo.
|
| 6 |  | Botón «Registrador en línea» | - Haciendo clic se abre el menú desplegable «Proyectos»siempre que la cantidad de proyectos en el sistema sea superior a 1.
|
| 7 |
| Columna «Dispositivo de medición» | - Se muestra el dispositivo de medición elegido.
- Las entradas (dispositivos de medición) de la columna «Dispositivo de medición» están ordenadas desde la A hasta la Z (por defecto). Al hacer clic en el encabezado de la columna «Dispositivo de medición» se ordenan las entradas desde la Z hasta la A.
- Las filas de agrupamiento aparecen escritas en «negrita» en la columna «Dispositivo de medición» y contienen una o varias filas de valores de medición.
|
| 8 |
| Columna «Valor de medición» | - Se muestra el «valor de medición» elegido para un dispositivo de medición. La columna «Valor de medición» muestra en las filas de agrupamiento la cantidad de valores de medición integrados.
- Al hacer clic en el encabezado de la columna se ordenan las entradas desde la Z hasta la A (ajuste por defecto = desde la A hasta la Z).
|
| 9 |
| Lista de valores de medición y
lista de valores de medición (nombre del proyecto) | - Para un proyecto se muestra el indicador «Lista de valores de medición».
- Para varios proyectos se muestra el indicador «Lista de valores de medición (nombre del proyecto)».
|
| 10 |
| Columna «Modo» | - En función del ajuste, se muestra «Valor de medición» o «Valor de energía» (p. ej., para la energía activa consumida; véase la captura de pantalla de arriba).
- Al hacer clic en el encabezado de la columna se ordenan las entradas desde la Z hasta la A (ajuste por defecto = desde la A hasta la Z).
|
| 11 |
| Columna «Tiempo base» | - Se muestra el intervalo de tiempo en el que el sistema registra el valor de medición (véase la ventana «Configuración»). Ajustes en segundos: 60 (1 min.), 600 (10 mins.) , 900 (15 mins.), 1800 (30 mins.), 3600 (1 hora).
- Al hacer clic en el encabezado de la columna se ordenan las entradas desde el «valor más bajo» hasta el «valor más alto», y viceversa.
|
| 12 |
| Columna «Último valor» | El último valor registrado aparece en la columna si el servicio (GridVis Energy) está asignado al dispositivo en GridVis Desktop.
Asignar dispositivo(s): - Asignación de un dispositivo al servicio (GridVis Desktop):
- En la ventana «Proyectos», haga clic con el botón derecho del ratón en su dispositivo.
- Elija el elemento «Asignar dispositivo» del menú contextual.
- Aparecerá la ventana «Transferir dispositivos a un GridVis».
- En el primero paso, marque un GridVis con el ratón y haga clic en el botón «Listo».
- Un diálogo le confirmará que la asignación se ha realizado correctamente. - Asignación de todos los dispositivos al servicio (GridVis Energy):
- En la barra de navegación, haga clic en el botón«Navegación».
- A la función «Dispositivos administrados» se accede desde el menú desplegable en «Ajustes» > «Sistema».
- En la fila «Dispositivos administrados», haga clic en el botón « » de la sección de acciones. » de la sección de acciones.
- A través de una consulta Sí/No se asignan todos los dispositivos al servicio.
|
| 13 |
| Columna «Contador de errores» | - La columna «Contador de errores» muestra en las filas de valores de medición la cantidad de errores de comunicación (conexión entre el dispositivo de medición y el software).
- La columna «Contador de errores» muestra en las filas de agrupamiento la cantidad total de errores de comunicación de todas las filas de valores de medición integradas en el grupo.
|
| 14 |  | Indicador «Validación» | Aparece en la fila de grupos si se dan las siguientes situaciones: - En un grupo existen dos valores de medición con la misma configuración.
- El contador de errores rebasa el valor límite de errores establecido.
|
| 15 |  | Botón «Editar» | Tenga en cuenta lo siguiente: para las filas de agrupamiento o las filas de valores de medición existen distintas ventanas de entrada de «configuración»: - Las filas de agrupamiento (dispositivos de medición) muestran en la ventana «Configuración» el modo «Agrupamiento».
- Las filas de valores de medición (valores de medición de un dispositivo de medición) muestran en la ventana «Configuración» el valor de medición.
|
| 16 |  | Botón «Copiar» | - Haciendo clic se copia la fila de valores de medición (valor de medición) marcada o la fila de grupos (dispositivo) con todos los valores de medición; asimismo, se abre la ventana «Configuración».
|
| 17 |  | Botón «Eliminar» | - Haciendo clic se elimina su valor de medición (su fila de valores de medición) o la fila de grupos (dispositivo) con todos los valores de medición a través del diálogo de consulta «¿Quiere eliminar el registro para su dispositivo de medición (valor de medición)?», al cual deberá responder con «Sí» o «No».
|
| 18 |
| Función para filtrar el orden y la búsqueda |
|
| 19 |  | Botón «Restablecer» | - Haciendo clic se establece su contador de errores en «0» a través del diálogo de consulta «¿Quiere establecer todos los contadores errores en 0?»,al cual deberá responder con «Sí» o «No».
- Puede configurar el restablecimiento automático del contador de errores en la fila «Restaurar error» de la ventana «Configuración».
|
| 20 |  | Botón «Añadir dispositivo» | Haciendo clic se llevan a cabo las siguientes acciones: - se abre la ventana «Configuración».
- se añade a su proyecto un nuevo dispositivo y/o un nuevo valor de medición (para dispositivos existentes con la fila de valores de medición marcada en color azul).
|