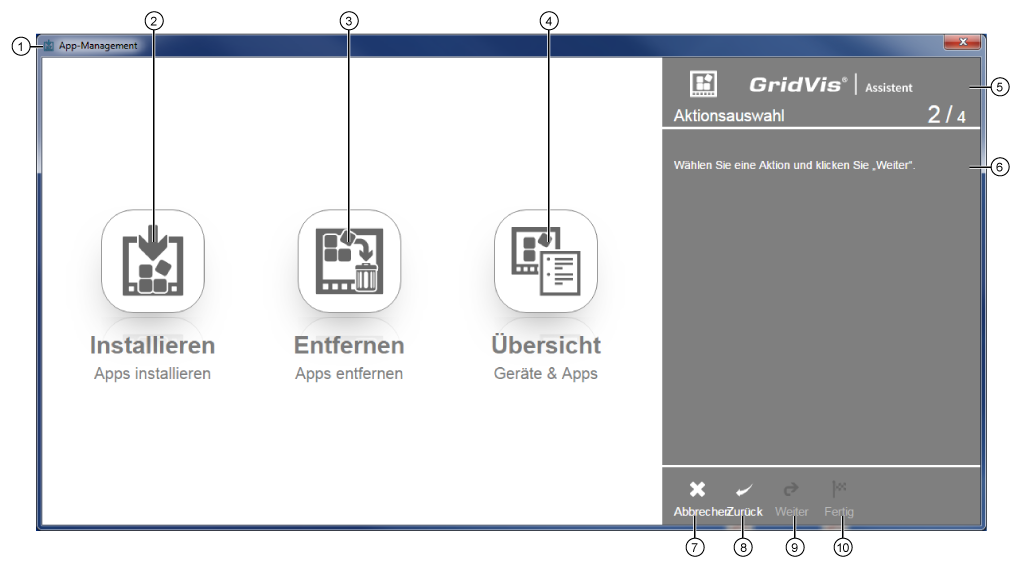| Pos. | Icono | Texto breve | Descripción |
|---|
1 Image Removed Image Removed | Asistente «Administrador Administrador de aplicaciones»aplicaciones - El usuario accede a dispositivos compatibles con las aplicaciones a través de la configuración de las aplicaciones.
- El usuario recibe ayuda a la hora de elegir sus aplicaciones.
|
2 Image Removed Image Removed | Botón «Instalar aplicaciones» Instalar aplicaciones - Para activar el botón «Instalar» y Instalar y ver descripciones sobre el siguiente paso de procedimiento (véase pos. 6), mantenga elpuntero del ratón sobre el botón.
Para acceder al paso «Instalación de aplicaciones», haga clic en los siguientes botones: - botón «Instalar»Instalar.
- si el botón «Instalar» Instalar (azul) está activado, pulse el botón «Siguiente» Siguiente.
|
3 Image Removed Image Removed | Botón «Borrar aplicaciones» Borrar aplicaciones - Para activar el botón «Borrar» y Borrar y ver descripciones sobre el siguiente paso de procedimiento (véase pos. 6), mantenga elpuntero del ratón sobre el botón.
Para acceder al paso «Remove Apps», haga clic en los siguientes botones: - botón «Borrar»Borrar.
- si el botón «Borrar» Borrar (azul) está activado, pulse el botón «Siguiente» Siguiente.
|
4 Image Removed Image Removed | Botón «Vista Vista general: dispositivos y aplicaciones»aplicaciones - Para activar el botón «Vista general » y ver descripciones sobre el siguiente paso de procedimiento (véase pos. 6), mantenga elpuntero del ratón sobre el botón.
Para acceder al paso «Vista general: dispositivos y aplicaciones» Overview - Devices and Apps, haga clic en los siguientes botones: - botón «Vista general»Vista general.
- si el botón «Vista general» Vista general (azul) está activado, pulse el botón «Siguiente» Siguiente.
|
5 Image Removed Image Removed | Visualización del paso de procedimiento del asistente - Muestra el número del paso actual de procedimiento y la cantidad total de pasos.
|
| 6 | | Información sobre los pasos de procedimiento - Se muestran descripciones sobre el correspondiente paso de procedimiento.
|
| 7 |  Image Removed
Image Removed | Botón | «Cancelar» Cancelar - Se cancela el proceso de instalación y se cierra el
| «administrador | aplicaciones» |
| 8 |  Image Removed
Image Removed | Botón | «Atrás» Atrás - El usuario vuelve un paso de procedimiento
| «atrás»- atrás.
- Si la función está activa, aparece el icono
| «blanco» |
| 9 |  Image Removed Image Removed | Botón | «Siguiente» Siguiente - Si las entradas son correctas, aparece el icono
| «blanco» y - blanco y el usuario avanza al siguiente paso de procedimiento del asistente.
|
| 10 |  Image Removed
Image Removed | Botón | «Listo» Listo - Si las entradas son correctas, aparece el icono
| «blanco» y - blanco y se cierra el asistente.
|