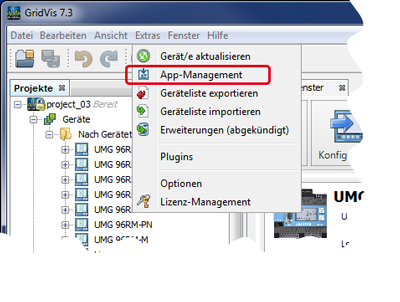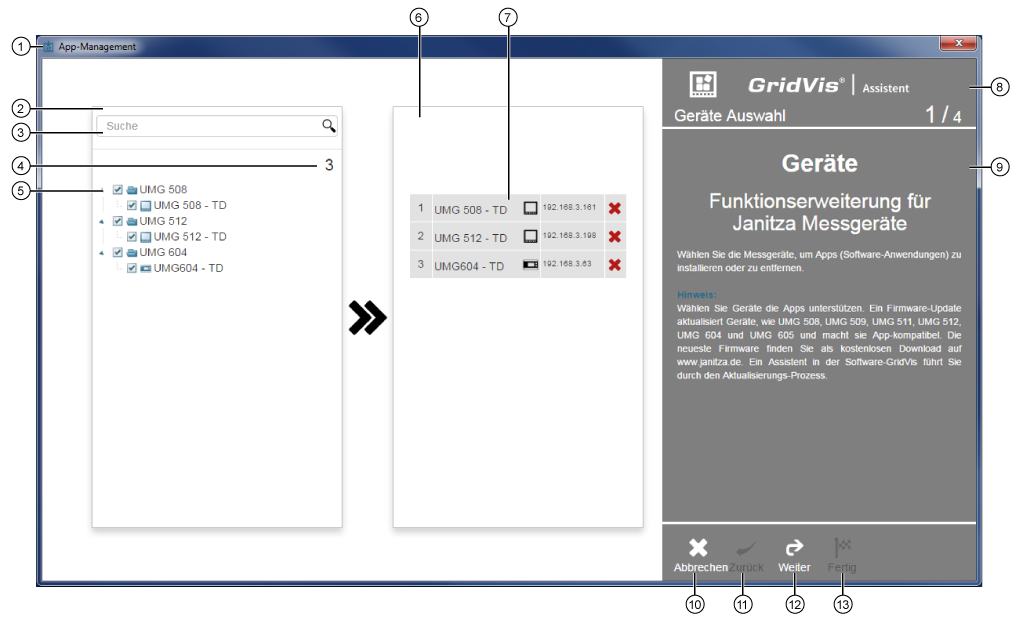| Pos. | Icono | Texto breve | Descripción |
|---|
| 1 |  | Asistente «Administrador de aplicaciones» | - El usuario accede a dispositivos compatibles con las aplicaciones a través de la configuración de las aplicaciones.
- El usuario recibe ayuda a la hora de elegir sus aplicaciones.
|
| 2 | | Área de visualización «Dispositivos compatibles con la aplicación» | - Se muestran todos los dispositivos instalados y compatibles con la aplicación en el software GridVis.
|
| 3 |  | Campo de entrada «Buscar y filtrar» | - Se buscan y filtran dispositivos instalados y compatibles con la aplicación.
- Esta herramienta es útil si la cantidad de dispositivos instalados y compatibles con la aplicación es grande.
|
| 4 | | Indicador de los «dispositivos elegidos» | - Muestra la cantidad de dispositivos elegidos en el área de visualización.
- Puede elegir dispositivos haciendo clic en la casilla de verificación que precede a los nombres de los dispositivos (véase pos. 5).
|
| 5 | | Lista de «dispositivos compatibles con la aplicación» | - Al hacer clic en el triángulo que precede a un tipo de dispositivo, aparecen todos los dispositivos de este tipo que estén integrados en el software GridVis acompañados de los siguientes indicadores:
- casilla de verificación (  ) )
- símbolo (dispositivo para montaje en raíl DIN «  « o panel frontal « « o panel frontal «  «) «)
- el nombre que el usuario haya especificado para el dispositivo. - Al hacer clic en la casilla de verificación que precede al nombre de un dispositivo, elija uno o varios dispositivos en los que quiera instalar aplicaciones.
- Al hacer clic en la casilla de verificación que precede al tipo de un dispositivo, elija todos los dispositivos asignados al tipo de dispositivo en los que quiera instalar aplicaciones.
|
| 6 | | Área de información«Dispositivos» | - Se muestran todos los dispositivos elegidos (casilla de verificación marcada) en el área de visualización en los que usted quiere instalar aplicaciones.
|
| 7 | | Visualización de la «información sobre los dispositivos» | Tabla con los dispositivos en los que quiere instalar aplicaciones; se muestran los siguientes datos: - Números de la lista.
- Nombres de los dispositivos.
- Tipos de dispositivos (dispositivo para montaje en raíl DIN o panel frontal).
- Dirección IP del dispositivo.
- Opción para deshacer (se borra el dispositivo de la lista de instalación de aplicaciones).
|
| 8 | 
| Visualización del paso de procedimiento del asistente | - Se muestra el paso de procedimiento (captura de pantalla de arriba: «Selección de dispositivos») con el número y la cantidad total de pasos.
|
| 9 | | Información sobre los pasos de procedimiento | - Se muestran descripciones sobre aplicaciones, dispositivos o el paso de procedimiento correspondiente.
|
| 10 |  | Botón «Cancelar» | - Se cancela el proceso de instalación y se cierra el «administrador de aplicaciones».
|
| 11 |  | Botón «Atrás» | - El usuario vuelve un paso de procedimiento «atrás».
- Si la función está activa, aparece el icono «blanco».
|
| 12 |  | Botón «Siguiente» | - Si las entradas son correctas, aparece el icono «blanco» y el usuario avanza al siguiente paso de procedimiento del asistente.
|
| 13 |  | Botón «Listo» | - Si las entradas son correctas, aparece el icono «blanco» y se cierra el asistente.
|