Assistent App-Management öffnen
- Starten Sie die GridVis.
- Installieren Sie App-kompatible Janitza-Geräte (vgl. Apps - Übersicht). Informationen zur Geräte-Installation finden Sie in den produktbegleitenden Dokumenten oder im Download-Center auf www.janitza.de.
- Klicken Sie in der Menüleiste der GridVis auf die Schaltfläche Extras.
- Der Assistent App-Management erscheint durch Klicken der Schaltfläche im Ausklappmenü.
oder
- Klicken Sie direkt die Schaltfläche
 in der Symbolleiste.
in der Symbolleiste.
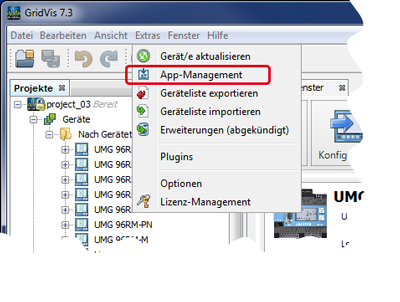
Assistent App-Management - Geräte-Auswahl
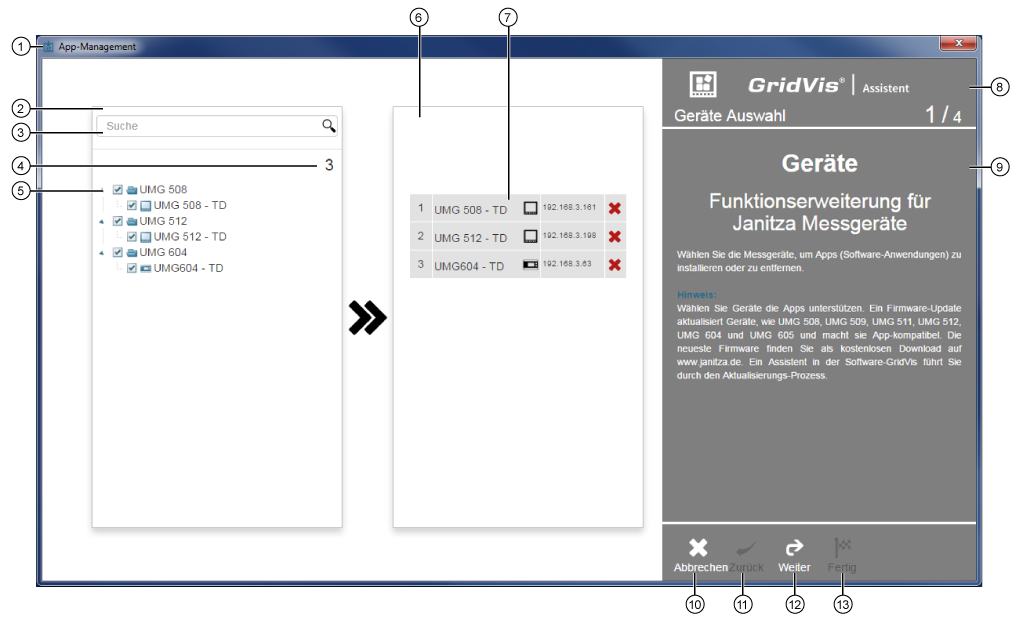
Nach dem Öffnen benötigt der Assistent App-Management unter Umständen einige Sekunden um Ihre App-kompatiblen Geräte anzuzeigen! |
| Pos. | Beschreibung |
|---|---|
| 1 |
|
| 2 |
|
| 3 |
|
| 4 |
|
| 5 |
|
| 6 |
|
| 7 | Tabelle der Geräte, auf die Sie Apps installieren wollen, mit den Informationen:
|
| 8 |
|
| 9 |
|
| 10 |
|
| 11 |
|
| 12 |
|
| 13 |
|